- Prullenbak legen
- Mail-app verwijderen
- Cache wissen op Mac
- Krijg meer opslagruimte op Mac
- Laat Chrome minder RAM gebruiken
- Waar is Schijfhulpprogramma op Mac
- Controleer Geschiedenis op Mac
- Control + Alt + Delete op Mac
- Controleer Geheugen op Mac
- Controleer Geschiedenis op Mac
- Verwijder een app op een Mac
- Wis Cache Chrome op Mac
- Controleer opslag op Mac
- Wis browsercache op Mac
- Favoriet verwijderen op Mac
- RAM controleren op Mac
- Browsegeschiedenis op Mac verwijderen
Hoe Parallels op Mac te verwijderen via de 2 eenvoudigste methoden
 Bijgewerkt door Lisa Ou / 24 okt 2023 09:15
Bijgewerkt door Lisa Ou / 24 okt 2023 09:15Elk programma en elke tool is compatibel met elk apparaat. Soms is het alleen beschikbaar op Mac en niet op het Windows-besturingssysteem, en omgekeerd. Als dat zo is, is dit het moment waarop Parallel Desktop plaatsvindt. Het is een downloadbare tool die u kunt gebruiken om toegang te krijgen tot programma's die Mac niet ondersteunt.
Parallels bevat echter te veel bestandsgrootte. De bestandsgrootte stopt niet zodra u klaar bent met downloaden. Het vereist dat u de aanvullende gegevens downloadt wanneer u de tool instelt.
Bovendien hebben sommigen van jullie ervaren dat u Parallels niet kunt verwijderen. Als dat het geval is, lees dan de methoden van dit bericht om te leren hoe u Parallel Desktop op Mac kunt verwijderen. Voor meer informatie kunt u het hele artikel lezen. Ga verder.


Gidslijst
Deel 1. Parallels op Mac verwijderen via Finder
Wanneer u Parallels op Mac verwijdert, kan er een fout optreden. Je kunt het zeker niet correct verwijderen. Wanneer u Parallels verwijdert, zorg er dan voor dat het niet op de achtergrond van de Mac draait. Als het programma op uw Mac-systeem draait, heeft u geen kans om het te verwijderen. Soms kunnen we de actieve programma's op de Mac niet zien. Als dat zo is, is gedwongen stoppen daarvoor de oplossing. Zodra u verder naar beneden scrollt, ziet u meer informatie. Ga verder.
Stap 1Om er zeker van te zijn dat het programma niet op de achtergrond van de Mac draait, klikt u op de Apple-pictogram linksboven. Klik daarna op de Geforceerd beëindigen knop in de vervolgkeuzelijsten. Later, de Programma's geforceerd stoppen venster verschijnt op het scherm. Zoek alstublieft de Parallels programma's en klik erop. Kies de Geforceerd beëindigen knop daarna in de rechterbenedenhoek.
Als alternatief kunt u Parallels eerst afsluiten. Start het programma en klik op de Acties knop bovenaan. Kies later de Afsluiten op de extra opties eronder. Klik later op de Parallels Desktop knop en selecteer de Parallels Desktop afsluiten knop.
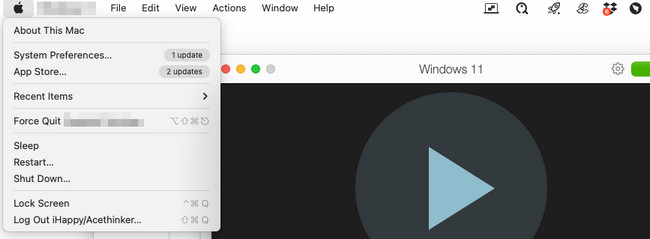
Stap 2Lancering vinder op je Mac. Kies daarna de Toepassingen map aan de linkerkant van de hoofdinterface. U ziet alle gedownloade of ingebouwde applicaties op uw Mac. Het enige wat u hoeft te doen is het Parallels-programma te lokaliseren. Als u er later de Control-toets op ingedrukt houdt, verschijnen er andere opties op het scherm. Selecteer de Verplaatsen naar Prullenbak knop daarna.
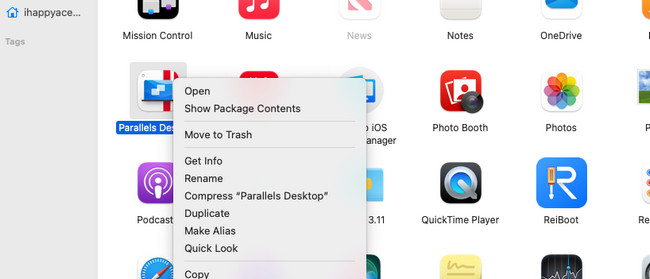
Misschien vraagt u zich af waarom er nog steeds Parallels-gegevens op uw Mac staan. Deze gegevens zijn de extra bestanden die u met het programma hebt gedownload. U kunt het verwijderingsproces van de Parallels hierboven volgen. U kunt de Finder-tool op de Mac gebruiken om de extra bestanden te verwijderen die Parallels naar uw Mac heeft gebracht.
Deel 2. Parallels op Mac verwijderen via FoneLab Mac Sweep
Er zijn veel dingen waarmee u rekening moet houden bij het verwijderen van Parallels op de Mac. Maar waarom niet proberen FoneLab Mac-sweep om het te verwijderen? Het kan verwijder het programma, inclusief de aanvullende gegevens die op uw Mac zijn opgeslagen. Je kunt het ook gebruiken om andere zelden gebruikte programma's op de Mac te verwijderen. Er valt nog veel meer te weten over de functies van deze tool. Laten we er hieronder een paar bekijken.

Met FoneLab Mac Sweep wist u systeem-, e-mail-, foto- en iTunes-ongewenste bestanden om ruimte vrij te maken op de Mac.
- Beheer vergelijkbare foto's en dubbele bestanden.
- Laat u gemakkelijk de gedetailleerde status van Mac zien.
- Leeg de prullenbak om meer opslagruimte te krijgen.
- Met deze tool kun je bekijk de huidige status van het geheugen van uw Mac, CPU en schijf.
- Het ruimt Mac-systeemrommel op. Het omvat systeemcaches, applicatiecaches, systeemlogboeken en gebruikerslogboeken.
- Wanneer u een bestand op uw Mac verwijdert, wordt het in de prullenbak opgeslagen. Het goede aan deze tool is dat het kan maak de Mac-prullenbak leeg.
De 3 genoemde features zijn nog niet eens de helft van de features die deze tool biedt. Hoe dan ook, je kunt ze allemaal later verkennen. Volg de eenvoudige stappen hieronder om te leren hoe u Parallels op Mac kunt verwijderen. Ga verder.
Stap 1Download de software eerst op de Mac om toegang te krijgen tot de functies ervan. Kijk hiervoor op de officiële website van FoneLab Mac Sweep. Kies daarna de Gratis download knop aan de linkerkant van de hoofdinterface. Wacht tot het downloadproces is voltooid en stel het in. Uw Mac start het hulpprogramma niet automatisch. U moet dubbelklikken op het pictogram van het programma.
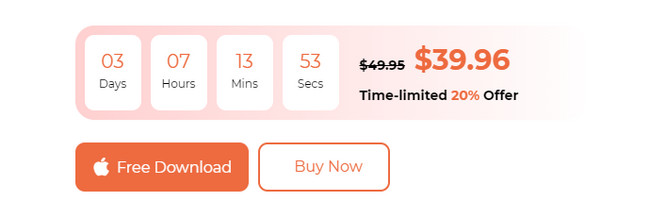
Stap 2U moet één functie op het scherm kiezen om het proces te starten. Je moet de Installatie ongedaan maken kenmerk van het hulpmiddel. Om dat te doen, selecteert u de Toolkit pictogram aan de rechterkant. Het is de derde optie in de eerste interface van de tool. Later zal de software u naar een andere interface van het scherm leiden.
Stap 3Je zult het zien Installatie ongedaan maken gereedschap als de 1e optie in de linkerbovenhoek. Klik erop om meer te zien. De tool toont u korte informatie over het proces en de gegevens die worden verwijderd. Klik op de aftasten knop daarna. De tool start het scanproces snel. U hoeft slechts enkele seconden op de procedure te wachten.
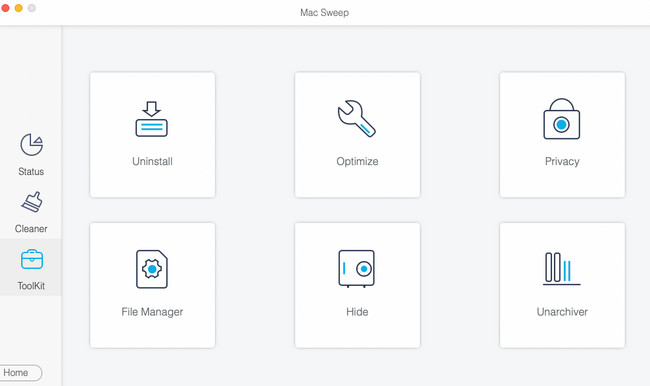
Stap 4De resultaten en de volledige bestandsgrootte verschijnen op het Bekijk knop. U hoeft alleen maar op de knop te klikken om de resultaten te zien. Daarna toont de tool u de verwijderinterface op de volgende dia.
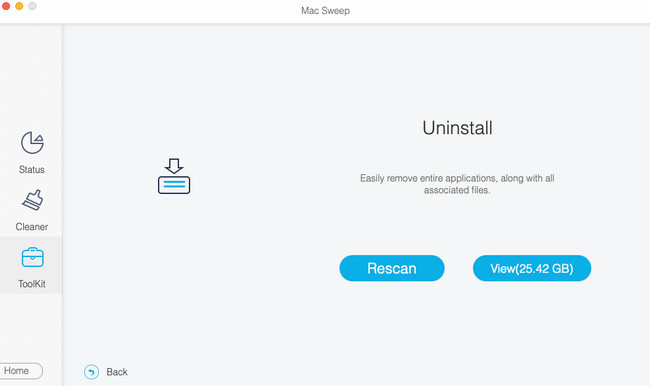
Stap 5Zoek aan de linkerkant de Parallels programma. Nadat u erop heeft geklikt, ziet u aan de linkerkant het programma, inclusief de bijbehorende bestanden. Het enige dat u hoeft te doen, is alle gegevens aan de rechterkant selecteren en op klikken schoon knop. Het verwijderen van het programma en de bestanden ervan begint onmiddellijk.
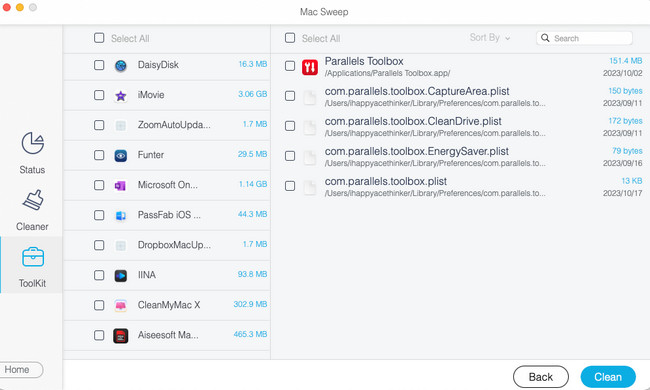

Met FoneLab Mac Sweep wist u systeem-, e-mail-, foto- en iTunes-ongewenste bestanden om ruimte vrij te maken op de Mac.
- Beheer vergelijkbare foto's en dubbele bestanden.
- Laat u gemakkelijk de gedetailleerde status van Mac zien.
- Leeg de prullenbak om meer opslagruimte te krijgen.
Deel 3. Veelgestelde vragen over het verwijderen van Parallels op Mac
1. Is het veilig om Windows Parallels te gebruiken?
Ja. Het is veilig om Windows Parallels op uw Mac te gebruiken. Dit programma maakt gebruik van hoge beveiliging om het oorspronkelijke Mac-besturingssysteem, macOS, veilig te houden. In dit geval zal uw Mac-besturingssysteem geen vertraging ondervinden of crashen. Het zal ook malwarevrij zijn. Wanneer u Windows Parallels gebruikt, wilt u gewoon een gewoon programma starten en gebruiken.
2. Moet ik Parallels mijn computer laten besturen?
Wanneer u Parallels op uw Mac instelt, wordt er om te veel machtigingen gevraagd. Zoals we al hebben vermeld, is Parallels 100% veilig in gebruik. Als dat het geval is, wordt voorgesteld om uw Mac te laten besturen. Het is om toegang te hebben tot de beste functies en deze te ervaren. Het hangt echter nog steeds van jou af hoe je de toestemmingen wilt toestaan die Parallels op je Mac vraagt.
Het is leuk om programma's te gebruiken die je niet ondervond vanwege de incompatibiliteit met je Mac. Parallels maakt dat mogelijk! Als u het programma echter niet nodig heeft, weten we wanneer u het verwijdert en problemen ondervindt. Volg de methoden in dit bericht voor de beste resultaten. Vergeet ook niet om na te denken FoneLab Mac-sweep voor het verwijderen van Parallels. Het kan de programma's en hun aanvullende bestanden in één proces verwijderen. Bedankt!

Met FoneLab Mac Sweep wist u systeem-, e-mail-, foto- en iTunes-ongewenste bestanden om ruimte vrij te maken op de Mac.
- Beheer vergelijkbare foto's en dubbele bestanden.
- Laat u gemakkelijk de gedetailleerde status van Mac zien.
- Leeg de prullenbak om meer opslagruimte te krijgen.
