- Prullenbak legen
- Mail-app verwijderen
- Cache wissen op Mac
- Krijg meer opslagruimte op Mac
- Laat Chrome minder RAM gebruiken
- Waar is Schijfhulpprogramma op Mac
- Controleer Geschiedenis op Mac
- Control + Alt + Delete op Mac
- Controleer Geheugen op Mac
- Controleer Geschiedenis op Mac
- Verwijder een app op een Mac
- Wis Cache Chrome op Mac
- Controleer opslag op Mac
- Wis browsercache op Mac
- Favoriet verwijderen op Mac
- RAM controleren op Mac
- Browsegeschiedenis op Mac verwijderen
Hoe Mac te wissen - stressvrije methoden om te ontdekken
 Bijgewerkt door Lisa Ou / 10 okt 2023 09:15
Bijgewerkt door Lisa Ou / 10 okt 2023 09:15Er zijn veel redenen waarom u een Mac wilt wissen. Misschien wilt u uw Mac verkopen en de volledige inhoud ervan verwijderen. De nieuwe eigenaar heeft in dit geval geen kopieën van de essentiële bestanden van uw Mac. Of u veegt uw Mac schoon omdat u het trage prestatieprobleem ervan wilt oplossen.
Wat de reden ook is, het is zeker geldig. Als dat het geval is, kunt u erop vertrouwen dat wij u helpen bij het wissen van een Mac. Dit bericht dat we hebben gemaakt, zal dienen als gids om dat veilig uit te voeren. Bekijk de andere informatie om het onderwerp beter te begrijpen. Ga hieronder verder.
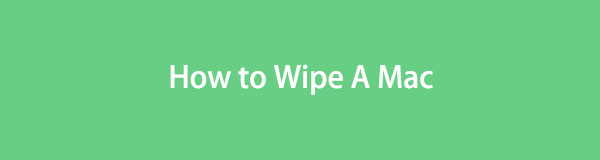

Gidslijst
Deel 1. Wat er gebeurt als je een Mac wist
Is het niet beter om eerst de uitkomst en de gevolgen te kennen voordat u iets doet? Wanneer u de Mac wist, verwijdert u alle gegevens ervan. Het betekent dat alle gemaakte foto's, video's, gedownloade programma's, enz. worden verwijderd. Na het proces is uw Mac nieuw, net zoals toen u hem voor het eerst kocht. De ingebouwde functies, tools of programma's worden echter niet verwijderd, alleen de aanvullende gegevens ervan.
Het wissen van een Mac is de beste oplossing om de prestaties te verbeteren. Eén reden is dat alle verborgen onnodige bestanden en onmerkbare malware of door virussen getroffen bestanden worden verwijderd.
Bovendien kunnen de verwijderde gegevens na het proces niet worden hersteld. Als dit het geval is, maak dan een back-up van uw bestanden voordat u de harde schijf van de Mac wist. U kunt hiervoor iCloud of een andere cloudopslag gebruiken.

Met FoneLab Mac Sweep wist u systeem-, e-mail-, foto- en iTunes-ongewenste bestanden om ruimte vrij te maken op de Mac.
- Beheer vergelijkbare foto's en dubbele bestanden.
- Laat u gemakkelijk de gedetailleerde status van Mac zien.
- Leeg de prullenbak om meer opslagruimte te krijgen.
Deel 2. Hoe een Mac te wissen met behulp van de herstelmodus
Wanneer u een Mac via de herstelmodus wist, gebruikt u het hulpprogramma Schijfhulpprogramma. Het proces maakt gebruik van sneltoetsopdrachten. Wees voorzichtig bij het uitvoeren ervan, omdat de verkeerde toetsen een ander commando zullen uitvoeren. Het kan fouten veroorzaken die u niet wilt laten gebeuren in het proces.
Het wordt ook aanbevolen om de Apple ID vóór het proces te verwijderen. Dit is om te voorkomen dat de essentiële bestanden waarvan een back-up is gemaakt, verloren gaan. Als u niet weet hoe, volg dan de volgende instructies:
Klik op de Apple pictogram linksboven. Kies daarna de System Preferences knop bij de opties. De Instellingen interface zal verschijnen. Klik op de Apple ID rechtsboven. Klik op de Afmelden knop daarna onderaan.
Nu is het tijd om te leren hoe u uw Mac kunt wissen met behulp van de herstelmodus. Ga verder.
Stap 1U moet de Mac opnieuw opstarten voordat u deze kunt wissen met behulp van de schijfhulpprogramma hulpmiddel. Om daar toegang toe te krijgen, klikt u op de Apple pictogram in de linkerbovenhoek van de hoofdinterface. Later worden de opties voor het pictogram op het scherm weergegeven. Kies de Herstart knop daarna.
Of druk op Power knop op uw Mac-toetsenbord. Kies daarna de Herstart knop. De Mac wordt automatisch opnieuw opgestart als u op de knoppen klikt. Druk tegelijkertijd op de Command + R toetscombinaties. Laat ze pas los als u het Mac Utility-scherm ziet.
Stap 2Kies in de huidige interface de schijfhulpprogramma knop. U ziet de beschrijving ervan onder de naam. Klik op de voortzetten knop daarna.
Stap 3De interface van het hulpprogramma Schijfhulpprogramma wordt weergegeven. Kies alstublieft de Wissen knop. Kies de Mac-schijf dat u wilt wissen in het gedeelte Naam. Klik op de APFS optie op de Formaat sectie. Kies daarna de Wissen knop onderaan het kleine venster.
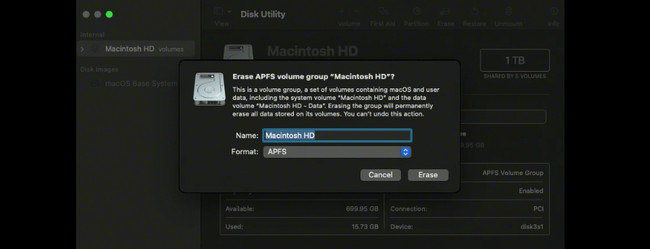
Deel 3. Een Mac wissen via Systeemvoorkeuren
Als alternatief kunt u de Systeemvoorkeuren gebruiken om een Mac te wissen. Deze Wisassistent is echter niet op alle Mac-modellen beschikbaar. Je hebt er alleen toegang toe als je Mac Apple Silicon heeft of een Intel-gebaseerde Mac met een T2-beveiligingschip. U kunt de website https://support.apple.com/en-us/HT208862 bezoeken als uw Mac daar een van is.
Als uw Mac een Erase Assistant heeft, volgt u de onderstaande instructies om te leren hoe u de harde schijf hiermee kunt wissen. Ga verder.
Stap 1Sluit alle geopende programma's op uw Mac of minimaliseer ze. Klik daarna op de Apple pictogram in de linkerbovenhoek. Klik op de System Preferences knop in de vervolgkeuzelijsten. Klik later op de System Preferences knop in het hoofdmenu. Klik onder op de Wis alle inhoud en instellingen knop.
Stap 2Je Mac vereist dat je het Beheerderreferenties. Het is om te bevestigen dat u de Mac gebruikt om deze te wissen. Vul a.u.b. het Gebruikersnaam en wachtwoord Dozen. Klik op de OK knop daarna om te beginnen met het verwijderen van alle bestanden van uw Mac.
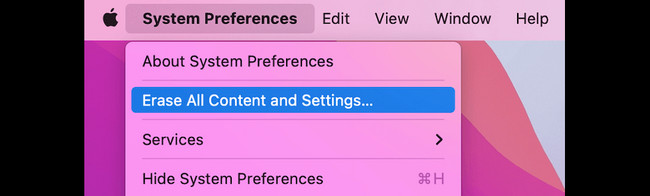
Deel 4. Hoe Mac schoon te maken met FoneLab Mac Sweep
Maar als je slechts een paar bestanden wilt verwijderen, en niet alle Mac-gegevens, probeer dan onze tool van derden, FoneLab Mac-sweep. Het kan onnodige bestanden veilig van uw Mac verwijderen. Het goede aan deze software is dat je de status van je Mac-geheugen kunt controleren. In dit geval weet u hoeveel gegevens of bestandsgrootte u tijdens het proces hebt verwijderd. U weet wanneer u moet stoppen of moet blijven verwijderen ruimte vrijmaken op je Mac.

Met FoneLab Mac Sweep wist u systeem-, e-mail-, foto- en iTunes-ongewenste bestanden om ruimte vrij te maken op de Mac.
- Beheer vergelijkbare foto's en dubbele bestanden.
- Laat u gemakkelijk de gedetailleerde status van Mac zien.
- Leeg de prullenbak om meer opslagruimte te krijgen.
Laten we de onderstaande stappen bekijken voor het opschonen van uw Mac met behulp van FoneLab Mac-sweep zonder verder oponthoud. Ga verder.
Stap 1Download de software op uw Mac door aan te vinken Gratis download. Stel het daarna in en het wordt automatisch gestart. Kies later een van de belangrijkste kenmerken.
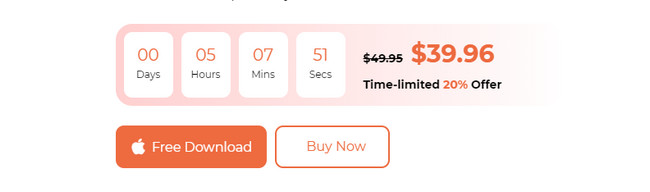
Stap 2Kies de Status om de status van uw Mac te bekijken. Selecteer de Toolkit pictogram om grote bestanden te verwijderen. Kruis de ... aan schoonmaakster pictogram om ongewenste bestanden te verwijderen.
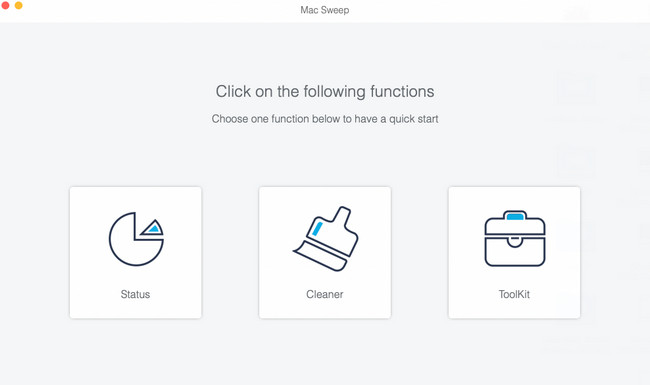
Stap 3Kies één van de extra features van de door jou gekozen functie. Volg indien nodig de instructies op het scherm. Klik op de aftasten knop en de bestandsgrootte van de resultaten verschijnt op het Bekijk knop. Klik op de knop om door te gaan.
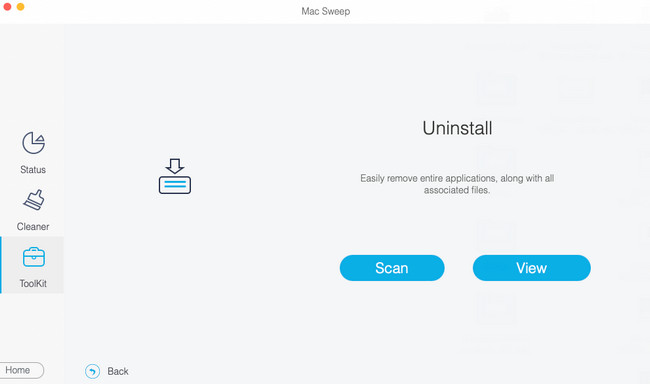
Stap 4Kies de gegevens die u wilt verwijderen. Klik later op de schoon knop om ze te verwijderen.
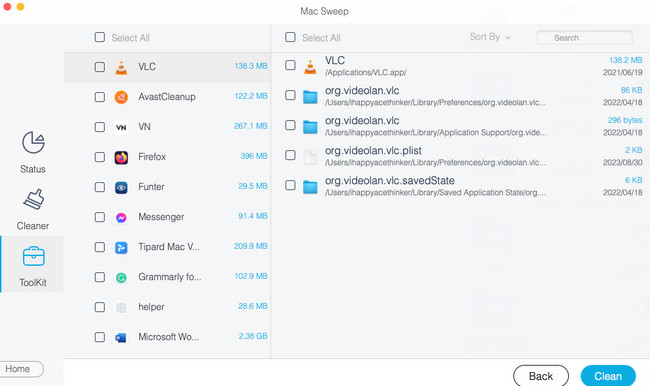

Met FoneLab Mac Sweep wist u systeem-, e-mail-, foto- en iTunes-ongewenste bestanden om ruimte vrij te maken op de Mac.
- Beheer vergelijkbare foto's en dubbele bestanden.
- Laat u gemakkelijk de gedetailleerde status van Mac zien.
- Leeg de prullenbak om meer opslagruimte te krijgen.
Deel 5. Veelgestelde vragen over het wissen van een Mac
1. Waarom kan ik mijn Mac niet wissen?
Om veel geldige redenen kunt u de Mac die u naar de fabrieksinstellingen wilt terugzetten, niet wissen. Een van de belangrijkste redenen is dat het systeem de schijf gebruikt die u wilt wissen. Als dit het geval is, wordt aanbevolen de Mac te wissen via de herstelmodus. Gelukkig heeft dit bericht daar een methode voor. Volg het als je wilt. Ook kan de Mac-schijf problemen of problemen hebben. Repareren zal de oplossing zijn.
2. Verwijdert het wissen van de Mac Apple ID?
Ja. Het fabrieksresetproces zal dat wel doen verwijder je Apple ID op je Mac. Zoals vermeld in dit bericht wordt het echter aanbevolen om de Apple ID handmatig te verwijderen. Het is bedoeld om te voorkomen dat tijdens het proces back-upbestanden verloren gaan.
Daar ga je! Als u dit bericht leest, wordt uw Mac veilig gewist. Heeft u meer vragen over uw Mac? Geef er alstublieft commentaar op in de commentaarsectie hieronder. Bedankt!

Met FoneLab Mac Sweep wist u systeem-, e-mail-, foto- en iTunes-ongewenste bestanden om ruimte vrij te maken op de Mac.
- Beheer vergelijkbare foto's en dubbele bestanden.
- Laat u gemakkelijk de gedetailleerde status van Mac zien.
- Leeg de prullenbak om meer opslagruimte te krijgen.
