- Prullenbak legen
- Mail-app verwijderen
- Cache wissen op Mac
- Krijg meer opslagruimte op Mac
- Laat Chrome minder RAM gebruiken
- Waar is Schijfhulpprogramma op Mac
- Controleer Geschiedenis op Mac
- Control + Alt + Delete op Mac
- Controleer Geheugen op Mac
- Controleer Geschiedenis op Mac
- Verwijder een app op een Mac
- Wis Cache Chrome op Mac
- Controleer opslag op Mac
- Wis browsercache op Mac
- Favoriet verwijderen op Mac
- RAM controleren op Mac
- Browsegeschiedenis op Mac verwijderen
Handige handleiding voor het professioneel wissen van MacBook
 Bijgewerkt door Lisa Ou / 13 nov 2023 09:15
Bijgewerkt door Lisa Ou / 13 nov 2023 09:15Hoi! Ik gebruik mijn MacBook al heel lang om films te kijken, games te spelen en op sociale media te surfen. Maar nu ik aan het werk ben, wil ik het opruimen door alle inhoud te wissen, zodat ik het probleemloos voor werkdoeleinden kan gebruiken. Kan iemand mij de veilige en effectieve methoden laten zien om een MacBook te wissen? Ik ben bang dat ik het zal beschadigen als ik het proces alleen doe, dus alsjeblieft, ik hoop dat je kunt helpen.
Het wissen van een MacBook en het verwijderen van alle gegevens is een proces dat veel aandacht vergt. U raakt alle bestanden kwijt die u er al een hele tijd op hebt opgeslagen, dus u moet gereed zijn voordat u met de procedure begint. Als dat niet het geval is, krijgt u misschien spijt van het wissen van uw MacBook omdat u per ongeluk enkele belangrijke bestanden heeft gewist of deze heeft beschadigd als gevolg van onjuiste processen.
Gelukkig hoef je dat niet te doen, omdat dit bericht alle noodzakelijke details bevat die je moet weten bij het wissen van een MacBook. Om te voorkomen dat belangrijke bestanden of andere gegevens verloren gaan, hebben we in de volgende delen beschreven wat u moet doen voordat u het reset- of wisproces uitvoert en daarna de juiste richtlijnen om uw MacBook op de juiste manier te wissen.
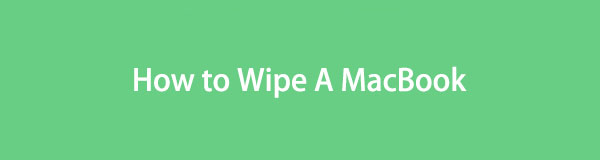

Gidslijst
Deel 1. Dingen die u moet doen voordat u een MacBook afveegt
Zoals we hierboven hebben besproken, zijn er meerdere dingen waar u rekening mee moet houden en goed over moet nadenken voordat u een MacBook schoonveegt. Zodra u klaar bent met het proces, zult u aanzienlijke veranderingen ervaren. Het is dus belangrijk om het volgende in acht te nemen voordat u doorgaat met de belangrijkste wismethoden of -procedures:
- Maak een back-up van belangrijke gegevens: Als u uw MacBook wist, gaat alle inhoud verloren die erop is opgeslagen. Dus als u belangrijke gegevens heeft, zoals documenten of foto's die u als herinnering bewaart, raden wij u ten zeerste aan om hiervan een back-up te maken op een veiligere locatie. Hiervoor kunt u iCloud Drive, Time Machine, externe opslag of andere back-upmethoden gebruiken.
- Uitloggen bij uw iCloud: Als u bent ingelogd bij iCloud, worden bij het wissen van uw MacBook ook uw gesynchroniseerde gegevens gewist. Daarom moet u ervoor zorgen dat u zich afmeldt bij de System Preferences > Apple ID > iCloud sectie. Op deze manier heeft het wissen van uw MacBook-gegevens geen invloed op de gegevens die zijn gesynchroniseerd en opgeslagen in uw cloudopslag.
Negeer deze herinneringen niet om uw belangrijke gegevens veilig te houden en geen spijt te krijgen van het wissen van de MacBook in de toekomst. Je bent ook vrij om nog een laatste keer verschillende onderdelen van je MacBook te controleren en te kijken of je nog meer wilt doen voordat je de inhoud en instellingen wist.
Deel 2. Hoe een MacBook schoon te vegen
Nadat we een aanzienlijke hoeveelheid tijd op internet hadden doorgebracht om verschillende wismethoden te testen, hebben we eindelijk de gegarandeerde en officiële methoden gevonden. Aarzel dus niet om onze verstrekte richtlijnen uit te voeren, aangezien ze bewezen zijn voordat ze in dit artikel worden opgenomen.
Optie 1. Wis een MacBook via Systeemvoorkeuren
De officiële techniek voor het wissen of resetten van een MacBook met macOS Monterey of hoger is te vinden in Systeemvoorkeuren. Het is ook een eenvoudige methode, omdat er geen verschillende vereisten zijn, behalve de beheerdersreferenties en andere eenvoudige processen.
Dit werkt echter alleen als uw MacBook een Apple Silicon- of Apple T2 Security-chip heeft. Als dit niet het geval is, ziet u niet de optie voor het wissen of wissen van al uw MacBook-inhoud en -instellingen. Ga dus naar de volgende optie als dit het geval is.
Volg het onderstaande probleemloze proces om te bepalen hoe u een MacBook schoonveegt via Systeemvoorkeuren:
Stap 1Focus op het gedeelte linksboven van het MacBook-scherm om op te klikken Apple-menupictogram en laat de opties zien. Klik daarna op de System Preferences tabblad en het bijbehorende venster verschijnt.
Stap 2Negeer het en klik vervolgens System Preferences naast de Edit knop. Zodra het snelmenu wordt weergegeven, selecteert u Wis alle inhoud en instellingen. Voer daarna de beheerdersreferenties in het pop-upvenster in om uw MacBook te wissen.
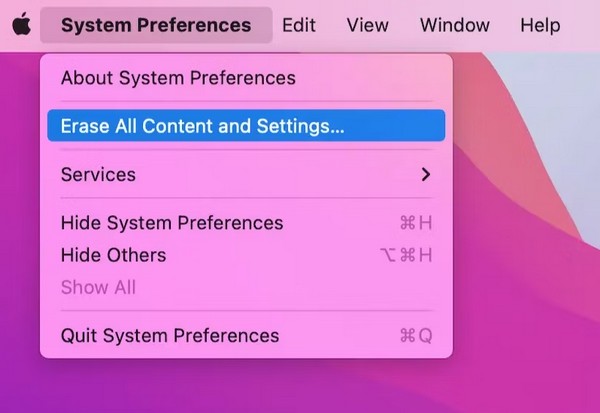

Met FoneLab Mac Sweep wist u systeem-, e-mail-, foto- en iTunes-ongewenste bestanden om ruimte vrij te maken op de Mac.
- Beheer vergelijkbare foto's en dubbele bestanden.
- Laat u gemakkelijk de gedetailleerde status van Mac zien.
- Leeg de prullenbak om meer opslagruimte te krijgen.
Optie 2. Wis een MacBook via de herstelmodus
Wissen of opnieuw instellen via de herstelmodus is de juiste methode voor uw MacBook als de vorige niet voor u beschikbaar is. Dit geldt voor oudere macOS-versies, die niet de optie Alle inhoud en instellingen wissen bieden. Door uw MacBook op te starten in de herstelmodusinterface, ziet u de optie Schijfhulpprogramma, die u opent om de laptop te wissen.
Volg de moeiteloze procedure hieronder om te begrijpen hoe u MacBook kunt vernietigen via de herstelmodus:
Stap 1Klik op uw MacBook Apple-symbool, kies dan Herstart. Druk vervolgens op Cmd+R en houd ze vast zodra u het herstartgeluid van de laptop hoort. Hiermee komt u bij de Herstel scherm binnenkort. Vanaf daar, raak schijfhulpprogramma en selecteer voortzetten.
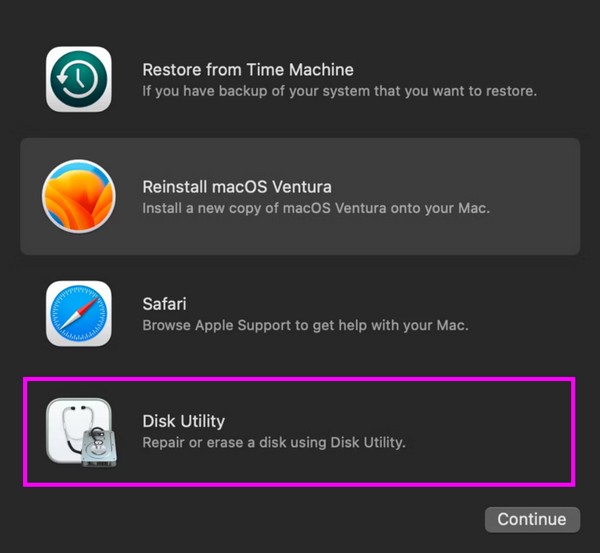
Stap 2Op het bovenste gedeelte van de schijfhulpprogramma interface, kies het tabblad Wissen om de verwijderopties te bekijken. Kies vanaf daar APFS in de Formaat selecties en ga vervolgens naar de Wissen knop hieronder om de MacBook te wissen.
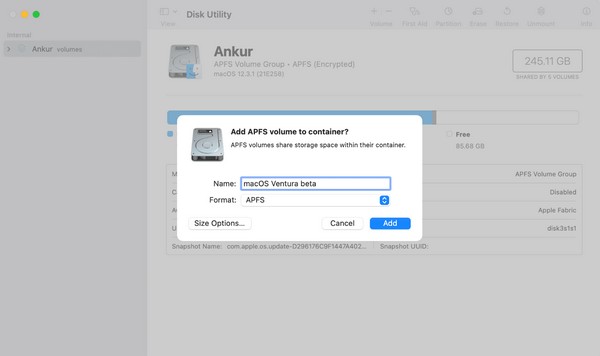
Deel 3. Gegevens wissen op een MacBook met FoneLab Mac Sweep
Ondertussen, als u zich in een situatie bevindt waarin u alleen uw MacBook wilt hebben meer opslagruimte krijgen of persoonlijke informatie wissen om openbaarmaking van gegevens te voorkomen, gebruik de FoneLab Mac-sweep in plaats van. Hiermee kunt u binnen enkele minuten de bestanden die u niet meer gebruikt, uw browsegeschiedenis, privégegevens en meer opschonen. Door dit programma te installeren, hoeft u niet al uw MacBook-gegevens kwijt te raken de prestaties verbeteren. Dankzij de gebruiksvriendelijke interface zult u immers geen problemen ondervinden.

Met FoneLab Mac Sweep wist u systeem-, e-mail-, foto- en iTunes-ongewenste bestanden om ruimte vrij te maken op de Mac.
- Beheer vergelijkbare foto's en dubbele bestanden.
- Laat u gemakkelijk de gedetailleerde status van Mac zien.
- Leeg de prullenbak om meer opslagruimte te krijgen.
Neem de volgende aanwijzingen hieronder als voorbeeld van hoe u gegevens op een MacBook kunt wissen FoneLab Mac-sweep:
Stap 1Bewaar het FoneLab Mac Sweep-installatieprogramma op uw MacBook met behulp van de Gratis download knop op zijn webpagina. Voel je vrij om door de site te bladeren terwijl het downloaden bezig is, maar zodra je klaar bent, open je het programmabestand en haal je het pictogram ervan in het Toepassingen map.
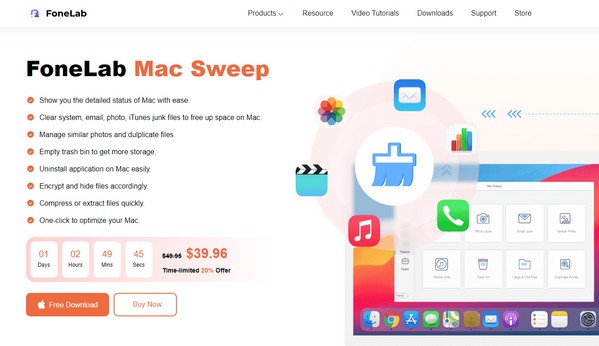
Stap 2Start later het reinigingsprogramma en kies schoonmaakster vanuit de hoofdinterface. Vervolgens worden de functies onthuld, waaronder Systeemjunk, Grote en oude bestanden, iPhoto Junk, Soortgelijke foto, iTunes Junk en meer. Je kunt ze later allemaal wissen, maar kies voorlopig eerst de doos die je wilt opruimen. Selecteer daarna aftastendan Bekijk op de volgende interface.
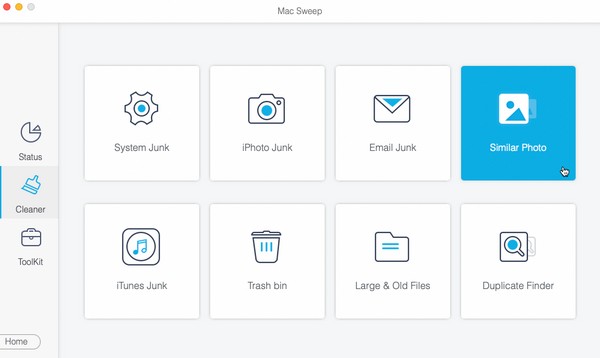
Stap 3De inhoud van de door u gekozen gegevens wordt op het volgende scherm weergegeven. Selecteer de gegevens die u van uw MacBook wilt verwijderen door de specifieke items aan de rechterkant of categorieën aan de linkerkant aan te vinken. Druk dan eindelijk op de schoon knop om de MacBook te wissen en schoon te maken.
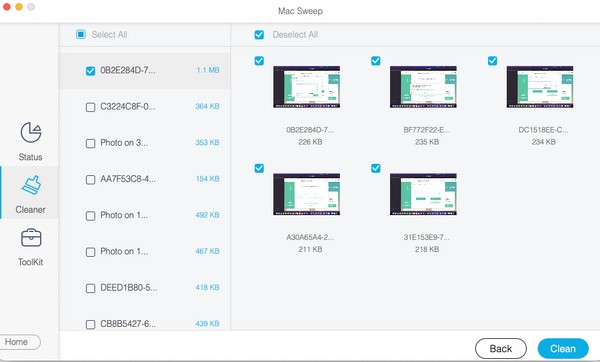
Deel 4. Veelgestelde vragen over het wissen van een MacBook
1. Hoe reset ik mijn oude MacBook?
Als uw MacBook oud is, raadpleeg dan Deel 2, Optie 2 in dit artikel, aangezien de herstelmodusmethode is bedoeld om een MacBook met een oudere macOS-versie te wissen.
2. Kost het te veel tijd om een MacBook schoon te vegen?
Het hangt af van de veegstrategie die u gaat uitvoeren. Volgens andere gebruikers is het sneller om een MacBook met macOS Monterey en Ventura te wissen. Daarom is Deel 2, Optie 1 van dit artikel wat u kunt gebruiken, maar ga verder met de volgende methode als deze niet werkt.
Wij waarderen uw vertrouwen in de oplossingen waar we hard aan hebben gewerkt om deze te onderzoeken. Aarzel niet om op elke richtlijn te vertrouwen, en wij garanderen het succes van uw resetprocedure.

Met FoneLab Mac Sweep wist u systeem-, e-mail-, foto- en iTunes-ongewenste bestanden om ruimte vrij te maken op de Mac.
- Beheer vergelijkbare foto's en dubbele bestanden.
- Laat u gemakkelijk de gedetailleerde status van Mac zien.
- Leeg de prullenbak om meer opslagruimte te krijgen.
