- Deel 1. Waarom iMessage op iMac de naam van de contactpersoon niet weergeeft
- Deel 2. Hoe iMessage op iMac te repareren waarbij de naam van de contactpersoon niet wordt weergegeven
- Deel 3. Hoe iMac te optimaliseren met FoneLab Mac Sweep
- Deel 4. Veelgestelde vragen over iMessage op iMac geeft de naam van de contactpersoon niet weer
- Prullenbak legen
- Mail-app verwijderen
- Cache wissen op Mac
- Krijg meer opslagruimte op Mac
- Laat Chrome minder RAM gebruiken
- Waar is Schijfhulpprogramma op Mac
- Controleer Geschiedenis op Mac
- Control + Alt + Delete op Mac
- Controleer Geheugen op Mac
- Controleer Geschiedenis op Mac
- Verwijder een app op een Mac
- Wis Cache Chrome op Mac
- Controleer opslag op Mac
- Wis browsercache op Mac
- Favoriet verwijderen op Mac
- RAM controleren op Mac
- Browsegeschiedenis op Mac verwijderen
iMessages op iMac geven de naam van de contactpersoon niet weer [Soepele manieren om dit te verhelpen]
 Bijgewerkt door Lisa Ou / 28 nov 2023 09:15
Bijgewerkt door Lisa Ou / 28 nov 2023 09:15Vóór het technologische tijdperk kende het verzenden van berichten van uw dierbaren als ze weg waren veel processen. U moet met een pen op papier schrijven, het naar een brievenbus sturen en meer. Gelukkig hoeven we dat in deze generatie niet te doen. We hebben technologie die steeds beter wordt. U kunt nu met slechts een paar tikken berichten verzenden op uw apparaten, zoals iPhones, door het nummer van de ontvanger te kennen!
Een ander voordeel is dat u de nummers kunt opslaan door ze als uw contacten te maken. In dit geval weet u wie u sms't of wie u berichten heeft gestuurd. Maar wat als de namen van contactpersonen niet verschijnen in berichten op de Mac? Dit bericht is een redding! We laten u methoden zien hoe u dit kunt oplossen. Scroll naar beneden om meer informatie te zien.
![iMessages op iMac geven de naam van de contactpersoon niet weer [Soepele manieren om dit te verhelpen]](https://www.fonelab.com/images/mac-sweep/imessages-on-imac-not-displaying-contact-name/imessages-on-imac-not-displaying-contact-name.jpg)

Gidslijst
- Deel 1. Waarom iMessage op iMac de naam van de contactpersoon niet weergeeft
- Deel 2. Hoe iMessage op iMac te repareren waarbij de naam van de contactpersoon niet wordt weergegeven
- Deel 3. Hoe iMac te optimaliseren met FoneLab Mac Sweep
- Deel 4. Veelgestelde vragen over iMessage op iMac geeft de naam van de contactpersoon niet weer
Deel 1. Waarom iMessage op iMac de naam van de contactpersoon niet weergeeft
Het is moeilijk om erachter te komen naar wie u berichten verzendt als iMessage-meldingen de naam van de contactpersoon op de Mac niet weergeven. Hoewel het genoemde probleem onvermijdelijk is, kan het toch helpen om te weten waarom het gebeurt. Het is bedoeld om de methoden voor probleemoplossing die u gebruikt te begrijpen. Bekijk hieronder enkele van de mogelijke redenen.
- Synchronisatieproblemen op iCloud - Het gebeurt wanneer uw iCloud en Mac technische problemen ondervinden. De contacten worden mogelijk niet bijgewerkt omdat ze niet correct zijn gesynchroniseerd.
- Softwareproblemen - Af en toe hebben we kleine en grote bugs of problemen ondervonden met het besturingssysteem van onze iMac of de programma's ervan, zoals Berichten-apps. Het kan de oorzaak van het probleem zijn.
- Problemen met internetverbindingen - Omdat iMessage een internetverbinding gebruikt, kunt u een probleem ondervinden als de verbinding traag of inactief is.
- Verouderde macOS - Als de iMac macOS-versie niet actueel is, kan dit tot incompatibiliteit leiden.
Deel 2. Hoe iMessage op iMac te repareren waarbij de naam van de contactpersoon niet wordt weergegeven
In het vorige gedeelte hebben we de vier meest voorkomende redenen vermeld waarom iMessage op iMac de namen van contactpersonen niet weergeeft. In dit deel van het bericht laten we je zien hoe je een aantal van deze problemen kunt oplossen. Bekijk hun processen hieronder terwijl u door het scherm scrollt. Ga verder.
Optie 1. Synchronisatieproblemen op iCloud oplossen
Synchroniseer het iCloud-account met uw iMac kan het genoemde probleem oplossen. Zie hieronder hoe.
Stap 1Open alstublieft de Berichten programma op uw Mac. Meestal wordt het op het iMac Dock geplaatst. Daarna ziet u de berichten in het programma. Klik op de Berichten knop linksboven in de hoofdinterface. Selecteer de knop Instellingen in de vervolgkeuzelijsten die op het scherm worden weergegeven.
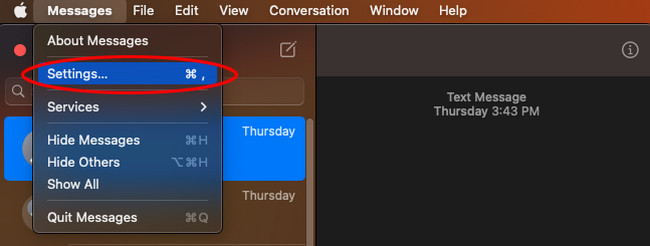
Stap 2Klik op de iMessage tabblad bovenaan. Selecteer later de uitloggen knop aan de rechterkant. U wordt daarna uitgelogd bij uw account. Om het probleem met de synchronisatie op te lossen, logt u opnieuw in op uw iCloud-account door uw Apple ID en wachtwoord in te voeren.
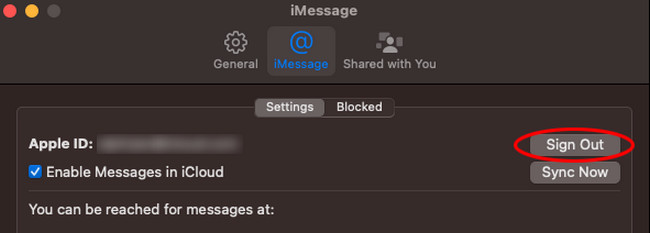
Optie 2. Maak verbinding met een sterke internetverbinding
De iMessage heeft een internetverbinding nodig om te functioneren. Waarom probeert u niet verbinding te maken met een sterke internetverbinding om het probleem op te lossen? Zie de gedetailleerde stappen hieronder hoe.
Stap 1Klikt u op de Wi-Fi-pictogram rechtsboven in de hoofdinterface. Later wordt het netwerk getoond waarmee u eerder verbonden bent. Klik op de Andere netwerken knop in de vervolgkeuzelijsten. Kies daarna de Overige knop en het Wi-Fi-dialoogvenster wordt op het scherm weergegeven.
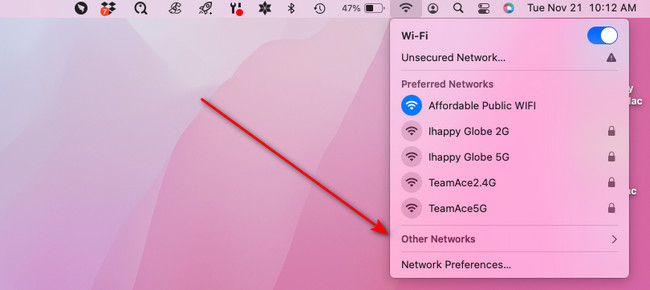
Stap 2Klik op de Netwerken weergeven knop in de rechterbenedenhoek van het dialoogvenster. De gedetecteerde netwerken die uw iMac detecteert, verschijnen. Kies de gewenste sterke Wi-Fi-verbinding en klik rechtsonder op het Join-icoon. Voer op het volgende scherm het wachtwoord van het netwerk in. Als u klaar bent, klikt u op de Aanmelden knop om verbinding te maken.
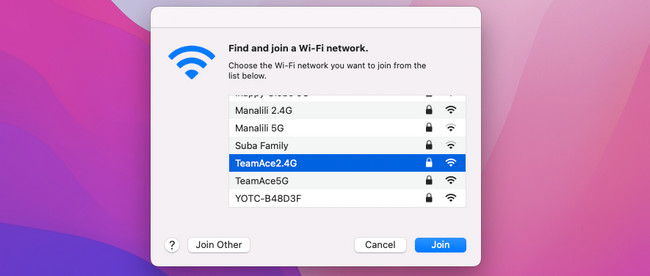
Optie 3. Update de macOS-versie
Er kan incompatibiliteit optreden met iMessages als uw macOS-versie verouderd is. Update het door de onderstaande gedetailleerde stappen te volgen.
Stap 1Klikt u op de System Preferences knop in de linkerbovenhoek van de hoofdinterface. Kies later de System Preferences. Het wordt vermeld in de vervolgkeuzelijsten. Selecteer daarna de software bijwerken knop op het onderstaande pictogram.
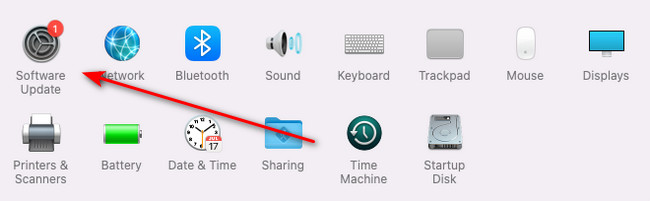
Stap 2Kruis de ... aan Meer info knop in het dialoogvenster. Kies daarna de gewenste update op uw iMac. Vink daarna het vinkje aan Installeer nu om de macOS-versie van uw iMac bij te werken.
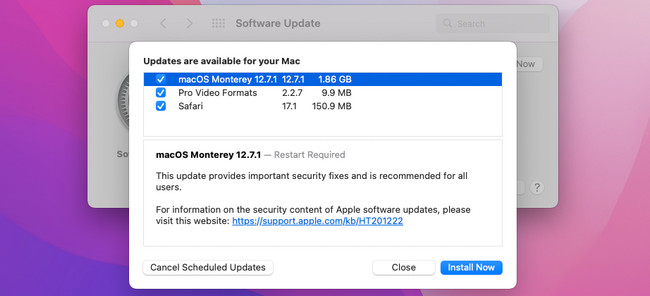
Deel 3. Hoe iMac te optimaliseren met FoneLab Mac Sweep
Soms ervaren we kleine bugs op onze iMacs wanneer deze bijna vol zijn. Waarom probeert u niet uw iMac schoon te maken? In dit geval kunt u gebruiken FoneLab Mac-sweep. U kunt de meer dan 10 functies gebruiken om ongewenste gegevens op uw iMac te verwijderen. De tool kan grote bestanden, programma's, systeemjunks en meer verwijderen! Bovendien kun je het gebruiken controleer de iMac-CPU, schijf en geheugen. Wil je weten hoe deze tool werkt? Zie de gedetailleerde stappen hieronder. Ga verder.

Met FoneLab Mac Sweep wist u systeem-, e-mail-, foto- en iTunes-ongewenste bestanden om ruimte vrij te maken op de Mac.
- Beheer vergelijkbare foto's en dubbele bestanden.
- Laat u gemakkelijk de gedetailleerde status van Mac zien.
- Leeg de prullenbak om meer opslagruimte te krijgen.
Stap 1Download de software door het aan te vinken Gratis download knop op de officiële website. Stel daarna de tool in en start deze op uw Mac.
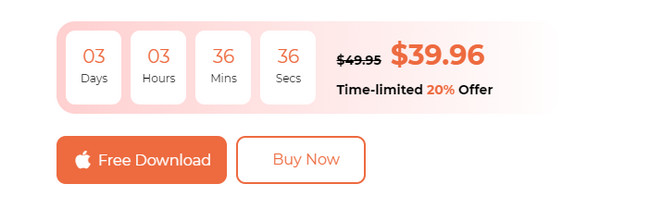
Stap 2Kies één hoofdkenmerk van de tool. U wordt daarna doorgestuurd naar een nieuw scherm. Selecteer later een van hun extra tools. Je zult hun functies later zien.
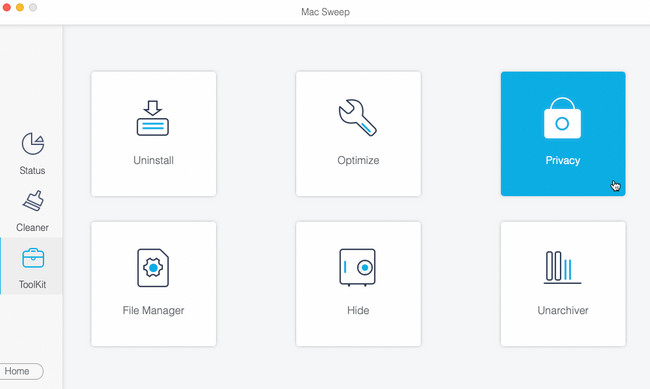
Stap 3Kies de aftasten knop en u ziet de grootte van de resultaten op het Bekijk knop. Klik erop om vooruit te gaan.
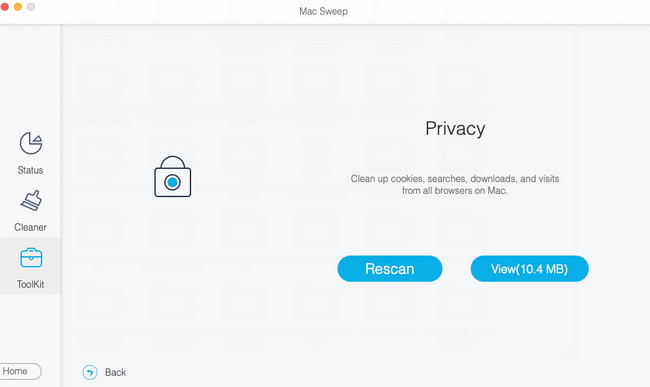
Stap 4Selecteer de ongewenste gegevens die u wilt verwijderen. Klik daarna op de schoon om de gegevens op uw iMac te verwijderen.
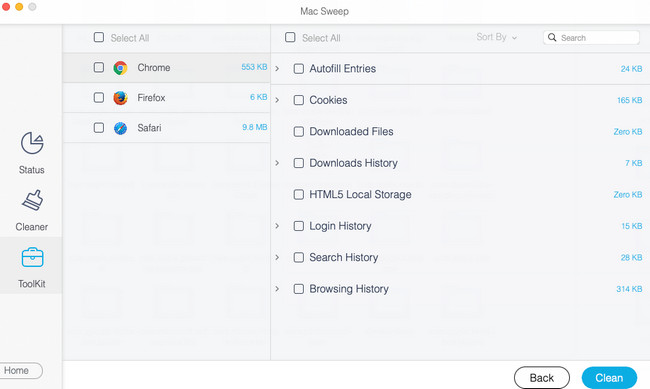
Deel 4. Veelgestelde vragen over iMessage op iMac geeft de naam van de contactpersoon niet weer
1. Waarom worden bij nummerherkenning geen namen weergegeven?
De gebruikelijke reden waarom nummerherkenning geen namen op uw scherm weergeeft, zijn tools van derden. Software van derden kan de sessie verstoren, wat tot het genoemde probleem kan leiden. Als dit het geval is, hoeft u alleen de programma's van derden of andere gedownloade nummerherkenningstoepassingen te verwijderen. Bovendien werkt de nummerherkenning mogelijk niet als u roamt vanaf het netwerk van een andere provider.
2. Waarom wordt mijn telefoonnummer weergegeven als iemand anders?
Het genoemde probleem is een van de meest bedreigende problemen die u kunt tegenkomen. Als uw telefoonnummer als iemand anders wordt weergegeven, is uw nummer zeker vervalst. U kunt dit probleem krijgen als u vaak oproepen beantwoordt met onbekende antwoorden. Maar als u het al heeft meegemaakt, is het de juiste keuze om de ontvanger van de oproepen ervan bewust te maken dat u hem niet hebt gebeld.
Berichten verzenden is leuk, pas als je merkt dat de namen van contactpersonen niet op de Mac verschijnen. Gelukkig heb je ons en de methoden die we in dit artikel hebben gepost. Ook introduceren we de tool waarmee u uw iMac kunt opschonen. In dit geval kunt u ruimte vrijmaken. Heeft u nog meer vragen? Vertel het ze in de commentaarsectie hieronder. Bedankt!

Met FoneLab Mac Sweep wist u systeem-, e-mail-, foto- en iTunes-ongewenste bestanden om ruimte vrij te maken op de Mac.
- Beheer vergelijkbare foto's en dubbele bestanden.
- Laat u gemakkelijk de gedetailleerde status van Mac zien.
- Leeg de prullenbak om meer opslagruimte te krijgen.
