Gemakkelijk opnemen op iPad met de beste tools en methoden
 Posted by Valyn Hua / 31 okt 2022 16:00
Posted by Valyn Hua / 31 okt 2022 16:00Er zijn meerdere dingen die je kunt doen op een iPad. Hiermee kunt u communiceren via berichten-apps, shows, films en andere video's bekijken op verschillende streamingplatforms. Je kunt ook verschillende games installeren die je in je vrije tijd kunt spelen. Download en probeer ook verschillende toepassingen om uw bestanden te beheren. Blader bovendien door sociale media en kijk wat er trending is of koop wat dan ook via online shopping-apps.
Maar is het niet veel beter als je al deze activiteiten op je iPad zou kunnen vastleggen? Denk na over de mogelijkheden. U kunt uw favoriete films en afleveringen offline opnieuw afspelen als u eenmaal hebt geleerd het scherm van uw iPad op te nemen. Niet alleen dat, maar je kunt ook je gameplay herzien om je vaardigheden in gamen te verbeteren. Of, als u enkele apps uitprobeert die u vanuit de App Store installeert, kunt u een zelfstudie maken en deze op YouTube plaatsen. U kunt ook vlogs maken door op het scherm vast te leggen wat er momenteel op sociale media gebeurt of inhoud te creëren waar u online winkelt.
Met dit in gedachten hebben we verschillende methoden, tools en apps gebruikt om te testen en de beste te vermelden om het iPad-scherm hieronder op te nemen. Blijf lezen en ontdek en leer hoe u ze kunt gebruiken met de meest toegankelijke handleidingen.
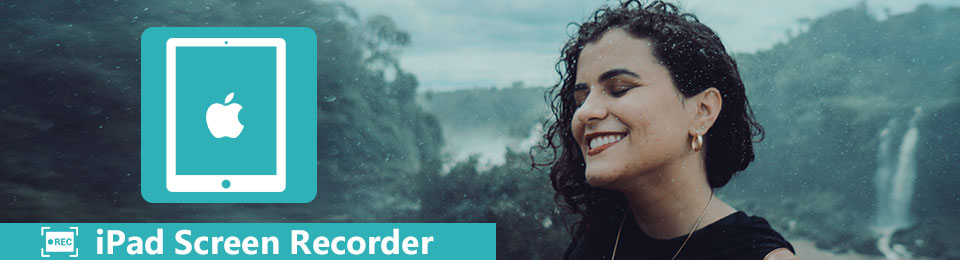

Gidslijst
Deel 1. Opnemen op iPad met ingebouwde opnamefunctie
Net als de iPhone heeft de iPad ook een ingebouwde opname functie waarmee u uw scherm en geluid kunt vastleggen of opnemen. Je moet heel blij zijn om dit te weten, vooral als je de beste iPad hebt voor video-opnames.
Volg de onderstaande instructies om het scherm van uw iPad op te nemen met de ingebouwde functie:
Stap 1Ga naar de instellingen van je iPad en zoek naar de controle Center keuze. Open het en tik vervolgens op Bediening aanpassen.
Stap 2Zoek de optie Schermopname onderaan het scherm. Druk op Toevoegen pictogram ernaast om Schermopname op te nemen in de controle Center. Verlaat de Instellingen om naar het scherm te gaan dat u wilt opnemen.
Stap 3Schuif omlaag vanaf de rechterbovenhoek van het scherm van uw iPad om toegang te krijgen tot het Control Center. Druk op Record knop. Er wordt afgeteld van drie seconden en dan begint het met het opnemen van uw scherm. Tik daarna op de rode Record knop om de opname te stoppen. Of je kunt ook op de rode balk bovenaan het scherm van je iPad tikken.
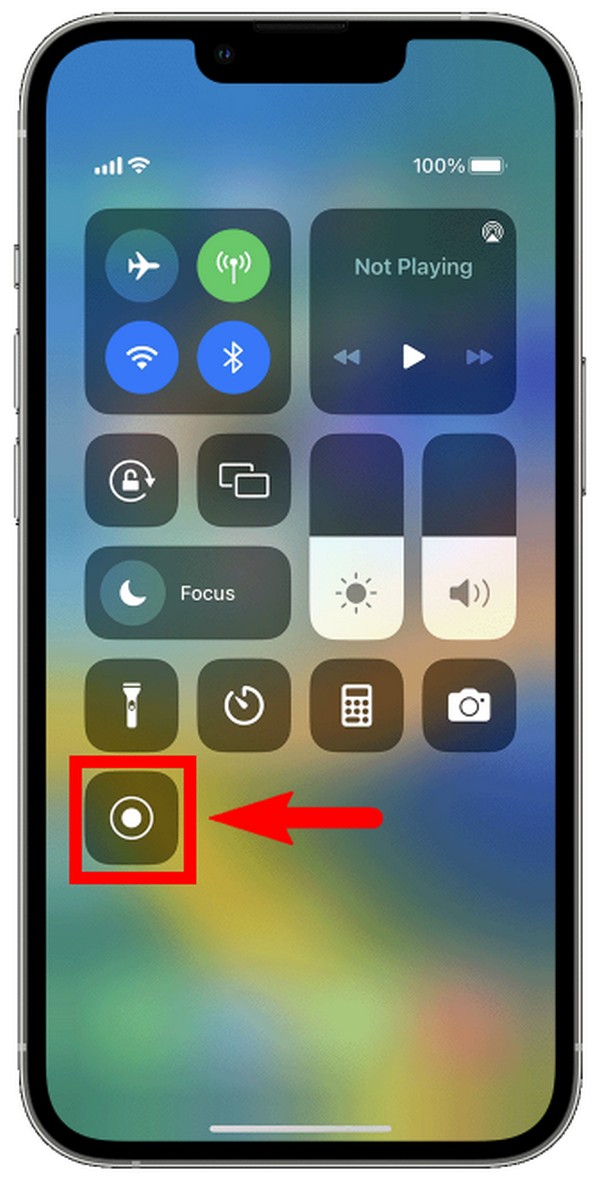
Deel 2. iPad opnemen op computer met FoneLab Screen Recorder
U kunt gebruik maken van de FoneLab schermrecorder software als u een betere iPad-opname op de computer wilt. Deze software biedt meerdere opties om u de beste iPad-opname-ervaring te geven. Hiermee kunt u alles vastleggen wat u maar wilt op uw iPad, zoals films, vlogs, tutorials, telefoongesprekken, shows, vergaderingen en meer. En afgezien van de ongelooflijke schermopnamefunctie, maakt FoneLab Screen Recorder ook snapshots van hoge kwaliteit, of de opname nu nog aan de gang is of niet. Een van de geweldige functies van deze tool is dat je de grootte van je schermopname kunt personaliseren, waardoor je meer vrijheid hebt met je iPad-opname. Bovendien heeft het bewerkingsfuncties die uw video's of audio nog beter maken.
Met FoneLab Screen Recorder kunt u video, audio, online zelfstudie, enz. Vastleggen op Windows / Mac, en u kunt eenvoudig de grootte aanpassen, de video of audio bewerken, en meer.
- Neem video, audio en webcam op en maak screenshots op Windows / Mac.
- Bekijk een voorbeeld van gegevens voordat u opslaat.
- Het is veilig en gemakkelijk te gebruiken.
Volg de onderstaande instructies om op iPad op te nemen met FoneLab schermrecorder:
Stap 1Bezoek de officiële website van de FoneLab Screen Recorder. Verken de site en tik op het tabblad Gratis downloaden om het bestand op uw computer op te slaan. Nadat het downloaden is voltooid, opent u het om de software te installeren. Zorg ervoor dat u deze autoriseert om wijzigingen aan uw apparaat aan te brengen. Wacht even terwijl de configuratie-installatie doorgaat. Klik vervolgens op het tabblad Nu starten om het programma te starten en op uw computer uit te voeren.
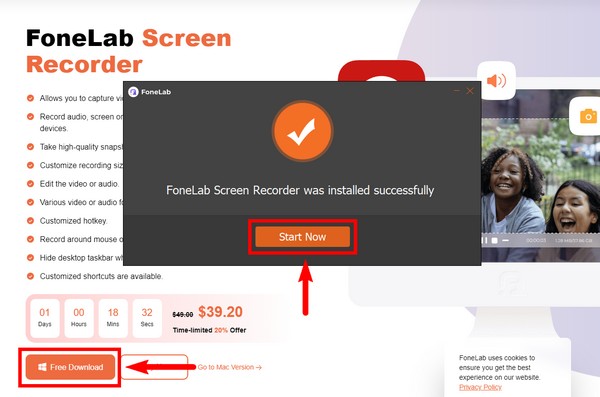
Stap 2Zodra u de software start, verwelkomt deze u met handleidingen op het scherm om u beter te helpen begrijpen hoe FoneLab Screen Recorder werkt. U kunt de instructies voor elke functie één voor één lezen of doorgaan naar de volgende instructie totdat u het type recorder ziet dat u nodig heeft op uw iPad.
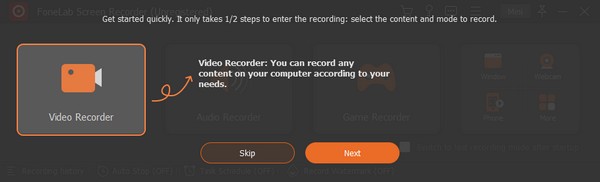
Stap 3Als u het scherm van uw computer wilt opnemen, klikt u op de recorder functie direct op de hoofdinterface. Maar in het geval van uw iPad moet u eerst op de Telefoonnummer pictogram in het meest rechtse vak.
Stap 4Selecteer voor iOS-apparaten zoals uw iPad de iOS-recorder aan de linkerkant van de interface.
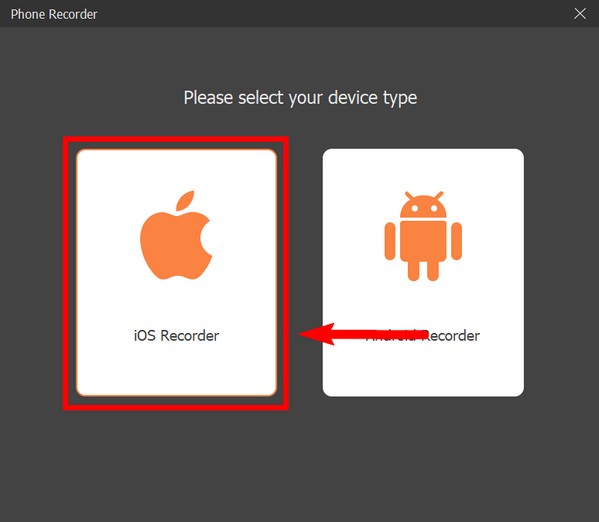
Stap 5Dit is het moment om onze iPad via Wi-Fi op uw computer aan te sluiten. Verbind hiervoor beide apparaten met hetzelfde wifi-netwerk. Begin vervolgens met het spiegelen van het scherm van uw iPad door op de optie Schermspiegeling te tikken op de controle Center. Selecteer vervolgens de FoneLab schermrecorder in het venster Screen Mirroring voor een succesvolle verbinding.
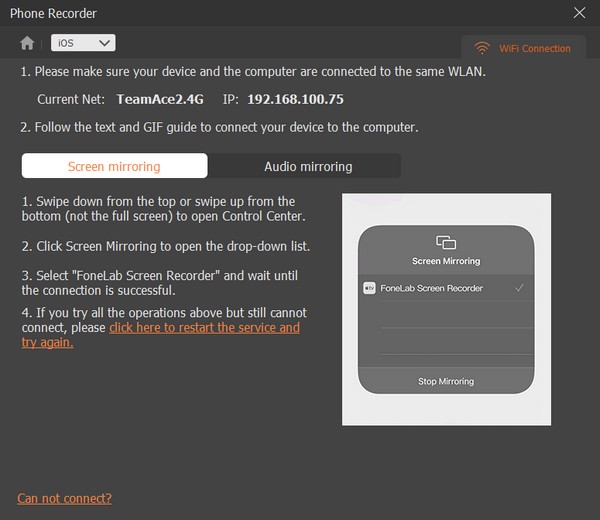
Stap 6Wanneer u het scherm van uw iPad met succes naar de computer hebt gespiegeld, kunt u eindelijk de opname bedienen met behulp van het programma. Volg gewoon de volgende instructies om op te nemen op iPad.
Met FoneLab Screen Recorder kunt u video, audio, online zelfstudie, enz. Vastleggen op Windows / Mac, en u kunt eenvoudig de grootte aanpassen, de video of audio bewerken, en meer.
- Neem video, audio en webcam op en maak screenshots op Windows / Mac.
- Bekijk een voorbeeld van gegevens voordat u opslaat.
- Het is veilig en gemakkelijk te gebruiken.
Deel 3. Opnemen op iPad met een app van derden
U kunt uw iPad-scherm ook opnemen met een toepassing van derden. Je vindt er een aantal in de App Store. En degene die we je zouden aanraden is de Record it! app. Deze schermrecorder heeft de mogelijkheid om het scherm van je iPad op te nemen terwijl je je favoriete games speelt, tutorials doet, videodemo's doet en meer. Het heeft ook een aantal geweldige functies om uw video-opname te verbeteren. Met de gratis versie van deze app kun je de geavanceerde functies echter niet gebruiken, dus het kan zijn dat je voor je moet betalen om je opnamen te kunnen verbeteren.
Volg de onderstaande instructies om op iPad op te nemen met behulp van de Record it! :: Schermrecorder-app:
Stap 1Ga naar de App Store van je iPad en zoek naar de Neem het op! sollicitatie. Installeer het en voer de app vervolgens uit op uw iPad.
Stap 2Tik op de knop in de kern van de app-interface. Selecteer vervolgens de Neem het op! Gevangen nemen optie.
Stap 3Druk op Start de uitzending knop om te beginnen met het opnemen van het scherm van uw iPad. En als je klaar bent met opnemen, tik je op de rode balk bovenaan het scherm van je iPad om de schermopname te stoppen.
Deel 4. Veelgestelde vragen over opnemen op iPad
Kun je een videocommentaar maken op YouTube met de Record it-app?
Ja. Met deze app kun je een videocommentaar maken vanwege de beeld-in-beeld-functie. Maar verwacht niet veel, want recensies klagen over deze specifieke functie vanwege enkele glitches en andere problemen. Het wordt aanbevolen om in plaats daarvan FoneLab Screen Recorder te kiezen.
Hoe lang kun je een schermopname maken op iPad?
Schermopname op de ingebouwde schermrecorder van iPad heeft geen tijdslimiet. Het hangt alleen af van de opslag van uw iPad. Je kunt je scherm opnemen, mits je nog ruimte over hebt. Zorg ervoor dat uw apparaat niet in de slaapstand gaat om te voorkomen dat de opname wordt onderbroken.
Is de FoneLab Screen Recorder beschikbaar op Android?
Ja dat is zo. FoneLab schermrecorder is beschikbaar voor bijna alle populaire apparaten. Je kunt het gebruiken om je iPad, iPhone, Android-telefoon, Windows, Mac en meer vast te leggen. U kunt het programma op de computer uitvoeren om elk gewenst scherm op te nemen. Afgezien daarvan ondersteunt deze software verschillende video- en audioformaten. Daarom vermindert het uw problemen met compatibiliteit, aangezien FoneLab Screen Recorder alles heeft om de beste schermrecorder te zijn.
Met FoneLab Screen Recorder kunt u video, audio, online zelfstudie, enz. Vastleggen op Windows / Mac, en u kunt eenvoudig de grootte aanpassen, de video of audio bewerken, en meer.
- Neem video, audio en webcam op en maak screenshots op Windows / Mac.
- Bekijk een voorbeeld van gegevens voordat u opslaat.
- Het is veilig en gemakkelijk te gebruiken.
Als u vraagt wat de meest effectieve van de hierboven genoemde methoden is, raden we u ten zeerste aan om: FoneLab schermrecorder. Probeer het zelf eens om zijn efficiëntie te bewijzen.
