Leg video, audio, online zelfstudie enz. Vast op Windows / Mac en u kunt eenvoudig de grootte aanpassen, de video of audio bewerken en meer.
Hoe u Livestorm-video in 2023 met hogere kwaliteit kunt opnemen met gemak
 Bijgewerkt door Lisa Ou / 12 april 2021 16:40
Bijgewerkt door Lisa Ou / 12 april 2021 16:40Livestorm is een populair webinar- en vergaderplatform voor gebruikers om realtime HD-video te streamen, scherm- en trainingssessies, demo's, online cursussen en communicatie te delen. Het biedt een wereldwijde webinar-ervaring die niet stopt. Bovendien biedt Livestorm geweldige video-replays, registratiepagina's, branding-mogelijkheden, e-maillogistiek, widgets, integraties, analyses en meer. Terwijl het dagelijkse gebruik van Livestorm, heb je de behoefte om te maken? Livestorm webinar-opname?
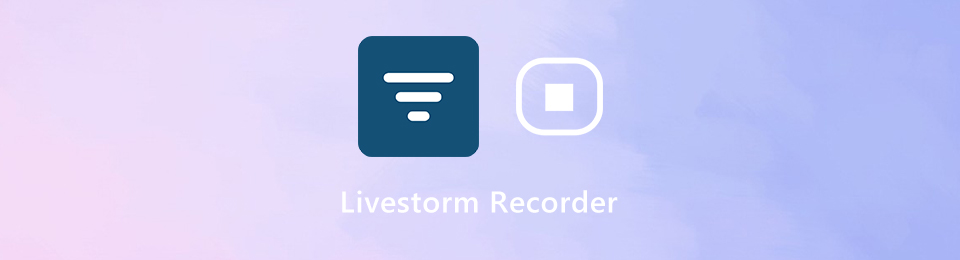
Om verschillende redenen wilt u Livestorm-inhoud opnemen. Hier in dit bericht stellen we je graag voor aan een gebruiksvriendelijke Livestorm-recorder om u te helpen activiteiten van hoge kwaliteit op Livestorm vast te leggen.
Deel 1: beste livestorm-recorder om livestorm-video op te nemen in hogere kwaliteit
Zoals hierboven vermeld, biedt de all-featured Livestorm gebruikers veel handige functies. En in sommige gevallen wilt u uw activiteiten opnemen op Livestorm. Hier raden we een professional ten zeerste aan FoneLab schermrecorder zodat u alles kunt vastleggen terwijl u Livestorm gebruikt.
Stap 1Met deze aanbevolen Livestorm-recorder kunt u dit doen video opnemen op beide Windows 10/8/7 / XP pc en Mac. U moet de juiste versie downloaden op basis van uw systeem en deze vervolgens installeren.
Met FoneLab Screen Recorder kunt u video, audio, online zelfstudie, enz. Vastleggen op Windows / Mac, en u kunt eenvoudig de grootte aanpassen, de video of audio bewerken, en meer.
- Neem video, audio en webcam op en maak screenshots op Windows / Mac.
- Bekijk een voorbeeld van gegevens voordat u opslaat.
- Het is veilig en gemakkelijk te gebruiken.
Stap 2Start de Livestorm-recorder en kies de Videorecorder voorzien zijn van. Naast de Livestorm video-opnamefunctie, stelt het je ook in staat om geluid opnemen en screenshot maken.
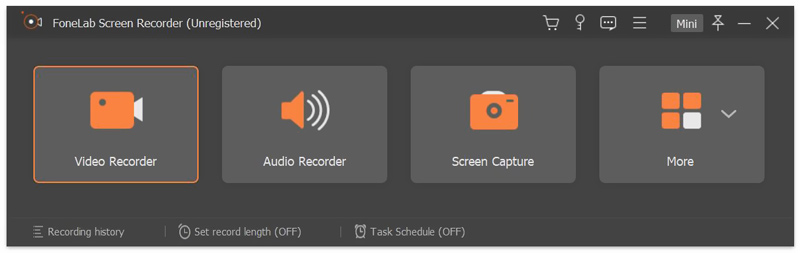
Stap 3Vóór de Livestorm-webinaropname moet u verschillende video- en audio-opname-instellingen aanpassen. U kunt ervoor kiezen om audio op te nemen System Sound, Microfoon of allebei. Bovendien kunt u het opnamegebied naar eigen wens aanpassen. Als u ook uw gezicht moet opnemen, kunt u hier de inschakelen Webcam optie.

U kunt ook naar voorkeuren venster om meer instellingen aan te passen. U kunt bijvoorbeeld sneltoetsen instellen om het Livestorm-opnameproces beter te besturen, of het uitvoerformaat en de bestemmingsbestandsmap selecteren.
Stap 4Na al deze bewerkingen kunt u op de klikken REC knop om het Livestorm-opnameproces te starten. Klik gewoon op de stop knop wanneer u de opname wilt stoppen.
Stap 5Nu gaat u naar het voorbeeldvenster om het Livestorm-opnamebestand te controleren en te bewerken. U kunt de Livestorm-opname eenvoudig inkorten om alleen het benodigde gedeelte op te slaan. Klik vervolgens op de Bespaar knop om de opgenomen Livestorm-video op uw computer op te slaan. Het Livestorm-opnamebestand wordt automatisch opgeslagen in MP4 formaat. Als je de voorkeur geeft aan een ander uitvoerformaat, ga dan naar voorkeuren om het te veranderen.
Met FoneLab Screen Recorder kunt u video, audio, online zelfstudie, enz. Vastleggen op Windows / Mac, en u kunt eenvoudig de grootte aanpassen, de video of audio bewerken, en meer.
- Neem video, audio en webcam op en maak screenshots op Windows / Mac.
- Bekijk een voorbeeld van gegevens voordat u opslaat.
- Het is veilig en gemakkelijk te gebruiken.
Deel 2: Veelgestelde vragen over Livestorm-opname
Hoe werkt de proefversie op Livestorm?
U moet weten dat Livestorm geen volledig gratis platform is. U kunt gratis abonnementen en premiumplannen krijgen van Livestorm-services. U kunt een gratis account krijgen om Livestorm te gebruiken nadat u zich heeft aangemeld bij het platform. U mag gratis zoveel webinars publiceren als u maar wilt op Livestorm zonder dagelijkse limiet. De enige limieten van de gratis Livestorm-service zijn 10 registranten, 10 deelnemers en een duur van 20 minuten.
Hoe maak ik een vooraf opgenomen webinar?
Als je een vooraf opgenomen webinar wilt maken, kun je kiezen voor Ga naar Webinar functie en gebruik vervolgens de webinar plannen. Vervolgens kunt u Automated Webinar selecteren om een vooraf opgenomen webinar te maken. Daarna moet u een videobestand in MP4-modus uploaden en de starttijd van uw webinar kiezen. Vervolgens wordt na al deze handelingen automatisch het vooraf opgenomen webinar gestart.
Hoe lang duurt het om de Livestorm-herhaling te krijgen?
Na elk webinar heeft u direct toegang tot de Livestorm-herhaling. Zodra u op het webinar Beëindigen klikt, kunt u de herhaling krijgen. Het zal in korte tijd worden samengesteld en automatisch beschikbaar zijn.
Hoe kan Livestorm video opnemen in hogere kwaliteit? U kunt terecht bij de aanbevolen Livestorm-recorder om u te helpen bij het opnemen van activiteiten op Livestorm met exact originele beeld- en geluidskwaliteit. Als je nog vragen hebt over de Livestorm-opname, kun je een bericht achterlaten in de reactie.
Met FoneLab Screen Recorder kunt u video, audio, online zelfstudie, enz. Vastleggen op Windows / Mac, en u kunt eenvoudig de grootte aanpassen, de video of audio bewerken, en meer.
- Neem video, audio en webcam op en maak screenshots op Windows / Mac.
- Bekijk een voorbeeld van gegevens voordat u opslaat.
- Het is veilig en gemakkelijk te gebruiken.
