- Prullenbak legen
- Mail-app verwijderen
- Cache wissen op Mac
- Krijg meer opslagruimte op Mac
- Laat Chrome minder RAM gebruiken
- Waar is Schijfhulpprogramma op Mac
- Controleer Geschiedenis op Mac
- Control + Alt + Delete op Mac
- Controleer Geheugen op Mac
- Controleer Geschiedenis op Mac
- Verwijder een app op een Mac
- Wis Cache Chrome op Mac
- Controleer opslag op Mac
- Wis browsercache op Mac
- Favoriet verwijderen op Mac
- RAM controleren op Mac
- Browsegeschiedenis op Mac verwijderen
Volledige handleiding over macOS Schijfhulpprogramma Wissen mislukt
 Bijgewerkt door Lisa Ou / 05 sep 2023 09:15
Bijgewerkt door Lisa Ou / 05 sep 2023 09:15Wilt u uw macOS opschonen, maar wordt Wissen grijs weergegeven in het Mac-schijfhulpprogramma? Goed nieuws! In dit artikel is de nodige informatie over dit probleem verzameld. Het wissen van een schijf in het Schijfhulpprogramma is een proces dat veel gebruikers op hun Mac-computers uitvoeren. Maar net als jij slagen sommige mensen er niet in dit te doen, omdat ze problemen ervaren die voortkomen uit verschillende situaties. Gelukkig zijn er ook meerdere oplossingen online op websites, dus het oplossen van dit probleem gaat nu sneller en gemakkelijker, omdat de meeste al zijn getest en bewezen.
Dat gezegd hebbende, laat dit bericht uitleggen waarom de wisfunctie mislukt wanneer je deze in je macOS Schijfhulpprogramma gebruikt. Hieronder vindt u enkele oorzaken, zodat u de volgende oplossingen beter kunt begrijpen. Zodra u op de hoogte bent van de mogelijke oorzaken van het mislukken van het verwijderen van uw schijf, bieden de latere delen de juiste methoden voor het wissen via Schijfhulpprogramma. Als bonus hebben we ook een programma toegevoegd om je Mac schoon te maken. Deze bevatten allemaal stressvrije richtlijnen om u te helpen bij de processen.
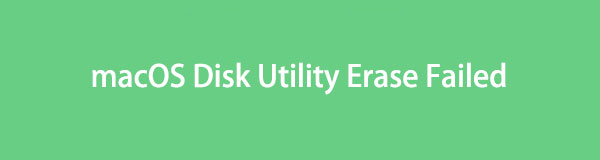

Gidslijst
Deel 1. Waarom het wissen van het macOS-schijfhulpprogramma mislukt
Is Wissen grijs weergegeven in het Mac Schijfhulpprogramma terwijl u een schijf probeert te verwijderen? Of is het verwijderen tijdens het proces mislukt? We kunnen meerdere mogelijkheden onderzoeken waarom u dit op uw Mac ervaart. En een van de situaties waar we naar kunnen kijken is de aanwezigheid van virussen of malware. Als u ze op uw computer of een ander apparaat heeft staan, raakt uw schijf uiteraard beschadigd, waardoor deze niet meer kan functioneren. Daarom mislukt zelfs een eenvoudig verwijderingsproces als u het via het Schijfhulpprogramma probeert.
In de tussentijd hebt u mogelijk per ongeluk de schijf verwijderd terwijl het wisproces aan de gang was, wat tot een fout heeft geleid. Wanneer u de schijf op uw apparaat wist of gebruikt, moet u ervoor zorgen dat deze goed is aangesloten en dat u deze niet loskoppelt om onderbrekingen te voorkomen. Aan de andere kant kan de fout ook worden veroorzaakt door het uitvoeren van de verkeerde aanwijzingen voor het wissen van de schijf op de macOS Utility Disk. Andere oorzaken zijn ook mogelijk, maar probeer de volgende onderdelen op uw Mac voor meer informatie, ongeacht het probleem.

Met FoneLab Mac Sweep wist u systeem-, e-mail-, foto- en iTunes-ongewenste bestanden om ruimte vrij te maken op de Mac.
- Beheer vergelijkbare foto's en dubbele bestanden.
- Laat u gemakkelijk de gedetailleerde status van Mac zien.
- Leeg de prullenbak om meer opslagruimte te krijgen.
Deel 2. Hoe te wissen in macOS Schijfhulpprogramma
Voordat u andere verwijderingsmethoden probeert, moet u de juiste wisinstructies uitvoeren in macOS Schijfhulpprogramma. Zoals hierboven vermeld, heeft u mogelijk alleen de onjuiste instructies uitgevoerd, waardoor u een schijf in het Schijfhulpprogramma niet kunt wissen. Daarom hebben we de juiste procedure voor het gebruik van het Schijfhulpprogramma opgenomen, en zorg er deze keer voor dat u de aanwijzingen aandachtig opvolgt. Op deze manier kunt u uw Mac-schijf met succes wissen via het Schijfhulpprogramma.
Handel volgens de onderstaande gebruikersgerichte richtlijnen om de juiste manier te bepalen om de containerschijf in het Mac Schijfhulpprogramma te wissen:
Stap 1Concentreer u op de onderkant van uw Mac-bureaublad en druk op de knop Launchpad -pictogram zodra u het in het Dock ziet. Wanneer de geïnstalleerde apps verschijnen, zoekt u het Schijfhulpprogramma-pictogram door over het scherm te schuiven. Als u het niet kunt vinden, kunt u ook het zoekveld bovenaan gebruiken.
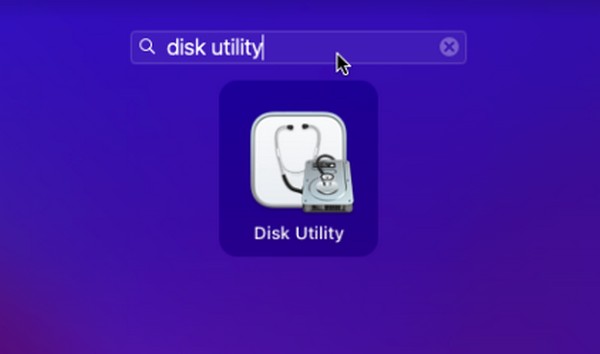
Stap 2U kunt ook het handlenssymbool bovenaan uw Mac-scherm gebruiken om het bestand te zoeken en uit te voeren schijfhulpprogramma sneller. Wanneer de initiële interface van het programma verschijnt, ziet u uw Mac-schijven in het linkerpaneel, meestal met de naam Macintosh HD. Klik erop om de informatie ervan te bekijken.
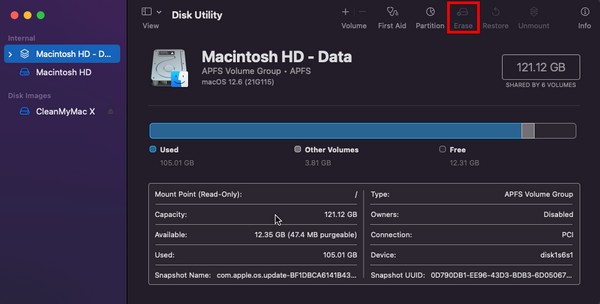
Stap 3Klik op de Wissen tabblad om de verwijderingsprocedure te starten in het bovenste gedeelte van het bestand schijfhulpprogramma raam. Er verschijnt dan een dialoogvenster waarin u wordt gevraagd de opties voor het wisproces te kiezen. Kies dienovereenkomstig om de schijf met succes te wissen.
Deel 3. Hoe u meer opslagruimte op macOS kunt krijgen met FoneLab Mac Sweep
Als je meer opslagruimte op de Mac wilt krijgen door Mac-gegevens te wissen, kun je het proberen FoneLab Mac-sweep. Deze tool is een schoonmaaktool die meerdere problemen op een Mac kan oplossen. Ongewenste berichten, zoals caches, cookies, tijdelijke bestanden, enz., bevatten bijvoorbeeld virussen of malware die ervoor zorgen dat dit niet lukt wis een schijf op uw macOS. Door deze rommel te wissen of op te schonen, kunnen de problemen op uw Mac ook worden geëlimineerd. Bovendien heb je het Schijfhulpprogramma mogelijk niet langer nodig als je ruimte wilt vrijmaken en je Mac wilt opschonen, aangezien de FoneLab Mac Sweep al voldoende is om het opschoningsproces af te handelen.

Met FoneLab Mac Sweep wist u systeem-, e-mail-, foto- en iTunes-ongewenste bestanden om ruimte vrij te maken op de Mac.
- Beheer vergelijkbare foto's en dubbele bestanden.
- Laat u gemakkelijk de gedetailleerde status van Mac zien.
- Leeg de prullenbak om meer opslagruimte te krijgen.
Zie de eenvoudige procedure hieronder als model om je macOS mee op te schonen FoneLab Mac-sweep als u het schijfhulpprogramma op de Mac niet kunt wissen:
Stap 1Ga naar de FoneLab Mac Sweep-site in Safari of een andere browser op uw Mac. Op de webpagina ziet u de beschrijving ervan aan de linkerkant en de Gratis download knop met een Apple logo eronder. Klik erop om het installatiebestand te verkrijgen en terwijl het downloaden bezig is, kunt u de beschrijving van de functies bekijken door de hele pagina te doorzoeken om meer te ontdekken. Sla het vervolgens op in de Toepassingen map en voer de reiniger uit op uw Mac.
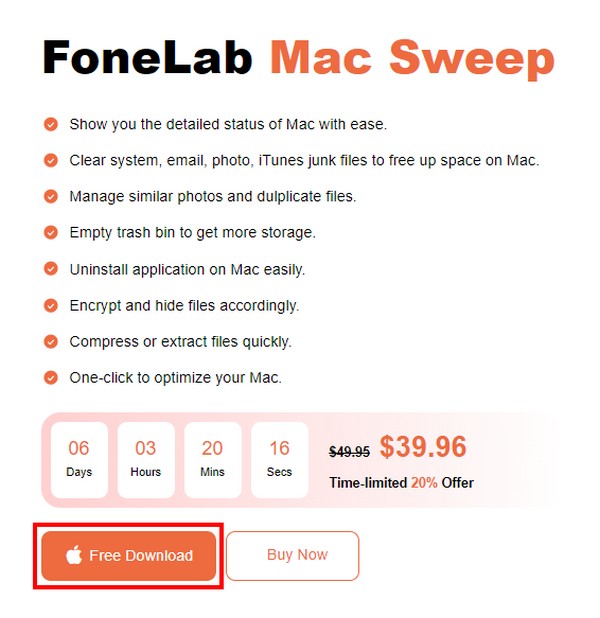
Stap 2De tool toont de 3 belangrijkste functies op de hoofdinterface. Voordat u doorgaat met het wisproces, heeft u toegang tot de Status functie eerst om uw schijfinformatie te evalueren, zoals de beschikbare en gebruikte ruimte. Daarna rechtstreeks naar de schoonmaakster interface, en de opruimbare rommel en andere gegevens op uw Mac worden op het scherm weergegeven. Klik op het vakje met de gegevens die u eerst wilt wissen om verder te gaan.
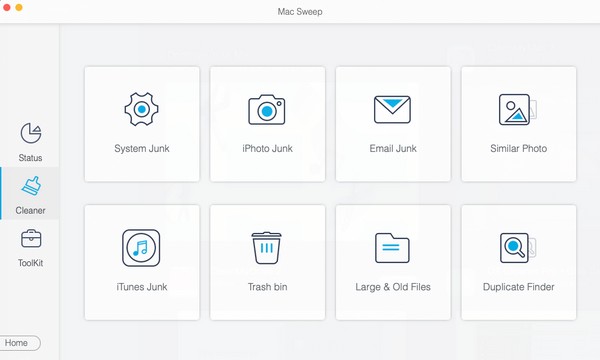
Stap 3Verwacht dat de beschrijving van uw gekozen gegevens wordt onthuld, samen met de knoppen Scannen en Bekijken op de volgende interface. Selecteer aftasten eerst moet het programma door uw gegevens bladeren, wat meestal maar een paar seconden duurt. Als je klaar bent, druk je op de Bekijk tabblad om de gevonden gegevens op het volgende scherm weer te geven.
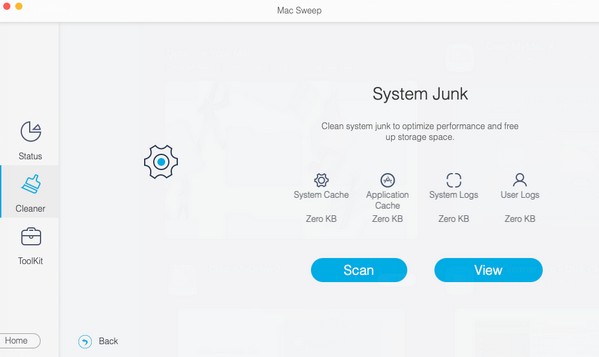
Stap 4Vink vervolgens de vakjes aan van de gegevens die u wilt wissen om ze te controleren. Klik ten slotte schoon helemaal rechtsonder in de interface om ze permanent van uw Mac-schijf te verwijderen. Als je klaar bent, open je de andere dozen in het schoonmaakster sectie en pas hetzelfde proces toe om de andere junk- of gegevenstypen te verwijderen. Je kunt ook de ToolKit functie en bekijk de mogelijkheden ervan om u te helpen met uw Mac-schijfbestanden.
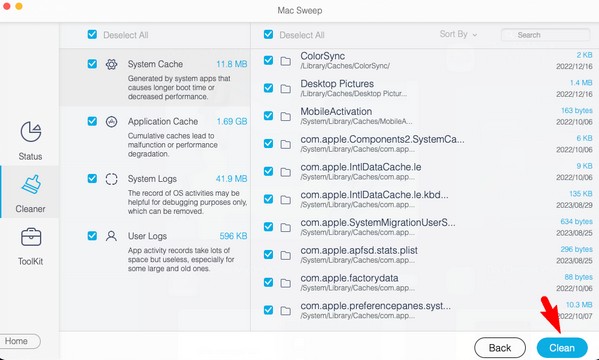
Deel 4. Veelgestelde vragen over macOS Schijfhulpprogramma Wissen mislukt
1. Wat te doen als de functie Schijfhulpprogramma wissen mislukt?
U kunt de EHBO-functie gebruiken als u een probleem of storing ondervindt in uw Mac-schijfhulpprogramma. Het is de methode voor probleemoplossing voor het oplossen van bepaalde storingen op de schijf. Probeer aan de andere kant de aanbevolen strategieën hierboven, vooral de FoneLab Mac-sweep. Een gedetailleerde uitleg over hoe dit programma u kan helpen vindt u in deel 3, dus lees het eens om uw Mac-zorgen weg te nemen.
2. Hoe forceer je het verwijderen van bestanden die niet kunnen worden gewist op een Mac?
Als u problemen ondervindt bij het wissen van bestanden op uw Mac, installeer dan een professionele tool zoals FoneLab Mac-sweep om je te helpen. Dit programma kan de bestanden die u wilt verwijderen direct wissen met behulp van eenvoudige richtlijnen. Ook al is het een ervaren werker, u zult geen moeite hebben om door het programma te navigeren, omdat u slechts basiskennis nodig heeft om te kunnen werken en te begrijpen hoe het werkt.
U vindt daar nu de nuttige en noodzakelijke informatie over het mislukte wissen van uw macOS-schijfhulpprogramma. Als u hulp nodig heeft bij andere apparaatproblemen, kunt u deze hieronder delen of naar de FoneLab Mac-sweep pagina om de oplossingen te zien.

Met FoneLab Mac Sweep wist u systeem-, e-mail-, foto- en iTunes-ongewenste bestanden om ruimte vrij te maken op de Mac.
- Beheer vergelijkbare foto's en dubbele bestanden.
- Laat u gemakkelijk de gedetailleerde status van Mac zien.
- Leeg de prullenbak om meer opslagruimte te krijgen.
