Scherm vastleggen op Mac [ultieme procedures]
 Posted by Lisa Ou / 16 nov 2023 16:00
Posted by Lisa Ou / 16 nov 2023 16:00Foto's maken met uw apparaten is eenvoudig. U hoeft alleen maar de cameratool te openen en vast te leggen. Maar hoe maak je een foto op een Mac als je het scherm wilt vastleggen? In dit geval is screenshotten de oplossing!
Op verschillende typen telefoons kunt u hun schermen en knoppen gebruiken om een screenshot te maken. Het is heel anders dan Mac-schermopname. U kunt de toetsen op het toetsenbord of de ingebouwde hulpmiddelen gebruiken. Bovendien kunt u een tool van derden gebruiken als alternatief voor de ingebouwde processen. Voor meer informatie kunt u hieronder naar beneden scrollen.
![Scherm vastleggen op Mac [ultieme procedures]](https://www.fonelab.com/images/screen-recorder/mac-screen-capture/mac-screen-capture.jpg)

Gidslijst
Deel 1. Scherm vastleggen op Mac met snelkoppelingen
Aangezien een van de belangrijkste controllers van een Mac het toetsenbord is, waarom zou je dit dan niet gebruiken voor schermopnamen op een Mac? Eigenlijk zijn er verschillende snelkoppelingen om schermafbeeldingen op Mac te maken. Wees voorzichtig bij het uitvoeren van deze toetscombinaties om andere opdrachten te vermijden die het proces kunnen verstoren. Hieronder vindt u meer informatie over de snelkoppeling voor het vastleggen van Mac-schermen. Ga verder.
Shift + Command + 3 - Deze toetscombinaties leggen het volledige scherm van uw Mac vast. Je hoeft alleen maar de 3 toetsen tegelijk in te drukken. Als de opdracht succesvol is, ziet u een miniatuur in de rechterbenedenhoek van het Mac-scherm.
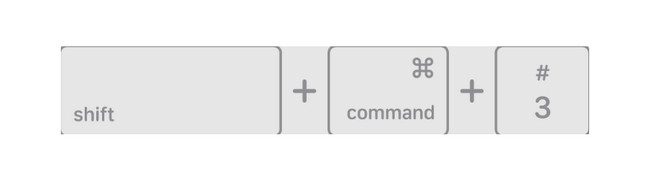
Shift + Command + 4 - Als u deze toetscombinaties uitvoert, wordt het scherm van uw Mac vastgelegd, maar slechts een deel ervan. Als u op de toetsen drukt, ziet u het draadkruispictogram. U hoeft alleen het deel van het scherm te selecteren of markeren waarvan u een screenshot wilt maken. Om het scherm vast te leggen, hoeft u alleen maar de Mac Trackpad-knop los te laten. Als u de procedure daarentegen wilt annuleren, drukt u op de ESC-toets.
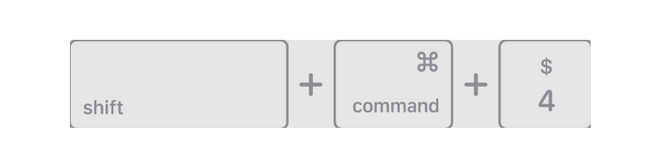
Shift + Command + 4 + spatiebalk - Met de toetscombinaties kunt u een venster of menu op Mac vastleggen. Wanneer u de toetsen ingedrukt houdt, verandert de cursor in een camerapictogram. U hoeft daarna alleen maar een menu of venster te kiezen om een screenshot te maken.
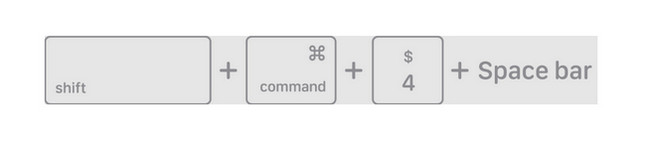
Met FoneLab Screen Recorder kunt u video, audio, online zelfstudie, enz. Vastleggen op Windows / Mac, en u kunt eenvoudig de grootte aanpassen, de video of audio bewerken, en meer.
- Neem video, audio en webcam op en maak screenshots op Windows / Mac.
- Bekijk een voorbeeld van gegevens voordat u opslaat.
- Het is veilig en gemakkelijk te gebruiken.
Deel 2. Scherm vastleggen op Mac via QuickTime
Er is ook een ingebouwde mediaspeler waarmee u schermopnamen op de Mac kunt maken. Het ingebouwde hulpmiddel heet QuickTime Player. U hoeft alleen de functie Nieuwe schermopname te gebruiken. Het goede is dat je er toegang toe hebt via toetscombinaties.
Daarnaast is de tool uiteraard meer dan alleen schermopname. Je kunt het gebruiken als filmspeler. Het betekent dat u het kunt gebruiken om uw favoriete films te bekijken. U kunt ook de basisbewerkingsfuncties gebruiken om uw Mac-video's te bewerken. Het omvat trimmen, knippen en meer.
Wilt u QuickTime Player gebruiken om te leren hoe u een schermopname maakt op een Mac? Zie hieronder hoe u de gedetailleerde stappen hieronder volgt. Ga verder alstublieft.
Stap 1Ga alsjeblieft naar de Mac Launchpad. Zoek daarna de QuickTime Player door de naam ervan in de zoekbalk te typen. U kunt ook de Spotlight functie van Mac en zoek naar de tool. Klik later op het pictogram van de software om deze te starten.
Stap 2Nadat u de tool hebt gestart, ziet u niets op het scherm verschijnen. Alleen de menubalk verandert. Vink a.u.b. de Dien in knop bovenaan. Er verschijnen daarna vervolgkeuzelijsten op het scherm. Selecteer alstublieft de Nieuwe schermopname knop. De tool QuickTime Player verschijnt op het scherm. U kunt er ook toegang toe krijgen door op de knop te drukken Shift + Command + 5 toetscombinaties.
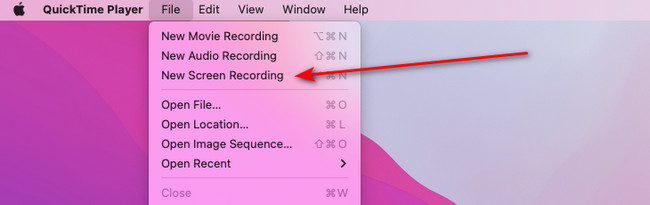
Stap 3Je Mac laat je een voorbeeld van de schermafbeelding zien met behulp van de Preview-functie. Klik op het pictogram op de Mac Dock om het te zien. Sluit de schermafbeelding en de Preview-tool toont u het bevestigingsvenster. Als je de schermafbeelding niet wilt bewaren, vink dan het vinkje aan Verwijder knop in de linkerbenedenhoek van de hoofdinterface.
Aan de andere kant klikt u op de Bespaar knop om de schermafbeelding op de Mac te behouden.
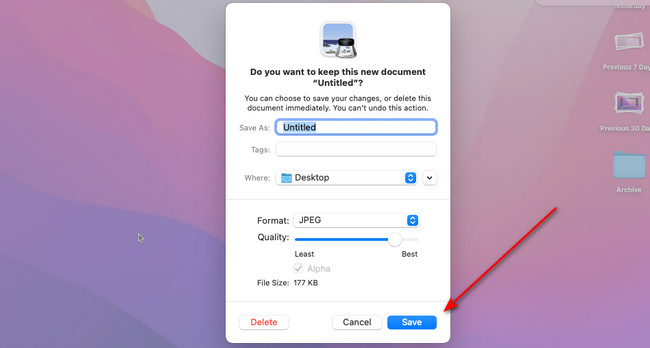
Deel 3. Scherm vastleggen op Mac met Mac FoneLab Screen Recorder
Naast de ingebouwde tools en technieken hierboven, wordt een tool van derden aanbevolen. Probeer Mac FoneLab schermrecorder als dat het geval is! Hoewel de software is ontworpen voor Mac-schermopnamevideo, kunt u de functie Schermopname gebruiken maak screenshots op Mac. Het goede aan deze software is dat de interface zeer gebruiksvriendelijk is. U zult de functies van de tools onmiddellijk kennen, omdat ze namen hebben die afhankelijk zijn van hun werking.
Met FoneLab Screen Recorder kunt u video, audio, online zelfstudie, enz. Vastleggen op Windows / Mac, en u kunt eenvoudig de grootte aanpassen, de video of audio bewerken, en meer.
- Neem video, audio en webcam op en maak screenshots op Windows / Mac.
- Bekijk een voorbeeld van gegevens voordat u opslaat.
- Het is veilig en gemakkelijk te gebruiken.
Bovendien zal het, zodra het een screenshot van het Mac-scherm maakt, deze in hoge kwaliteit vastleggen. Wilt u gebruiken FoneLab schermrecorder om te leren hoe u schermopnamen kunt maken op Mac? Bekijk de gedetailleerde stappen hieronder.
Stap 1Door te klikken op de Gratis download knop van de software, dan download je deze op je Mac. Zorg ervoor dat de versie die u hebt gedownload de Mac-versie is. Stel het daarna in en start het. Maak uzelf daarna eerst vertrouwd met de interface van de tool.
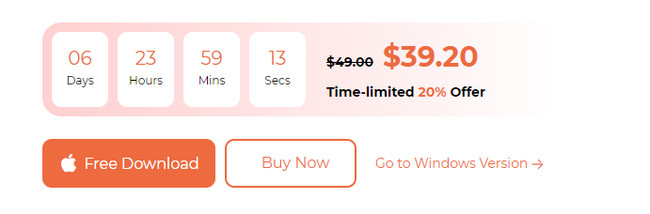
Stap 2Klik op de Screen Capture knop rechts van de hoofdinterface. Gebruik later de cursor van uw Mac om het gedeelte van het scherm te selecteren dat u wilt vastleggen.
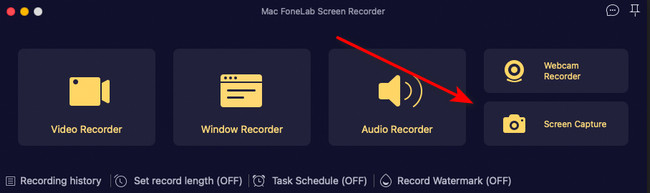
Stap 3Laat de cursor los om het scherm vast te leggen. Opties verschijnen daarna. Klik op de Bespaar icoon.
Stap 4Het bevestigingsvenster van het hulpmiddel verschijnt. Hernoem de schermafbeelding en klik op de Bespaar om de schermafbeelding op uw apparaat te bewaren.
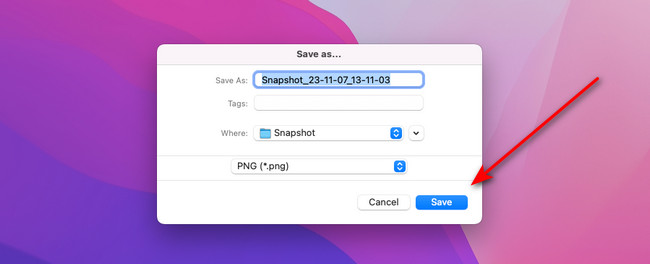
Deel 4. Veelgestelde vragen over het vastleggen van scherm op Mac
1. Waarom kan ik niet knippen op een Mac?
Macs zitten vol met beperkingen en machtigingen met betrekking tot hun ingebouwde tools en gegevens. Dit kan de oorzaak zijn waarom u niet kunt knippen op uw Mac. Los het probleem op door op het Apple-pictogram in de linkerbovenhoek van het scherm te klikken. Klik later op de System Preferences knop in de vervolgkeuzelijsten. Klik op de knop Toetsenbord en selecteer de shortcuts tabblad daarna. Selecteer aan de linkerkant de screen Shots knop en vink alle vakjes van de keuzes aan de rechterkant aan.
2. Waarom zijn schermafbeeldingen die naar mij worden verzonden wazig?
De onscherpe schermafbeeldingen kunnen te wijten zijn aan een trage internetverbinding als u deze online verzendt. Het kan ook zijn dat de schermafbeelding die u heeft ontvangen van een ander systeem afkomstig is. Een voorbeeld hiervan is dat je een screenshot van Android naar iPhone stuurt. Hoogstwaarschijnlijk zal de kwaliteit van de schermafbeelding daarna verslechteren.
Heb je plezier gehad bij het leren maken van een schermopname op een Mac? Zo ja, dan is dat goed om te weten! We hopen dat u tijdens het proces geen fouten heeft ondervonden omdat u sneltoetsen heeft gebruikt. Je had ook de kans om een van de meest veelzijdige software te ontdekken. FoneLab schermrecorder kan uw scherm opnemen en tegelijkertijd screenshots maken! Als u vragen heeft over het proces, kunt u deze hieronder stellen. Wij vinden het een eer om u weer te mogen helpen. Bedankt!
Met FoneLab Screen Recorder kunt u video, audio, online zelfstudie, enz. Vastleggen op Windows / Mac, en u kunt eenvoudig de grootte aanpassen, de video of audio bewerken, en meer.
- Neem video, audio en webcam op en maak screenshots op Windows / Mac.
- Bekijk een voorbeeld van gegevens voordat u opslaat.
- Het is veilig en gemakkelijk te gebruiken.
Hieronder is een video-tutorial ter referentie.


