- Deel 1. Waarom macOS Photo geen oude digitale foto kan importeren
- Deel 2. Hoe macOS te repareren Foto kan geen oude digitale foto importeren
- Deel 3. Oude digitale foto's correct importeren naar macOS in de Foto's-app
- Deel 4. Veelgestelde vragen over macOS Photo kan oude digitale foto niet importeren
- Prullenbak legen
- Mail-app verwijderen
- Cache wissen op Mac
- Krijg meer opslagruimte op Mac
- Laat Chrome minder RAM gebruiken
- Waar is Schijfhulpprogramma op Mac
- Controleer Geschiedenis op Mac
- Control + Alt + Delete op Mac
- Controleer Geheugen op Mac
- Controleer Geschiedenis op Mac
- Verwijder een app op een Mac
- Wis Cache Chrome op Mac
- Controleer opslag op Mac
- Wis browsercache op Mac
- Favoriet verwijderen op Mac
- RAM controleren op Mac
- Browsegeschiedenis op Mac verwijderen
Oplossingen voor macOS Photo Kan oude digitale foto niet importeren
 Bijgewerkt door Lisa Ou / 22 sep 2023 09:15
Bijgewerkt door Lisa Ou / 22 sep 2023 09:15Goededag! Jaren geleden gebruikte ik een digitale camera om foto's te maken op het verjaardagsfeestje van mijn neef. Nu probeer ik de foto's op mijn Mac op te slaan, zodat ik ze naar zijn moeder kan sturen en op sociale media kan plaatsen voor herinneringen. Er blijft echter een bericht verschijnen dat ik de foto's niet kan importeren. Vertel me alstublieft waarom mijn macOS Photo geen oude digitale foto's kan importeren. Bedankt!
Is het u niet gelukt oude digitale foto's te importeren in uw Mac Photos-app? We kunnen verschillende scenario's beoordelen die dit kunnen veroorzaken. De details worden hieronder besproken. Zo begrijp je het probleem beter en vind je sneller de oplossing. Maar maak je geen zorgen; u hoeft nergens anders meer te zoeken, want u heeft al een voet in het juiste artikel gezet. Zodra u de achtergrond van uw probleem begrijpt, bieden wij in het volgende deel meteen de oplossing. U hoeft zich ook geen zorgen te maken over complexe procedures, omdat de richtlijnen bij elke methode al gedetailleerd en vereenvoudigd zijn. Daarna ziet u in het latere deel de juiste stappen voor het importeren van de oude digitale foto's, zodat u het importproces met succes kunt uitvoeren.


Gidslijst
- Deel 1. Waarom macOS Photo geen oude digitale foto kan importeren
- Deel 2. Hoe macOS te repareren Foto kan geen oude digitale foto importeren
- Deel 3. Oude digitale foto's correct importeren naar macOS in de Foto's-app
- Deel 4. Veelgestelde vragen over macOS Photo kan oude digitale foto niet importeren
Deel 1. Waarom macOS Photo geen oude digitale foto kan importeren
Een van de meest vermoedelijke redenen waarom de macOS Photos-app geen oude digitale foto's kan importeren, is incompatibiliteit. Het formaat van uw digitale foto wordt mogelijk niet ondersteund door de Foto's-app op de Mac. Daarom mag deze niet worden geïmporteerd. Of het bestand of de oude digitale foto die u probeert te importeren, is mogelijk beschadigd, zodat uw Mac het als ongeldige gegevens leest.
Aan de andere kant kan het probleem ook te wijten zijn aan onvoldoende opslag. Als uw Mac-schijf onvoldoende ruimte heeft, kan elk bestand, inclusief oude digitale foto's, niet op uw Mac worden geïmporteerd. Daarom is het tijd om maak ruimte vrij; de oplossing zal beschikbaar zijn in het volgende deel.

Met FoneLab Mac Sweep wist u systeem-, e-mail-, foto- en iTunes-ongewenste bestanden om ruimte vrij te maken op de Mac.
- Beheer vergelijkbare foto's en dubbele bestanden.
- Laat u gemakkelijk de gedetailleerde status van Mac zien.
- Leeg de prullenbak om meer opslagruimte te krijgen.
Deel 2. Hoe macOS te repareren Foto kan geen oude digitale foto importeren
Als het probleem verschillende oorzaken heeft, zijn er ook verschillende oplossingen om het probleem op te lossen. Met de onderstaande efficiënte methoden verzekeren we u dat uw macOS Photo-probleem met het niet importeren van oude digitale foto's snel zal worden opgelost. Voer het proces vol vertrouwen uit en vertrouw erop dat u de bestanden die u wilt opslaan met succes in uw Foto's-app kunt importeren.
Optie 1. Start macOS opnieuw op
Naast de eerder genoemde oorzaken zijn bugs een andere hoofdverdachte van een macOS die geen oude digitale foto's kan importeren. Het kan zijn dat uw Mac dit probleem alleen heeft ondervonden vanwege storingen, dus opnieuw opstarten zou de beste oplossing zijn. Maar houd er rekening mee dat opnieuw opstarten verschilt van opnieuw opstarten, dus verwacht dat ze ook anders worden verwerkt.
Emuleer de onderstaande instructies om het macOS-probleem op te lossen. Photo kan geen oude digitale foto importeren door opnieuw op te starten:
Stap 1Concentreer u op uw Mac-toetsenbord en vind het Power knop rechtsboven. Eenmaal gevonden, houdt u deze enkele seconden ingedrukt totdat uw Mac-scherm wordt uitgeschakeld.
Stap 2Druk op de Power toets opnieuw in zodra deze volledig is uitgeschakeld. Wacht vervolgens totdat het scherm wordt ingeschakeld en opnieuw wordt opgestart.
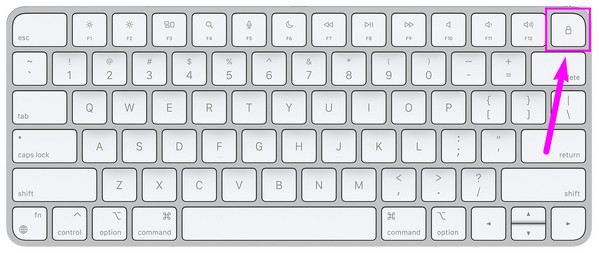
Optie 2. Krijg meer opslagruimte op Mac
Als uw Mac-schijf geen opslagruimte meer heeft, kunt u onnodige gegevens verwijderen met behulp van FoneLab Mac-sweep zou enorm helpen. Op deze manier krijgen je oude digitale foto's een plekje op je Mac, zodat je ze eindelijk kunt importeren. Maar als u geen idee heeft van de staat van uw opslag, hoeft u zich geen zorgen te maken. Deze schoonmaaktool heeft ook een statusfunctie geeft uw opslagruimte weer staat, inclusief de beschikbare ruimte. Daarom zal het u laten weten wanneer u dat moet doen maak opslagruimte vrij om nieuwere bestanden zoals uw oude digitale foto's te importeren. Daarnaast, caches wissen en andere rommel op je Mac met deze reiniger kan een aantal problemen oplossen. Als een beschadigde cache bijvoorbeeld de problemen veroorzaakt, kunt u deze wissen om het probleem onmiddellijk te verhelpen.

Met FoneLab Mac Sweep wist u systeem-, e-mail-, foto- en iTunes-ongewenste bestanden om ruimte vrij te maken op de Mac.
- Beheer vergelijkbare foto's en dubbele bestanden.
- Laat u gemakkelijk de gedetailleerde status van Mac zien.
- Leeg de prullenbak om meer opslagruimte te krijgen.
Zie de onderstaande veilige richtlijnen als een patroon voor het oplossen van het probleem met macOS Photo kan geen oude digitale foto's importeren FoneLab Mac-sweep:
Stap 1Gebruik een van uw Mac-browsers om de FoneLab Mac Sweep-site te bezoeken. Zodra u de pagina bereikt, wordt de Gratis download tabblad bevindt zich onder de opgesomde functies. Klik erop om het programma-installatieprogramma te downloaden en verplaats het vervolgens naar het Toepassingen map na het downloaden. Klik er daarna twee keer op om de reiniger op uw Mac uit te voeren.
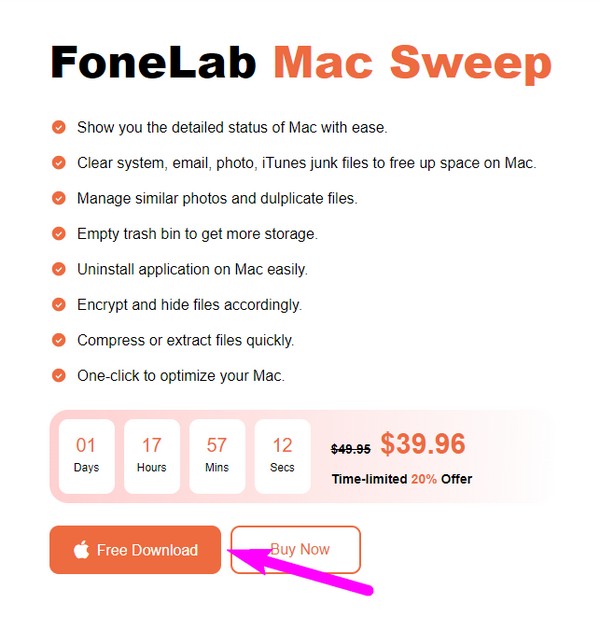
Stap 2De hoofdinterface bevat de functies ToolKit, Cleaner en Status. Selecteer eerst Status en zie het derde vak op de volgende interface om de status van uw schijfopslag te controleren. Klik vervolgens op de schoonmaakster om de gegevenstypen weer te geven die het programma ondersteunt. U kunt dienovereenkomstig Systeemjunk, iPhoto Junk, Grote en oude bestanden, enz. kiezen.
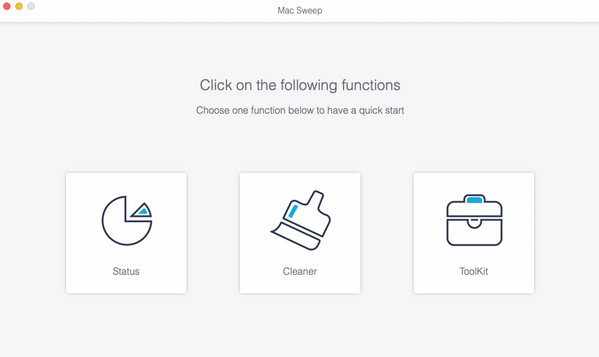
Stap 3U kunt ook op de klikken ToolKit vak eerst en selecteer een functie uit de opties eronder. Ondertussen is de aftasten tabblad is te zien op het volgende scherm. U moet erop klikken om de schoonmaker uw gegevens te laten lezen en vervolgens de Bekijk tabblad als u klaar bent.
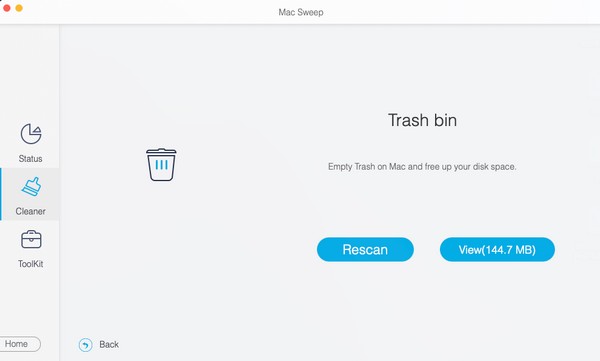
Stap 4De lijst met uw gescande bestanden, ongewenste bestanden en andere gegevens wordt op de interface weergegeven. Van daaruit selecteert u de items die u wilt verwijderen door de selectievakjes naast elke gegevens aan te vinken, of u kunt ze ook per categorie kiezen in het linkergedeelte. Dan, raak schoon om ze te verwijderen en ruimte te maken voor uw foto's op de Mac.
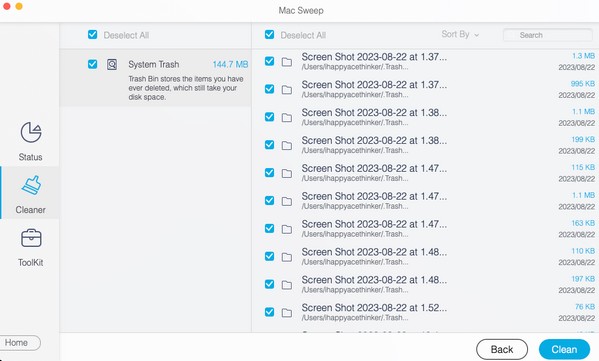

Met FoneLab Mac Sweep wist u systeem-, e-mail-, foto- en iTunes-ongewenste bestanden om ruimte vrij te maken op de Mac.
- Beheer vergelijkbare foto's en dubbele bestanden.
- Laat u gemakkelijk de gedetailleerde status van Mac zien.
- Leeg de prullenbak om meer opslagruimte te krijgen.
Deel 3. Oude digitale foto's correct importeren naar macOS in de Foto's-app
Nadat u het probleem heeft opgelost met uw macOS die geen oude digitale foto's kan importeren, leert u de juiste procedure om dit deze keer met succes te doen. In tegenstelling tot het gedoe dat u heeft ondervonden, is het importeren van uw foto's nu veel eenvoudiger, omdat het probleem nu is opgelost.
Optie 1. Foto's-app
Volg de onderstaande probleemloze aanwijzingen om uw oude digitale foto's naar macOS te importeren via de Foto's-app:
Stap 1Voer een USB-kabel of kaartlezer met uw oude digitale afbeeldingen in op de Mac. Zodra het in Finder verschijnt, klikt u op de opslag in het linkergedeelte om de inhoud ervan te bekijken.
Stap 2Selecteer de oude digitale foto's die u wilt importeren en open vervolgens het bestand Foto's app in een ander venster. Sleep daarna de geselecteerde afbeeldingen naar het Foto's interface om ze succesvol op uw Mac te importeren.

Optie 2. Mac FoneTrans voor iOS
Als alternatief kunt u het ook proberen Mac FoneTrans voor iOS om u te helpen bij het openen en overbrengen van digitale foto's. Volg de onderstaande procedure breng uw oude foto's over naar Mac:
Met FoneTrans voor iOS geniet u van de vrijheid om uw gegevens van de iPhone naar de computer over te brengen. Je kunt niet alleen iPhone-tekstberichten overbrengen naar de computer, maar ook foto's, video's en contacten kunnen eenvoudig naar de pc worden verplaatst.
- Draag foto's, video's, contacten, WhatsApp en meer gegevens met gemak over.
- Bekijk een voorbeeld van gegevens voordat u de gegevens overdraagt
- iPhone, iPad en iPod touch zijn beschikbaar.
Stap 1Bekijk de FoneTrans voor iOS-site en klik op de Gratis download tabblad met een Apple icoon. Eenmaal gedownload, slaat u het op in de Toepassingen map en voer het programma uit. Koppel daarna het apparaat waarop uw oude digitale foto's staan opgeslagen.
Stap 2Daarna rechtstreeks naar de Foto's sectie om uw apparaatfoto's te bekijken. Selecteer daar de digitale foto's die u wilt overbrengen en klik vervolgens op de computer pictogram in het bovenste gedeelte om ze naar uw Mac te importeren.
Deel 4. Veelgestelde vragen over macOS Photo kan oude digitale foto niet importeren
1. Waarom worden mijn nieuwste foto's niet naar de Mac geüpload?
Als u uw iPhone Foto's-app hebt gesynchroniseerd met het iCloud-account waarop u bent ingelogd op uw Mac, zouden uw iPhone-foto's automatisch moeten worden geüpload. Als dit niet het geval is, controleer dan of u bent aangemeld bij hetzelfde account. Mogelijk bent u met een andere Apple ID ingelogd, waardoor uw nieuwste foto's niet naar de Mac worden geüpload.
2. Wat is er gebeurd met de oude foto's op mijn Mac?
Heeft u uw macOS geüpgraded naar de nieuwste versie terwijl uw oude foto's nog op uw Mac-schijf staan? Als dit het geval is, zijn uw oude afbeeldingen mogelijk verdwenen als er plotseling een probleem is opgetreden terwijl de update bezig was. Deze situatie doet zich soms voor wanneer er zich een storing, onderbreking, crash of ander probleem voordoet tijdens het upgraden van uw macOS.
We zijn dankbaar voor de moeite en tijd die u heeft besteed om de inhoud van dit artikel te begrijpen. Wanneer u een dergelijk probleem ervaart, aarzel dan niet om de FoneLab-site te bezoeken en oplossingen te vinden.
Met FoneTrans voor iOS geniet u van de vrijheid om uw gegevens van de iPhone naar de computer over te brengen. Je kunt niet alleen iPhone-tekstberichten overbrengen naar de computer, maar ook foto's, video's en contacten kunnen eenvoudig naar de pc worden verplaatst.
- Draag foto's, video's, contacten, WhatsApp en meer gegevens met gemak over.
- Bekijk een voorbeeld van gegevens voordat u de gegevens overdraagt
- iPhone, iPad en iPod touch zijn beschikbaar.
