- Prullenbak legen
- Mail-app verwijderen
- Cache wissen op Mac
- Krijg meer opslagruimte op Mac
- Laat Chrome minder RAM gebruiken
- Waar is Schijfhulpprogramma op Mac
- Controleer Geschiedenis op Mac
- Control + Alt + Delete op Mac
- Controleer Geheugen op Mac
- Controleer Geschiedenis op Mac
- Verwijder een app op een Mac
- Wis Cache Chrome op Mac
- Controleer opslag op Mac
- Wis browsercache op Mac
- Favoriet verwijderen op Mac
- RAM controleren op Mac
- Browsegeschiedenis op Mac verwijderen
Ontdek meer over Mission Control op Mac met een gedetailleerde gids
 Bijgewerkt door Lisa Ou / 26 sep 2023 09:15
Bijgewerkt door Lisa Ou / 26 sep 2023 09:15Groeten! Ik doe een schoolproject op mijn Mac en er zijn meerdere vensters tegelijkertijd actief. Hierdoor verdwaal ik soms tussen de apps die ik heb geopend. Om mijn taken beter te kunnen beheren, heb ik onderzoek gedaan naar en geleerd over Mission Control. Ik heb echter niet voldoende kennis om het te gebruiken. De vraag is dus: wat is Mission Control op Mac?
Mac heeft verschillende functies waarmee gebruikers beter op de computer kunnen navigeren. Maar soms zijn er te veel om te verkennen, zodat veel gebruikers niet weten dat ze bestaan. Een voorbeeld hiervan is de Mission Control-functie. Het is een nuttige functie, maar het is begrijpelijk als dit de eerste keer is dat u deze ontdekt, vooral als u uw Mac niet vaak verkent. Gelukkig bestaan er artikelen als deze om je op de hoogte te stellen van de functies die je kunt gebruiken om je Mac-ervaring te verbeteren. Later ontdekt u met de informatie die we hieronder hebben besproken de voordelen die Mission Control kan bieden. Bovendien staan de richtlijnen voor het gebruik ervan voorop, zodat u er gemakkelijk op uw Mac doorheen kunt navigeren. Bekijk ze nu om te beginnen.
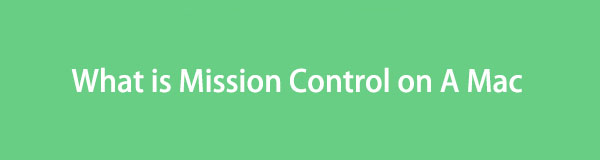

Gidslijst
Deel 1. Wat is Mission Control op Mac
Mission Control is een nuttige functie op Mac waarmee u de actieve vensters op uw Mac beter kunt beheren. Als u meerdere apps of programma's tegelijkertijd gebruikt, kan het verwarrend zijn om ze tegelijk te gebruiken. U moet bijvoorbeeld één van uw apps bekijken, maar omdat de andere ook op het scherm staan, kunt u deze moeilijk vinden. In dit geval is Mission Control de perfecte functie om te gebruiken, omdat je hiermee een overzicht krijgt van al je actieve apps. Hiermee kunt u de apps die u nodig hebt sneller bekijken en vinden en tussen deze apps schakelen. Het biedt ook bureaubladruimten, waarover u later meer zult leren.

Met FoneLab Mac Sweep wist u systeem-, e-mail-, foto- en iTunes-ongewenste bestanden om ruimte vrij te maken op de Mac.
- Beheer vergelijkbare foto's en dubbele bestanden.
- Laat u gemakkelijk de gedetailleerde status van Mac zien.
- Leeg de prullenbak om meer opslagruimte te krijgen.
Deel 2. Mission Control gebruiken op Mac
Nu je Mission Control hebt ontdekt, weet je dat het meerdere functies heeft die je kunt gebruiken. Het omvat het toevoegen van en schakelen tussen spaties, het verplaatsen van de vensters en het verwijderen van spaties. Alle procedures hiervoor vindt u hieronder, dus blijf lezen en kijk hoe ze werken.
Sectie 1. Mission Control openen en sluiten op Mac
Voordat u de Mission Control-functies leert, moet u weten hoe u de functie eerst opent en later sluit. Geef uw Mac-bureaublad weer, waar verschillende apps, taken en processen worden weergegeven. Voer vervolgens een van de onderstaande opties uit om Mission Control op Mac te openen en te sluiten.
Op het trackpad: Schuif vier vingers omhoog op uw trackpad voor de Mission Control openen. Als je weggaat, schuif je opnieuw vier vingers, maar deze keer naar beneden.
Op het toetsenbord: Ondertussen heeft het toetsenbord een aangewezen Mission Control -toets, zodat u deze alleen hoeft in te drukken, ongeacht of u de functie opent of sluit.
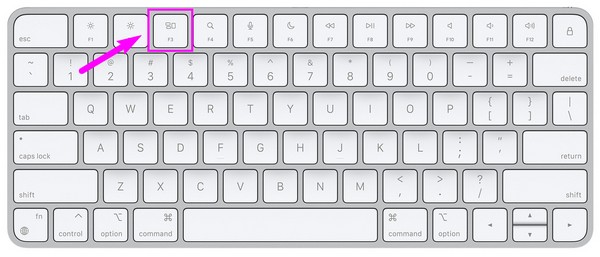
Sectie 2. Spaties toevoegen en ertussen schakelen
Bureaubladruimten zijn de vakken in de bovenste balk zodra je Mission Control opent. Elk van hen bevat verschillende apps die momenteel actief zijn op de Mac. Je voegt meerdere spaties toe die je nodig hebt en schakelt er met slechts een paar klikken tussen.
Volg de directe procedure hieronder om spaties toe te voegen en ertussen te schakelen in Mission Control op Mac:
Stap 1Wanneer de Mission Control interface wordt weergegeven, verplaatst u de cursor naar boven om de balk met bureaubladspaties weer te geven. Klik op de Plus (+)-pictogram aan de meest linkse kant om spaties toe te voegen.
Stap 2Als u twee of meer spaties op de bovenste balk heeft, kunt u daartussen schakelen door afzonderlijk op de vakjes te klikken, afhankelijk van het vak dat u elke keer nodig heeft.
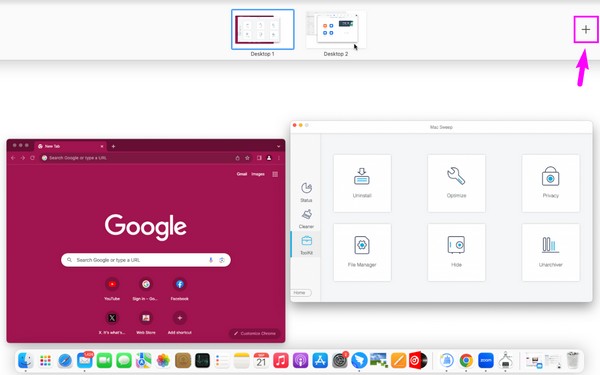
Sectie 3. Verplaats vensters naar spaties
Aan de andere kant, als u denkt dat er al te veel apps op één bureaubladruimte staan, is het mogelijk om ze naar een andere ruimte over te brengen door hun vensters te verplaatsen. Net als de laatste procedure is het navigeren via deze methode ook probleemloos en kost het niet veel tijd.
Geef je over aan de moeiteloze stappen hieronder om vensters naar ruimtes in Mission Control op de Mac te verplaatsen:
Met behulp van het trackpad: Verplaats de cursor voor het venster dat u wilt overbrengen en sleep het vervolgens naar een bureaubladruimte door met drie vingers over het trackpad te schuiven.
Met de muis: Klik lang op het venster en sleep het naar een van uw bureaubladruimten in de balk erboven.
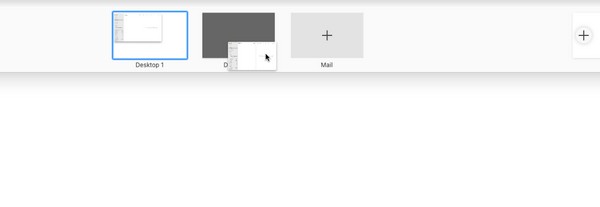

Met FoneLab Mac Sweep wist u systeem-, e-mail-, foto- en iTunes-ongewenste bestanden om ruimte vrij te maken op de Mac.
- Beheer vergelijkbare foto's en dubbele bestanden.
- Laat u gemakkelijk de gedetailleerde status van Mac zien.
- Leeg de prullenbak om meer opslagruimte te krijgen.
Sectie 4. Spaties verplaatsen of verwijderen
Wanneer u klaar bent met de taken of programma's in een van uw ruimtes, kunt u deze met slechts één klik van de bureaubladbalk verwijderen. Als u ondertussen nog steeds de apps in de ruimte gebruikt, maar deze slechts af en toe opent, kunt u deze opzij schuiven, zodat u niet in de war raakt bij het beheren van alle bureaubladruimten.
Volg de onderstaande comfortabele instructies om spaties in Mission Control op de Mac te verplaatsen of te verwijderen:
Stap 1Bekijk de balk met ruimten op het bureaublad door uw cursor bovenaan de Mission Control-interface te verplaatsen. Om de spaties te verplaatsen, klikt u lang en sleept u ze rond de balk.
Stap 2Druk ondertussen op Keuze op uw Mac-toetsenbord en de “x'-pictogrammen verschijnen op elke ruimte. Klik op de items die u niet langer nodig heeft om ze uit de balk te verwijderen.
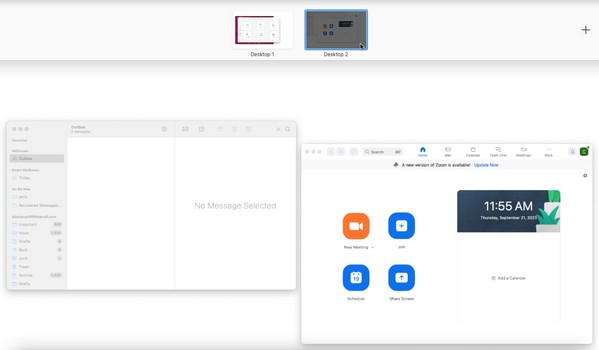
Deel 3. Hoe gegevens op Mac te wissen met FoneLab Mac Sweep
Omdat je voor georganiseerde bewerkingen op de Mac gaat, hier is FoneLab Mac-sweep als bonus. Deze tool is een professionele reiniger voor verschillende aspecten van een Mac. Als u de niet-essentiële gegevens die op uw computer zijn opgeslagen, wilt verwijderen, bestaat de Cleaner-functie uit gegevensgommen die u mogelijk wilt verwijderen. Afgezien daarvan kan het wissen van gegevens het probleem oplossen als uw Mission Control niet werkt. Als u beschadigde bestanden of rommel zoals caches, cookies, tijdelijke bestanden, enz. hebt, die mogelijk problemen hebben veroorzaakt, kunt u het probleem oplossen door ze te verwijderen met FoneLab Mac Sweep. Bovendien laat het je toe Organiseer uw Mac-gegevens beter.

Met FoneLab Mac Sweep wist u systeem-, e-mail-, foto- en iTunes-ongewenste bestanden om ruimte vrij te maken op de Mac.
- Beheer vergelijkbare foto's en dubbele bestanden.
- Laat u gemakkelijk de gedetailleerde status van Mac zien.
- Leeg de prullenbak om meer opslagruimte te krijgen.
Volg de zorgeloze voorbeeldinstructies hieronder om te verhelpen dat Mac Mission Control niet werkt door vermoedelijk beschadigde gegevens te verwijderen FoneLab Mac-sweep:
Stap 1Zoek de officiële FoneLab Mac Sweep-site op internet en klik vervolgens op Gratis download zodra de pagina zich in uw browservenster bevindt. Het installatieprogramma wordt vervolgens gedownload, dus sla het op in het bestand Toepassingen map daarna en start het programma.
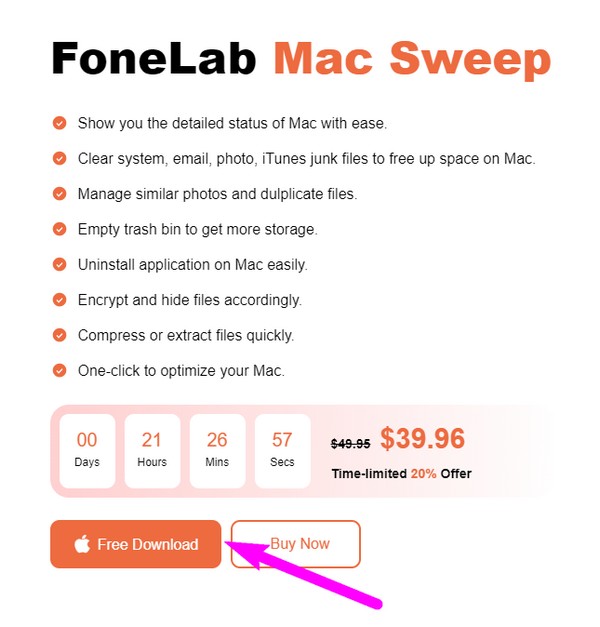
Stap 2Kies Cleaner in de hoofdinterface van FoneLab Mac Sweep, maar u kunt later terugkeren naar de andere selecties en deze gebruiken. Selecteer in de tussentijd de junkbox of het gegevenstype dat u wilt wissen en druk vervolgens op aftasten in de volgende interface. Kies vervolgens de Bekijk knop.
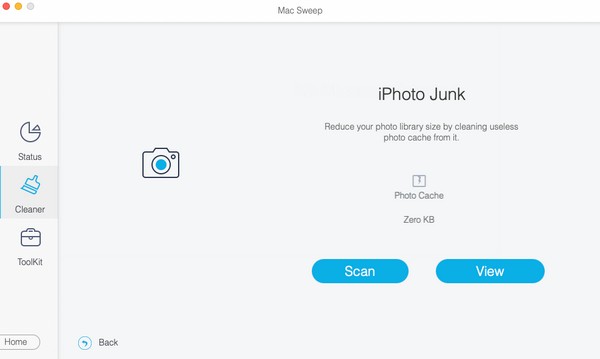
Stap 3Verwacht dat de door u gekozen gegevensclassificatie aan de linkerkant van de interface wordt weergegeven. Vink de selectievakjes van de items dienovereenkomstig aan en ga verder met de schoon om ze van je Mac te verwijderen.
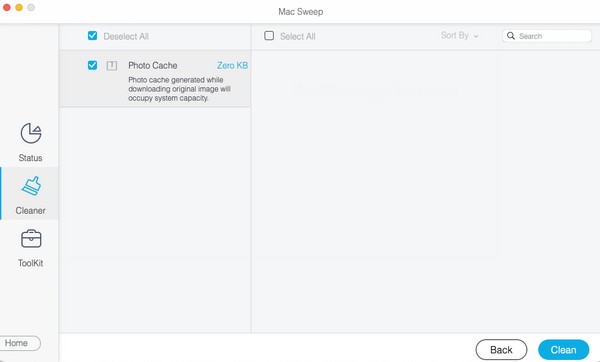
Deel 4. Veelgestelde vragen over Mission Control op Mac
1. Hoe zie ik de Mission Control-instellingen op Mac?
U ziet de Mission Control-instellingen op de Mac door op te klikken Apple-menu. Selecteer daarna voorkeuren En kies de Mission Control pictogram in het verschijnende venster. Vervolgens kunt u de opties beheren en instellen volgens uw voorkeuren.
2. Hoe plaats ik Mission Control op mijn Dock?
Als u de Mission Control op uw Mac Dock kunt u deze retourneren door naar het bestand Toepassingen map. Kies en sleep vervolgens het Mission Control pictogram naar het Dock.
Bedankt dat je de Mission Control-functie bij ons hebt geleerd! Als je meer informatie en richtlijnen nodig hebt voor andere macOS-problemen, kijk dan eens rond op de website FoneLab Mac-sweep website.

Met FoneLab Mac Sweep wist u systeem-, e-mail-, foto- en iTunes-ongewenste bestanden om ruimte vrij te maken op de Mac.
- Beheer vergelijkbare foto's en dubbele bestanden.
- Laat u gemakkelijk de gedetailleerde status van Mac zien.
- Leeg de prullenbak om meer opslagruimte te krijgen.
