Gebruik QuickTime om scherm op te nemen met audio en zijn alternatieven
 Posted by Valyn Hua / 01 februari 2023 16:00
Posted by Valyn Hua / 01 februari 2023 16:00QuickTime is een vooraf geïnstalleerd programma op mobiele Mac- en Apple-apparaten. Het is vooral bekend als multimediaspeler waar je video's kunt bekijken, foto's kunt bekijken en audiobestanden kunt afspelen. Deze tool kan deze mediabestanden ook op je Mac beheren. Maar daarnaast gebruiken veel mensen QuickTime ook om eenvoudig Mac-schermen op te nemen en video's te bewerken. Het is inderdaad een veelzijdige mediaspeler. Niet alles aan dit programma is echter bewonderenswaardig. Het is bijvoorbeeld beperkt tot alleen Apple- of Mac-gebruikers, omdat het niet compatibel is met andere besturingssystemen. Een andere is dat het geen ondersteuning biedt voor het afspelen van verschillende populaire bestandsindelingen zoals AVI, FLV, WMV en meer.
Maar er zijn veel beperkingen of nadelen voor de QuickTime-recorder. Je kunt ook het beste alternatief vinden om in iMovie op te nemen, muziekbestanden vast te leggen, quicktime schermopnames te maken en snapshots uit het artikel te maken.
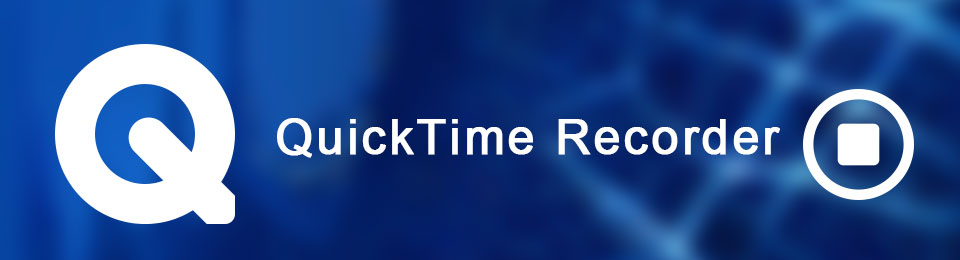
Later zult u meer informatie over QuickTime te weten komen. Daarnaast de redenen waarom mensen moeite hebben met het gebruik van de mediaspeler. Maar zelfs daarmee zal dit artikel u helpen om QuickTime te gebruiken record schermen. De stappen worden verstrekt om u door het hele proces te helpen. U zult het misschien nog steeds moeilijk vinden, aangezien deze recorder niet het gemakkelijkste hulpmiddel is om mee om te gaan, maar u hoeft zich geen zorgen meer te maken. Zoals we ook andere recorders hebben opgenomen. Of je nu de voorkeur geeft aan een andere ingebouwde functie of een tool van derden, er staat iets in dit artikel voor jou. Lees alstublieft verder om te beginnen met het opnemen van uw scherm met audio.

Gidslijst
Deel 1. QuickTime-schermopname met audio
Het goede aan QuickTime is dat het goed werkt met video's van hoge kwaliteit. Als u full-HD-video's wilt bekijken of bewerken, levert dit gemakkelijk op. Dus als het op het opnameaspect aankomt, zal hij je niet teleurstellen met zijn HD-opnames. Helaas lijkt het meer beperkingen te hebben dan het lijkt. Wanneer u een schermopname maakt, verwacht dan dat dit een grote bestandsgrootte van uw apparaatopslag in beslag neemt. Zo neemt een opname van 10 minuten met een resolutie van 1080 al ongeveer een halve GB in beslag. Bovendien heeft QuickTime niet de mogelijkheid om audio te systematiseren, dus het geluid zal niet zo zuiver zijn als de uitgangen van de andere recorders.
Als je de mediaspeler nog steeds wilt gebruiken, volg dan de volgende instructies hieronder voor schermopname met QuickTime-speler met audio:
Stap 1Open de map Toepassingen en start QuickTime. Zodra het draait, klikt u op de Dien in tab en kies Nieuwe schermopname uit de vervolgkeuzelijst.
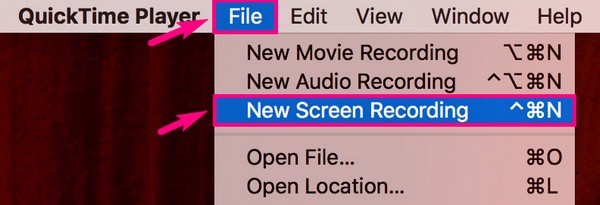
Stap 2Wanneer het opnamevenster verschijnt, stelt u de opties in door op te klikken pijl naar beneden naast de record knop. Kies in het microfoongedeelte Interne microfoon om het scherm met audio vast te leggen. Je kunt ook de andere opties bekijken als je wilt.
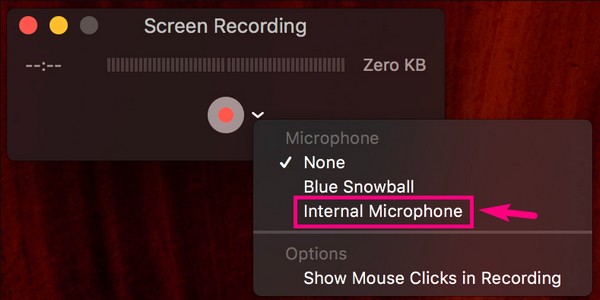
Stap 3Druk daarna op de opnameknop en kies het gewenste opnametype. Het programma geeft u instructies om door te gaan met het opnameproces. Als u klaar bent, klikt u op de stop pictogram bovenaan. Sla ten slotte de video-opname op uw Mac op.

Met FoneLab Screen Recorder kunt u video, audio, online zelfstudie, enz. Vastleggen op Windows / Mac, en u kunt eenvoudig de grootte aanpassen, de video of audio bewerken, en meer.
- Neem video, audio en webcam op en maak screenshots op Windows / Mac.
- Bekijk een voorbeeld van gegevens voordat u opslaat.
- Het is veilig en gemakkelijk te gebruiken.
Deel 2. QuickTime-alternatief voor schermopname met audio
Soms zijn er meer processen voor QuickTime dan de eenvoudige instellingsopties. En ze kunnen een paar technische details met zich meebrengen die de gebruikers, vooral beginners, verwarren. Wanneer je dit soort situaties tegenkomt, kun je altijd naar andere oplossingen zoeken in plaats van de frustratie je hersens in de war te laten brengen.
Optie 1. FoneLab schermrecorder
FoneLab schermrecorder is een perfect voorbeeld van een alternatief dat krachtiger is dan het origineel. Hetzelfde met QuickTime, het kan video's opnemen op het scherm, tutorials, vlogs en meer in hoge kwaliteit. Maar deze tool is meer dan superieur, omdat het veel meer kan dan je gewone schermrecorder. Het neemt uw scherm op en converteert ze naar verschillende beschikbare formaten. Daarom zal videocompatibiliteit een van de minste zorgen zijn. En het beste is dat FoneLab Screen Recorder zowel Mac- als Windows-versies heeft. Daarom kunt u het op bijna elke computer installeren die u heeft.
Ga mee met de eenvoudige stappen hieronder om kennis te hebben over het screenen van opnames met geluid met behulp van het vertrouwde QuickTime-alternatief, FoneLab Screen Recorder:
Met FoneLab Screen Recorder kunt u video, audio, online zelfstudie, enz. Vastleggen op Windows / Mac, en u kunt eenvoudig de grootte aanpassen, de video of audio bewerken, en meer.
- Neem video, audio en webcam op en maak screenshots op Windows / Mac.
- Bekijk een voorbeeld van gegevens voordat u opslaat.
- Het is veilig en gemakkelijk te gebruiken.
Stap 1Start een web en bezoek de website van de FoneLab Screen Recorder. Om het softwarebestand op uw computer op te slaan, klikt u op de Gratis download tabblad in het gedeelte linksonder. Het gecombineerde download- en installatieproces duurt slechts een minuut of twee. Zorg ervoor dat u het programma toestemming geeft om wijzigingen op uw apparaat aan te brengen, zodat u het op uw computer kunt starten.
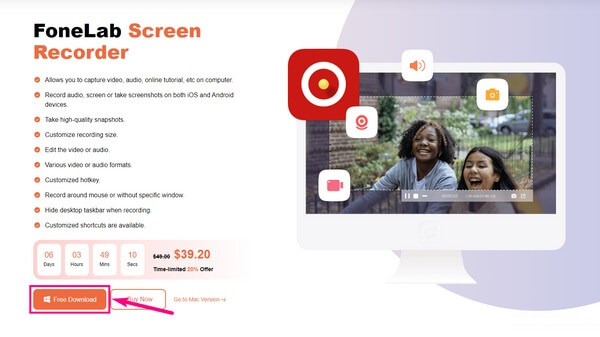
Stap 2Kies de Videorecorder functie op de hoofdinterface van FoneLab Screen Recorder. De andere functies kunnen op elk moment worden gebruikt zodra u ze nodig hebt. Er zijn ook opties onderaan die u kunt instellen om het proces gemakkelijker te maken.
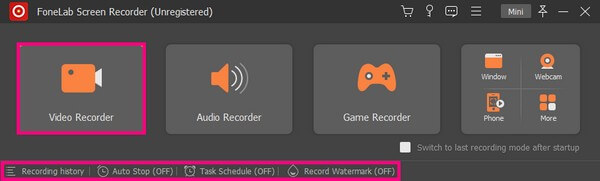
Stap 3Pas de functies op de volgende interface aan. U hebt de keuze om het hele computerscherm op te nemen of het naar uw gewenste grootte te wijzigen. Zet de webcam aan als je jezelf in de video wilt opnemen. Hetzelfde met de volumeschuifregelaars. U kunt ze ook aanpassen aan uw videobehoeften.
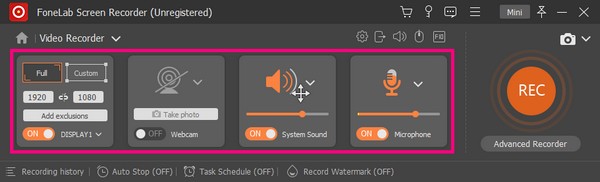
Stap 4Als u tevreden bent met de opties, gaat u verder met de REC knop aan het einde van de interface. De Geavanceerde recorder is ook beschikbaar als u creatiever wilt screenen. Later kunt u de opname stoppen en het videobestand op uw computer opslaan.
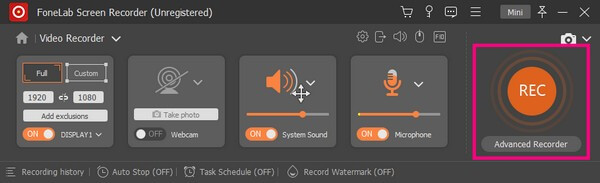
Met FoneLab Screen Recorder kunt u video, audio, online zelfstudie, enz. Vastleggen op Windows / Mac, en u kunt eenvoudig de grootte aanpassen, de video of audio bewerken, en meer.
- Neem video, audio en webcam op en maak screenshots op Windows / Mac.
- Bekijk een voorbeeld van gegevens voordat u opslaat.
- Het is veilig en gemakkelijk te gebruiken.
Optie 2. Screenshotbalk
De Screenshot Bar is een andere ingebouwde functie voor schermopname op Mac. Als u het vaak gebruikt, kunt u naar het menu Opties gaan, met de rechtermuisknop op het pictogram klikken en de optie kiezen om het in het Dock te houden.
Ga mee met de volgende gids hieronder om scherm en geluid op te nemen met behulp van het QuickTime-alternatief, Screenshot Bar:
Stap 1Druk op de Shift + Command + 5 knoppen op uw toetsenbord om de screenshot-balktools weer te geven.
Stap 2Klik op de passend pictogram voor schermopname. Er is één knop voor het opnemen van het hele scherm en één voor slechts een deel van het scherm.
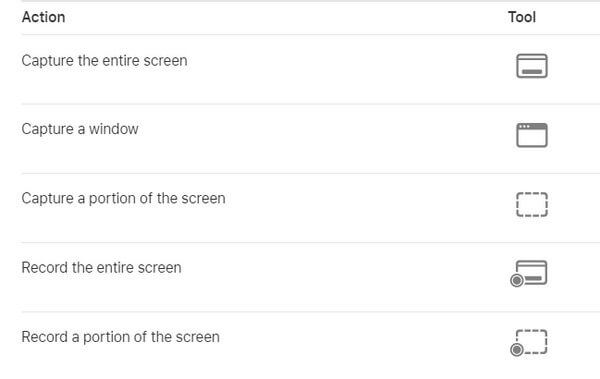
Met FoneLab Screen Recorder kunt u video, audio, online zelfstudie, enz. Vastleggen op Windows / Mac, en u kunt eenvoudig de grootte aanpassen, de video of audio bewerken, en meer.
- Neem video, audio en webcam op en maak screenshots op Windows / Mac.
- Bekijk een voorbeeld van gegevens voordat u opslaat.
- Het is veilig en gemakkelijk te gebruiken.
Deel 3. Veelgestelde vragen over QuickTime en zijn alternatieven
Kan de screenshotbalk video-opnamen bewerken?
Nee, dat kan niet. De screenshotbalk is ontwikkeld om alleen de activiteiten op uw scherm te documenteren of vast te leggen. In tegenstelling tot de andere schermrecorders heeft het geen functies voor het bewerken van opgenomen video's. Gelukkig kun je voor het bewerken altijd een aparte tool downloaden. Of veel beter als u een schermrecorder installeert met bewerkingsfuncties zoals FoneLab Screen Recorder.
Is het mogelijk om de video in te korten na de schermopname?
Ja, dat kan. Niet alle schermrecorders hebben echter voldoende functies om video's te knippen of bij te snijden. Als je die functie nodig hebt, moet je een programma installeren dat dat kan. Daarom raden we de FoneLab schermrecorder. Het heeft een geavanceerde trimfunctie en de stappen zijn moeiteloos.
Kan FoneLab Screen Recorder gameplay opnemen?
Ja het kan. Naast video-opnames online, tutorials, vlogs etc. FoneLab schermrecorder spel kan vastleggen. In feite heeft het zijn gespecialiseerde functie voor dit aspect. Daarom kunt u een betere opname-ervaring, toolprestaties en hoge kwaliteit verwachten. Het is de perfecte tool om je spel te documenteren.
Dat is alles voor het gebruik van QuickTime en zijn hoogwaardige alternatieven. U hoeft niet langer uw tijd te verspillen aan het uitzoeken van het programma dat u niet graag gebruikt. Je hoeft alleen maar een uitstekend alternatief te installeren zoals FoneLab schermrecorder om uw opname-ervaring te vergemakkelijken.
Met FoneLab Screen Recorder kunt u video, audio, online zelfstudie, enz. Vastleggen op Windows / Mac, en u kunt eenvoudig de grootte aanpassen, de video of audio bewerken, en meer.
- Neem video, audio en webcam op en maak screenshots op Windows / Mac.
- Bekijk een voorbeeld van gegevens voordat u opslaat.
- Het is veilig en gemakkelijk te gebruiken.
