Ontdek de beste Skype-recorders met behulp van uitstekende richtlijnen
 Posted by Lisa Ou / 04 nov 2022 16:00
Posted by Lisa Ou / 04 nov 2022 16:00Worden Skype-gesprekken opgenomen?
Het antwoord is nee, ze worden niet automatisch opgenomen, maar er is een manier om ze op te nemen. Vroeger was het een uitdaging om gesprekken online op te nemen, maar nu kun je veel tools, functies en methoden gebruiken om gespreksopnames te verkrijgen. De huidige technologie maakt het veel gemakkelijker om opnametools op computers te installeren. Ook hebben veel ontwikkelaars ingebouwde recorders aangesloten op verschillende apparaten die mensen tegenwoordig gebruiken. Om de reden dat het voor veel gebruikers noodzakelijk is geworden.
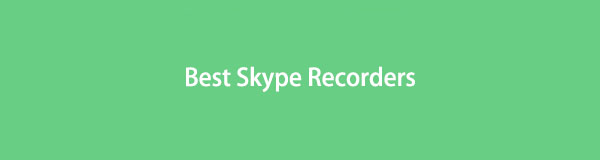
Waarom? Dat komt omdat veel dingen die mensen doen nu digitaal kunnen worden gedaan. Neem bijvoorbeeld de fans. Ze reisden zelfs van verre oorden om met hun idolen in contact te komen. Nu heb je alleen sociale media nodig waar deze artiesten een livestream doen om met hen in contact te komen, waar je ook bent. Als je een fan bent, kun je een virtuele meet & greet winnen en online met je idool praten op Skype of andere platforms. Dat moment wil je natuurlijk vastleggen. Of misschien is het je geliefde met wie je een ontmoeting hebt, dus je wilt er zeker van zijn dat je die herinnering opslaat.
Dat gezegd hebbende, we hebben alle soorten Skype-recorders geprobeerd en de meest effectieve hieronder vermeld om u te helpen uw gedenkwaardige gesprekken op te slaan. U kunt nu een kopie van uw gesprek, vergaderingen, webinars, enz. op Skype hebben en ze op elk gewenst moment opnieuw afspelen.

Gidslijst
Deel 1. Skype opnemen met FoneLab Screen Recorder
Terwijl we op verschillende platforms naar verschillende oproeprecorders zochten, ontdekten we de: FoneLab schermrecorder. Het is de tool die elke recorder die we hebben geprobeerd overtrof vanwege zijn uitstekende en unieke functies. Of je nu wilt een eenvoudig audiogesprek opnemen of een videogesprek via Skype, alles is mogelijk met deze software. Het stelt je zelfs in staat om Neem een momentopname terwijl de opname nog bezig is. U kunt dit allemaal doen zonder kwaliteitsverlies. Naast het kiezen van de gewenste videoresolutie, kunt u ook: de audio-opname verbeteren. Allemaal vanwege zijn microfoon ruisonderdrukking en versterkende eigenschappen.
Met FoneLab Screen Recorder kunt u video, audio, online zelfstudie, enz. Vastleggen op Windows / Mac, en u kunt eenvoudig de grootte aanpassen, de video of audio bewerken, en meer.
- Neem video, audio en webcam op en maak screenshots op Windows / Mac.
- Bekijk een voorbeeld van gegevens voordat u opslaat.
- Het is veilig en gemakkelijk te gebruiken.
Volg de onderstaande stappen om Skype-gesprekken op te nemen zonder dat de partij het weet met FoneLab schermrecorder:
Stap 1Download het FoneLab Screen Recorder-bestandsinstallatieprogramma door op de te klikken Gratis download knop. Kies degene met het Windows-logo als u een Windows-computer gebruikt. Of degene met het Apple-logo als uw apparaat een Mac is. Laat het programma daarna wijzigingen aanbrengen op uw computer om door te gaan met het installatieproces. Start vervolgens de software op uw pc.
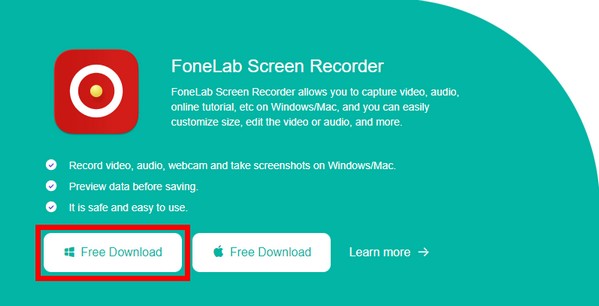
Stap 2Op de hoofdinterface ziet u de belangrijkste functies van het programma, waaronder de videorecorder, audiorecorder en meer. Klik op de Audiorecorder om een MP3-Skype-oproep op te nemen.
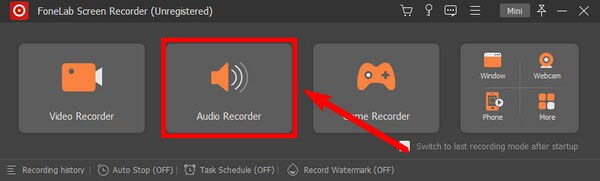
Naast MP3 Skype Recorders, kunt u ook kiezen voor: Videorecorder als u liever Skype-videogesprekken opneemt.
Stap 3Pas de instellingen aan op de Audiorecorder volgens uw opnamebehoeften. U kunt het systeemgeluid en het microfoonvolume hoger of lager zetten. U ziet meer opties als u op de klikt pijl naast de symbolen. Wat de microfoonopties betreft, kunt u met FoneLab Screen Recorder microfoonruisonderdrukking en microfoonverbetering inschakelen.
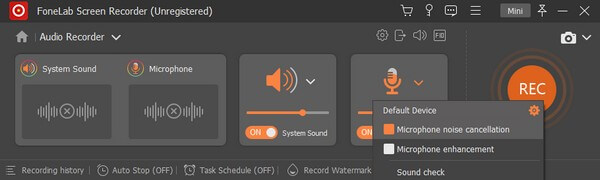
Stap 4Klik op de Instellingen pictogram op het bovenste gedeelte. Kiezen MP3 als het audioformaat of elk gewenst formaat voor uw Skype-oproepopname. U bent vrij om de andere opties te verkennen en deze in te stellen zoals u dat wilt.
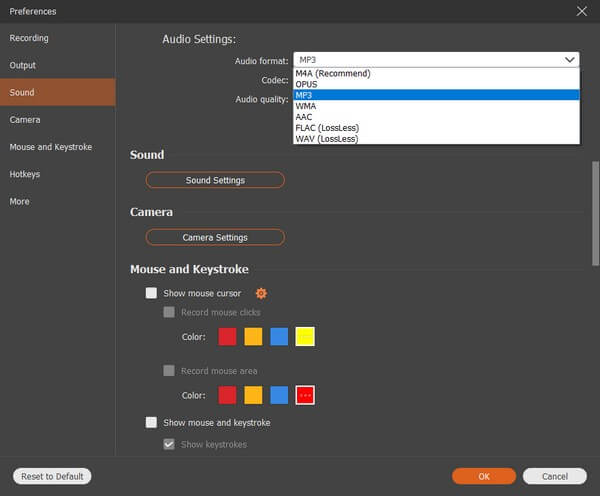
Stap 5Log in op uw account op Skype op de website en druk vervolgens op de REC knop zodra het gesprek begint om het gesprek op te nemen. U kunt het gesprek pauzeren en hervatten tijdens de opname en de lengte van de opname instellen om deze automatisch te stoppen. Of u kunt gewoon op de . klikken stoppen knop. Dan kun je eindelijk de gespreksopname op je computer opslaan.
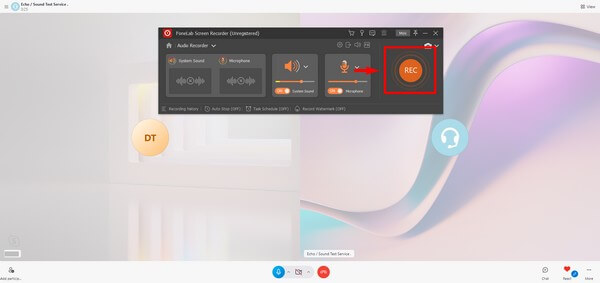
Deel 2. Skype opnemen met ingebouwde Skype-functie
Skype heeft nu een ingebouwde recorder op zijn mobiele, desktop- en webversies. Hiermee kunt u persoonlijke gesprekken, teamvergaderingen, webinars, enz. Op Skype opnemen. Daarna is de opname 30 dagen beschikbaar, zodat u deze kunt downloaden voordat deze verdwijnt. Als u echter de vergadering of het gesprek wilt opnemen zonder dat de andere deelnemers het weten, kunt u deze methode zeker niet gebruiken. Omdat zodra u begint met opnemen, Skype automatisch iedereen in het gesprek laat weten dat de opname bezig is. Daarom zul je onmiddellijk falen als je van plan bent een grap te maken of zoiets.
Volg de onderstaande stappen om Skype-gesprekken op te nemen met de ingebouwde functie:
Stap 1Installeer en start Skype op uw bureaublad. Voer uw Skype-account in om in te loggen.
Stap 2Ga naar je contacten, maak een vergadering of open een gesprek om een Skype-gesprek te voeren.
Stap 3Klik tijdens het gesprek op de drie punten pictogram in de rechterbenedenhoek van het scherm. Druk op de Opname starten tabblad om uw Skype-gesprek op te nemen.
Met FoneLab Screen Recorder kunt u video, audio, online zelfstudie, enz. Vastleggen op Windows / Mac, en u kunt eenvoudig de grootte aanpassen, de video of audio bewerken, en meer.
- Neem video, audio en webcam op en maak screenshots op Windows / Mac.
- Bekijk een voorbeeld van gegevens voordat u opslaat.
- Het is veilig en gemakkelijk te gebruiken.
Deel 3. Skype opnemen met ingebouwde Windows-functie
Windows heeft zijn eigen ingebouwde recorder met de Xbox Game Bar-functie.
Volg de onderstaande stappen om Skype-oproepen op te nemen zonder dat de partij het weet met de ingebouwde Windows-functie:
Stap 1Open de instellingen van uw computer. Zoeken "xbox" op de zoekbalk en selecteer vervolgens Xbox-gamebalk inschakelen in de vervolgkeuzelijst om deze te activeren.
Stap 2Druk op de Windows + G toetsen om de recorder in te stellen op de Xbox Game Bar-instellingen.
Stap 3Druk op de Windows+Alt+R toetsen om te beginnen met het opnemen van uw Skype-scherm. Druk vervolgens op dezelfde toetsen om de opname te stoppen en het bestand op te slaan.
Wat als je een Mac-gebruiker bent? Ga verder.
Deel 4. Skype opnemen met ingebouwde Mac-functie
U kunt ook Skype-gesprekken opnemen met een van de ingebouwde functies van Mac, de Screenshot-werkbalk.
Volg de onderstaande stappen om Skype-gesprekken op te nemen met de ingebouwde functie van Mac:
Stap 1Media Shift + Command + 5 toetsen op uw toetsenbord om de werkbalk weer te geven.
Stap 2Begin het gesprek en klik op de gewenste opnameknop om de opname te starten.
Stap 3Klik op de stoppen knop nadat u klaar bent met het opnemen van het gewenste gesprek.

Met FoneLab Screen Recorder kunt u video, audio, online zelfstudie, enz. Vastleggen op Windows / Mac, en u kunt eenvoudig de grootte aanpassen, de video of audio bewerken, en meer.
- Neem video, audio en webcam op en maak screenshots op Windows / Mac.
- Bekijk een voorbeeld van gegevens voordat u opslaat.
- Het is veilig en gemakkelijk te gebruiken.
Deel 5. Veelgestelde vragen over Skype Recorders
1. Kun je als deelnemer alleen een gesprek opnemen op Skype?
Nee, dat kan niet. Wanneer u een vergadering op Skype heeft, heeft alleen de organisator het voorrecht om deze op te nemen.
2. Hoe lang kan ik opnemen op de ingebouwde Skype-recorder?
Het opnemen van een gesprek op de ingebouwde opnamefunctie van Skype is beperkt tot 24 uur. Als het opnemen van Skype-gesprekken langer duurt, kan het in meerdere bestanden worden opgesplitst, waardoor het moeilijk wordt om ze op uw computer te ordenen.
3. Is FoneLab Screen Recorder moeilijk te gebruiken?
Helemaal niet. FoneLab schermrecorder wordt beschouwd als een professioneel hulpmiddel als het gaat om opnemen. Het laat je neem je gameplay op, maak tutorials, neem alles op uw telefoon op en meer. Maar zelfs met al zijn ongelooflijke functies, vereist het navigeren geen professionele kennis. Het biedt in het begin duidelijke handleidingen en de functies zijn gemakkelijk te begrijpen vanwege de eenvoudige interface. Het is heel gemakkelijk te gebruiken.
Met FoneLab Screen Recorder kunt u video, audio, online zelfstudie, enz. Vastleggen op Windows / Mac, en u kunt eenvoudig de grootte aanpassen, de video of audio bewerken, en meer.
- Neem video, audio en webcam op en maak screenshots op Windows / Mac.
- Bekijk een voorbeeld van gegevens voordat u opslaat.
- Het is veilig en gemakkelijk te gebruiken.
Van alle bovengenoemde recorders zijn de FoneLab schermrecorder wordt sterk aanbevolen. In tegenstelling tot de andere methoden die alleen beschikbaar zijn op specifieke apparaten, is deze tool beschikbaar op bijna alle platforms. Je kunt het op elk moment gebruiken zonder je zorgen te maken over compatibiliteit.
