- Deel 1. Kun je een telefoongesprek opnemen?
- Deel 2. Hoe een Android-oproep op te nemen met ingebouwde functie
- Deel 3. Hoe een Android-oproep op te nemen met een app van derden
- Deel 4. Hoe een Android-oproep op te nemen met FoneLab Screen Recorder
- Deel 5. Veelgestelde vragen over het opnemen van Android-telefoongesprekken
Ultieme methoden voor het opnemen van een telefoongesprek op Android
 Posted by Valyn Hua / 26 okt 2022 16:00
Posted by Valyn Hua / 26 okt 2022 16:00Kun je een telefoongesprek opnemen via het scherm? Hoe een telefoongesprek op Samsung opnemen?
Het antwoord op die veelgestelde vraag is: ja, dat kan, en er zijn verschillende manieren om het te doen. Ben je ooit in een situatie geweest waarin je midden in een belangrijk telefoongesprek zat. En plotseling ervaar je een overdaad aan informatie, waardoor je de helft van de dingen vergeet waar je het over had? Dit is een van de meest voorkomende gevallen waarom sommige mensen een bepaald telefoongesprek moeten opnemen.
Afgezien daarvan zijn er verschillende redenen waarom u telefoongesprekken voor persoonlijk gebruik wilt opnemen. Misschien heb je auditie gedaan of ergens voor gesolliciteerd, en nu wacht je op dat belangrijke telefoontje dat beantwoordt als je binnenkomt. Natuurlijk wil je dat moment vastleggen, dus je zoekt een manier om dat telefoongesprek op te nemen. Zo kunt u er in de toekomst op terugkijken en onthouden hoe uw reis begon.

Gelukkig hebben we de toonaangevende methoden gevonden om het opnemen van telefoongesprekken gemakkelijker uit te voeren. Ga verder met de onderstaande delen om de verschillende manieren en hulpmiddelen te ontdekken die u kunt gebruiken voor het opnemen van een telefoongesprek op een Samsung-telefoon of andere.

Gidslijst
- Deel 1. Kun je een telefoongesprek opnemen?
- Deel 2. Hoe een Android-oproep op te nemen met ingebouwde functie
- Deel 3. Hoe een Android-oproep op te nemen met een app van derden
- Deel 4. Hoe een Android-oproep op te nemen met FoneLab Screen Recorder
- Deel 5. Veelgestelde vragen over het opnemen van Android-telefoongesprekken
Deel 1. Kun je een telefoongesprek opnemen?
Zoals vermeld in de inleiding hierboven, kunt u een telefoongesprek opnemen. Er zijn inderdaad verschillende manieren om vast te leggen, maar de echte vraag is, mag je het doen? Voordat u telefoongesprekken opneemt, moet u er eerst rekening mee houden dat de mogelijkheid bestaat dat u deze niet mag opnemen zonder toestemming van de andere persoon. Er zijn landen waar deze handeling illegaal is en u kunt worden gestraft als u wordt betrapt op het uitvoeren ervan. Dus als je gaat opnemen, zorg er dan voor dat dit is toegestaan in jouw land, of laat de persoon met wie je een gesprek voert weten dat je het telefoongesprek opneemt.
Met FoneLab Screen Recorder kunt u video, audio, online zelfstudie, enz. Vastleggen op Windows / Mac, en u kunt eenvoudig de grootte aanpassen, de video of audio bewerken, en meer.
- Neem video, audio en webcam op en maak screenshots op Windows / Mac.
- Bekijk een voorbeeld van gegevens voordat u opslaat.
- Het is veilig en gemakkelijk te gebruiken.
Deel 2. Hoe een Android-oproep op te nemen met ingebouwde functie
Veel Android-apparaten hebben een ingebouwde functie om telefoongesprekken op te nemen. Helaas hebben sommige apparaten deze functie niet, omdat deze niet in alle landen beschikbaar is. Maar u kunt doorgaan naar de volgende methode als uw telefoon een van de apparaten is die deze functie niet heeft.
Volg de onderstaande instructies om erachter te komen hoe u bijvoorbeeld telefoongesprekken op de Galaxy Samsung kunt opnemen:
Stap 1Tik op de app Telefoon op uw Android-apparaat. Het staat meestal op het startscherm van uw Samsung-telefoon.
Stap 2Tik in de linkerbovenhoek van het scherm op het menu met drie stippen en druk op het tabblad Instellingen. Zoek de optie Oproepen opnemen en open deze.
Stap 3Schakel de functie Gesprekken automatisch opnemen in en selecteer vervolgens het type gesprekken dat u wilt opnemen. U kunt Alle oproepen, Oproepen van niet-opgeslagen nummers en Oproepen van specifieke nummers kiezen.
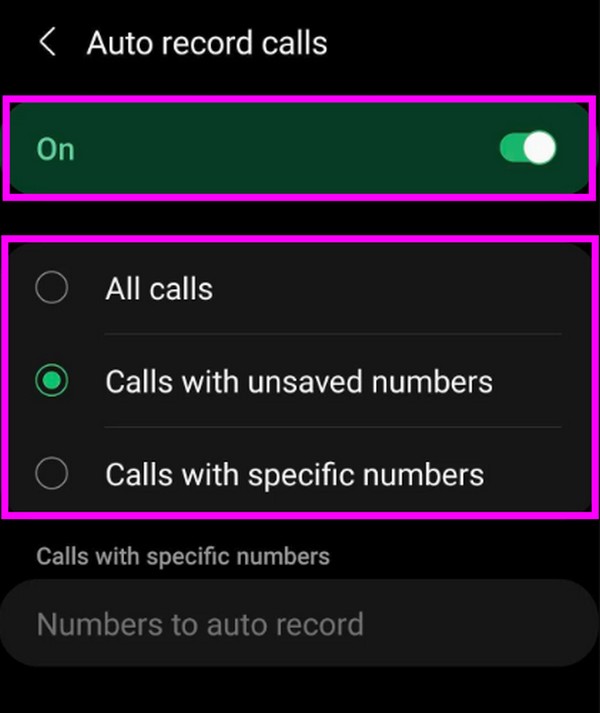
Deel 3. Hoe een Android-oproep op te nemen met een app van derden
U kunt ook een app voor het opnemen van telefoongesprekken vinden in de Google Play Store, zoals de Automatic Call Recorder.
Stap 1Ga naar Google Play Store. Zoek naar Automatic Call Recorder en installeer deze op je Android-telefoon.
Stap 2Start de applicatie en geef deze toestemming om toegang te krijgen tot uw contacten en andere gegevens die nodig zijn om succesvol te kunnen functioneren. Stel de app in volgens uw favoriete thema en andere opties.
Stap 3Wanneer u een oproep plaatst of ontvangt die u wilt opnemen, tikt u op het microfoonpictogram rechtsonder in de interface om de oproep op te nemen. Tik vervolgens op de vierkante knop om de opname te stoppen zodra deze is afgelopen. Het telefoongesprek wordt dan automatisch op uw telefoon opgeslagen.

Deel 4. Hoe een Android-oproep op te nemen met FoneLab Screen Recorder
Als de bovenstaande methoden je niet bevallen, geef dan FoneLab schermrecorder een poging. Met deze software kunt u eenvoudig telefoongesprekken opnemen op Android-apparaten. Als u ondertussen een oproep vanaf uw computer beantwoordt, is dat geen probleem, want de FoneLab Screen Recorder kan u daarbij ook helpen. Afgezien van het opnemen van spraakoproepen, kunt u ook video-oproepen opnemen op het scherm, waardoor deze software zich onderscheidt van de andere methoden. Bovendien heeft FoneLab Screen Recorder een microfoonruisonderdrukking en verbeteringsfunctie die uw gespreksopnames van de beste kwaliteit maakt.
Met FoneLab Screen Recorder kunt u video, audio, online zelfstudie, enz. Vastleggen op Windows / Mac, en u kunt eenvoudig de grootte aanpassen, de video of audio bewerken, en meer.
- Neem video, audio en webcam op en maak screenshots op Windows / Mac.
- Bekijk een voorbeeld van gegevens voordat u opslaat.
- Het is veilig en gemakkelijk te gebruiken.
Volg de onderstaande instructies om erachter te komen hoe u een gesprek op Samsung opneemt met FoneLab schermrecorder:
Stap 1Ga naar de FoneLab Screen Recorder-website. Zoek de oranje knop Gratis downloaden linksonder in de interface om de software gratis te downloaden. Open het installatiebestand en verleen de tool toestemming om wijzigingen aan te brengen op uw apparaat. De installatie zal dan starten. Wacht tot de configuratie-installatie is voltooid en voer het programma vervolgens op uw computer uit.
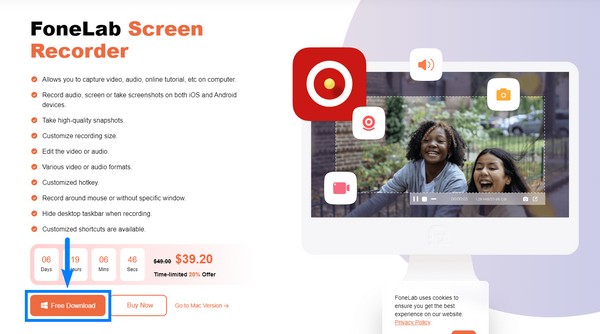
Stap 2De belangrijkste kenmerken van de FoneLab Screen Recorder verwelkomen u naast de extra functies op de hoofdinterface. Klik aan de linkerkant op het telefoonpictogram in de 4 kleine vakjes.
Stap 3Afgezien van Android-apparaten, is FoneLab Screen Recorder ook beschikbaar op iOS-apparaten, zoals iPhones, iPad, enz. Selecteer in dit geval het Android Recorder-vak aan de linkerkant van de interface.
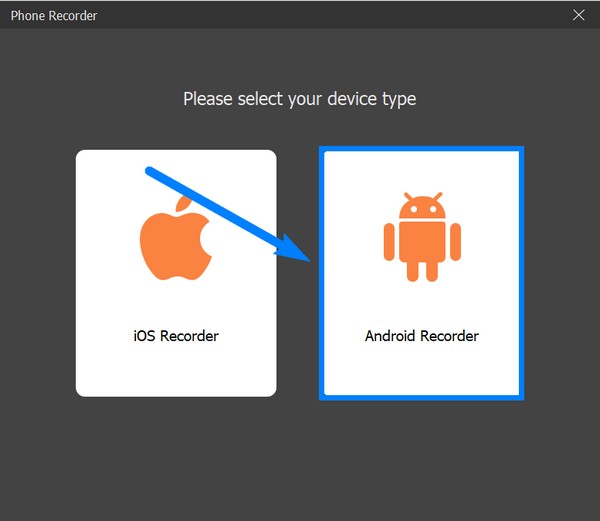
Stap 4Als u uw telefoon liever via Wi-Fi verbindt, volg dan de instructies op het scherm op de interface. Installeer de FoneLab Mirror-app op uw Android-telefoon en volg de procesinstructies zorgvuldig.
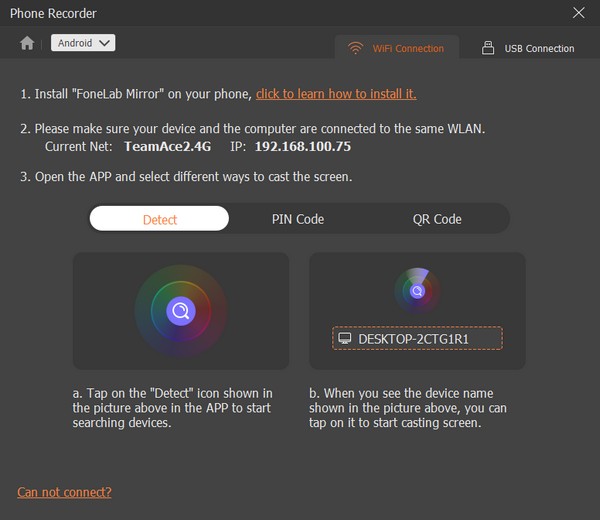
Stap 5U kunt ook uw Android-telefoon via een USB-kabel aan de computer koppelen. Het zal automatisch de FoneLab Mirror-app op uw apparaat installeren. Sta het toe om audio op te nemen zodra het toestemming vraagt. Tik op Start scherm casten op je telefoon en klik vervolgens op Spiegel starten op de computer.
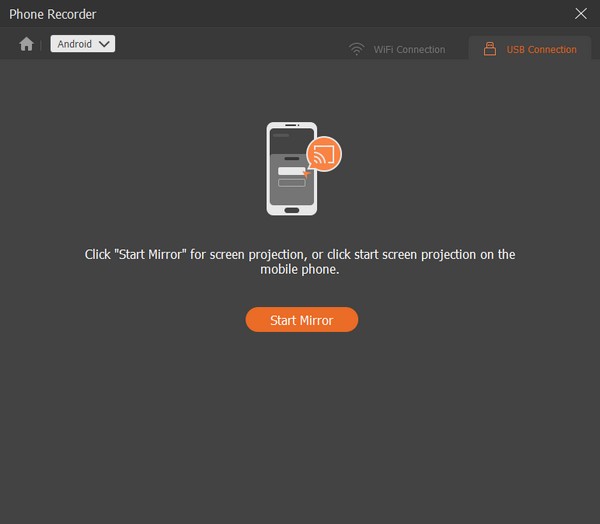
Stap 6Het programma zal beginnen met het spiegelen van het scherm van je telefoon naar de computer. Klik op het tabblad Opnemen onder aan de interface om het opnemen van mobiele oproepen te starten.
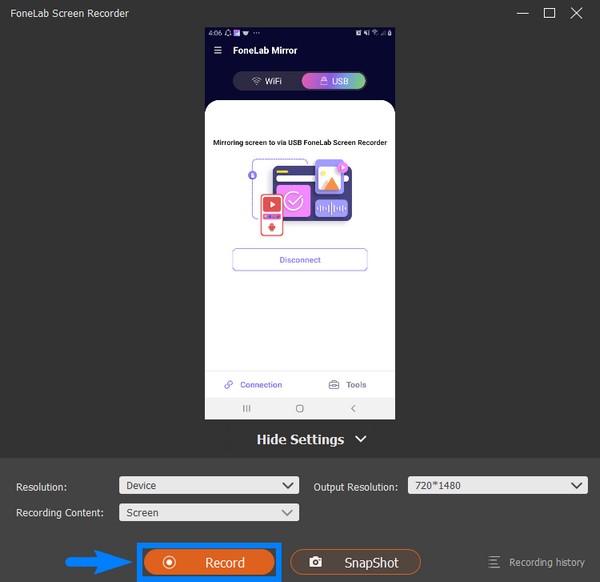
Met FoneLab Screen Recorder kunt u video, audio, online zelfstudie, enz. Vastleggen op Windows / Mac, en u kunt eenvoudig de grootte aanpassen, de video of audio bewerken, en meer.
- Neem video, audio en webcam op en maak screenshots op Windows / Mac.
- Bekijk een voorbeeld van gegevens voordat u opslaat.
- Het is veilig en gemakkelijk te gebruiken.
Als u liever Android-telefoongesprekken op de computer opneemt met andere opnametools, kunt u hiervoor een telefoonspiegeltool genaamd FoneLab Phone Mirror proberen. Vervolgens kunt u audio van de computer opnemen zonder ruis.
Deel 5. Veelgestelde vragen over het opnemen van Android-telefoongesprekken
Kan ik telefoongesprekken van anderen opnemen?
Misschien lukt het als je je weg vindt. Maar het is zeker niet toegestaan om een telefoongesprek op te nemen waar u niet bij betrokken bent. Als u het gesprek niet aangaat en het gesprek opneemt zonder dat de deelnemers het weten, pleegt u illegaal afluisteren of afluisteren.
Heeft Automatic Call Recorder een schermopnamefunctie?
Nee dat doet het niet. De Automatic Call Recorder-app functioneert alleen als een telefoongesprekrecorder, zoals de naam al aangeeft. Maar er is software die zowel scherm- als oproep- of audio-opnames kan maken. Zie de FoneLab schermrecorder en bekijk de bovenstaande richtlijnen als je een schermopname wilt maken.
Wat kan FoneLab Screen Recorder nog meer doen naast video- en audio-opnames?
Afgezien van het opnemen van video en audio, kan het ook gameplay, venster, webcam en telefoonrecorder opnemen. Bovendien is het beschikbaar op verschillende apparaten, zoals Windows, Mac, Android, iPhone en meer.
Wat betreft schermopname, FoneLab schermrecorder heeft wat nodig is om de beste opnamesoftware te zijn. Dus wacht niet en installeer het nu!
