3 efficiënte schermrecorders om Lync-vergaderingen effectief op te nemen
 Posted by Lisa Ou / 06 februari 2023 16:00
Posted by Lisa Ou / 06 februari 2023 16:00Wanneer u een onderwerp op uw werk of school uitlegt, maakt u een presentatie met behulp van papieren. Het is echter de traditionele manier om het te doen. Tegenwoordig gebruiken mensen presentatieprogramma's om het online te demonstreren en uit te leggen. Een van de populaire online vergadersoftware die ze gebruiken, is Lync online meeting. U kunt deelnemen aan conferenties en vergaderingen of deze maken met behulp van dit online vergaderplatform. U dient de online sessie op te nemen om een kopie van de discussie te hebben. In dit geval kunt u de presentatie opnieuw bekijken voor referenties.
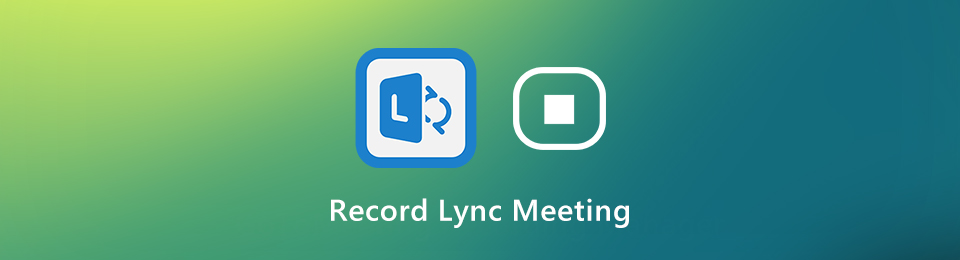
Kun je de online vergadering desondanks snel opnemen? Natuurlijk! Om dat uit te voeren, hebt u FoneLab Screen Recorder en andere tools voor schermopname nodig. Lees het hele artikel om ze te kennen.

Gidslijst
Deel 1. Lync-vergaderingen opnemen via ingebouwde functie
Het opnemen van de Lync meetings heeft veel voordelen. De opgenomen video kan een referentie zijn; bekijk het als je iets vergeet in de presentatie. Wist je dat dit online vergaderprogramma een ingebouwde schermrecorder heeft? Om een Lync-vergadering op te nemen, hoeft u alleen de opnametool te vinden om het proces te starten. Als u in dit geval niet bekend bent met de ingebouwde tool, zult u deze moeilijk kunnen vinden. U hoeft zich geen zorgen te maken over het traceren op het apparaat. Dit deel van het artikel helpt u bij dat probleem. Ga verder met het opnemen van de Lync-vergadering met behulp van de ingebouwde tool.
Stap 1Start de Lync-vergadering die u wilt opnemen. Neem deel aan de vergadersessie waar u de presentatie bespreekt of beluistert. In dit geval ziet u de verwarrende interface van de Lync online vergadering. Het eerste belangrijke dat u moet doen, is klikken op de Ontmoet nu knop. Deze bevindt zich bovenaan de app.

Stap 2Klik op om de opnamesessie van de Lync-vergadering te starten Opname starten knop. Het bevindt zich rechtsonder in de hoofdinterface. Terwijl het opnameproces aan de gang is, moet u doorgaan met waar u mee bezig was. Zodra u besluit de opnameknop van de vergadering te beëindigen, klikt u op het pictogram Stoppen. Het apparaat slaat de opgenomen sessie op in een van zijn mappen.
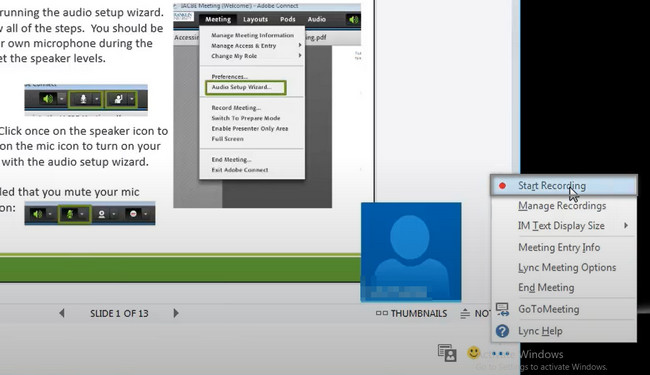
Als u de ingebouwde tool hierboven moeilijk vindt om Lync-oproepen op te nemen, kunt u de toonaangevende software hieronder gebruiken. Ga verder.
Deel 2. Lync-vergadering opnemen met FoneLab Screen Recorder
Zorg ervoor dat u uw Lync-vergadering in hoge kwaliteit opneemt. Om deze reden is alles op de opgenomen video zichtbaar en leesbaar. U kunt de online sessie niet opnieuw afspelen, dus u moet voorzichtig zijn met de schermrecorder die u gaat gebruiken. FoneLab schermrecorder is de toonaangevende tool die u professioneel kunt gebruiken. Als u een beginner bent, zult u er geen moeite mee hebben om het te gebruiken vanwege de unieke eigenschappen. Bovendien kunt u de video bewerken voordat u deze op de computer opslaat. Ga verder met zijn buitengewone stappen.
Met FoneLab Screen Recorder kunt u video, audio, online zelfstudie, enz. Vastleggen op Windows / Mac, en u kunt eenvoudig de grootte aanpassen, de video of audio bewerken, en meer.
- Neem video, audio en webcam op en maak screenshots op Windows / Mac.
- Bekijk een voorbeeld van gegevens voordat u opslaat.
- Het is veilig en gemakkelijk te gebruiken.
Stap 1Klik op de Gratis download pictogram aan de linkerkant van de hoofdinterface om FoneLab Screen Recorder te downloaden. Wacht tot het downloadproces is voltooid. Klik op het gedownloade bestand en stel het vervolgens in op uw apparaat. Installeer > Start > Voer het uit op uw computer en open vervolgens de Lync-vergadersessie die u wilt opnemen.
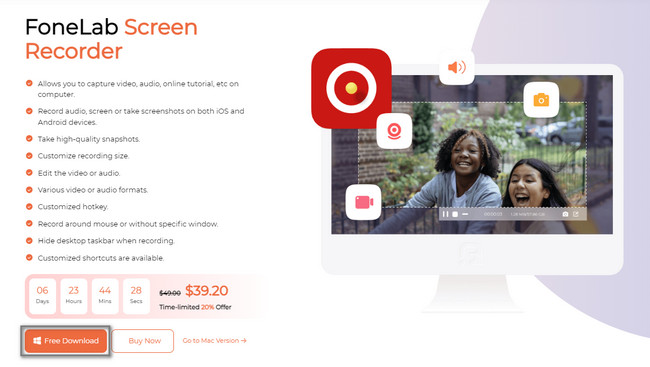
Stap 2Selecteer de efficiënte opnamemodus in de software. U ziet de verschillende unieke functies onderaan de tool. Als u de opnamegeschiedenis, het takenschema en andere wilt gebruiken, hoeft u ze alleen maar in te stellen. Klik aan de linkerkant van de tool op de Videorecorder knop. In dit geval stelt u de software in op basis van uw voorkeur.
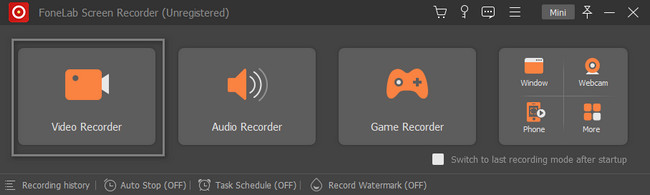
Stap 3Schakel de microfoon, het systeemgeluid en de webcam in voordat u de video opneemt. In dit geval krijgt u de kans om uw gezicht, het geluid van het apparaat en uw stem op te nemen tijdens de opnamesessie. Klik aan de linkerkant van de tool op de Eigen knop. Daarom traceert u de Lync-vergadering met behulp van de Verstelbaar frame van de programmatuur. Zodra u de opnamesessie wilt starten, klikt u op de REC knop aan de rechterkant van de tool.
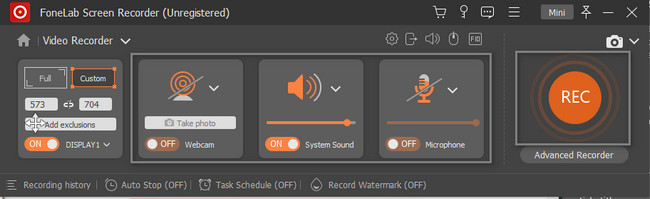
Stap 4Wanneer de opname bezig is, mag u de tool niet onderbreken. U moet wachten tot de Lync-vergadering is afgelopen. Klik daarna op de stop knop om de opnamesessie te beëindigen. Het apparaat zal de video met de software weergeven. Klik op om de opgenomen video op te slaan Klaar knop en sla het vervolgens op in een van de mappen van het apparaat.
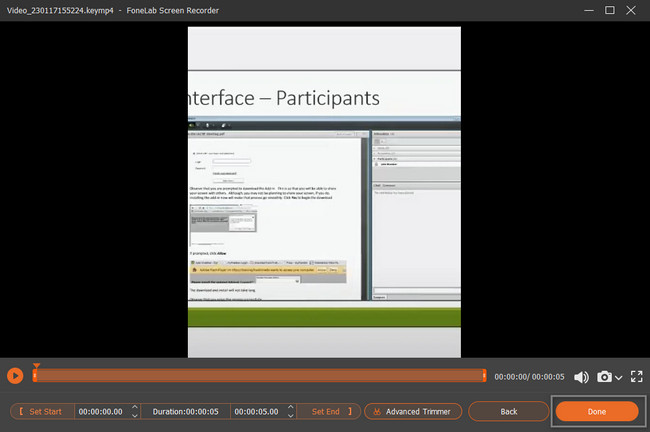
FoneLab Screen Recorder is een beruchte tool die u kunt gebruiken om Lync-vergaderingen direct op te nemen. Afgezien hiervan kunt u ook een online tool gebruiken om uw scherm op te nemen. U moet echter hun verwarrende interface begrijpen. Ga hieronder verder om de toonaangevende online schermrecorder te leren kennen.
Met FoneLab Screen Recorder kunt u video, audio, online zelfstudie, enz. Vastleggen op Windows / Mac, en u kunt eenvoudig de grootte aanpassen, de video of audio bewerken, en meer.
- Neem video, audio en webcam op en maak screenshots op Windows / Mac.
- Bekijk een voorbeeld van gegevens voordat u opslaat.
- Het is veilig en gemakkelijk te gebruiken.
Deel 3. Lync-vergaderingen online opnemen
Afgezien van de toonaangevende Lync-vergaderingenrecorder hierboven, kunt u een online opnametool. In dit geval hoeft u geen software te downloaden om ze te gebruiken. Het enige dat u hoeft te doen, is de officiële pagina van deze tool vinden. Screen Capture is een gratis en toegankelijke online schermrecorder om moeiteloos uw scherm op te nemen. Het heeft slechts een paar stappen om uw Lync-vergadering vast te leggen. Het heeft echter beperkte functies als u meer functionele functies wilt. Volg onderstaande stappen.
Stap 1Zoek online naar Screen Capture. Klik op de Opname starten knop.
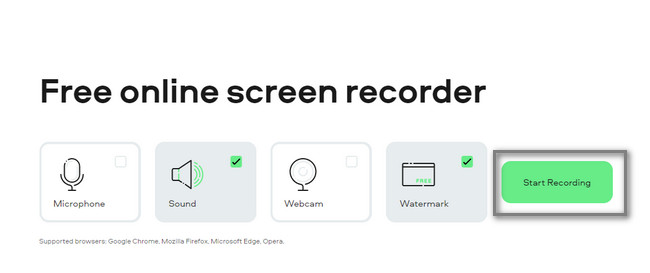
Stap 2Kies de Lync-vergadering en de Delen knop om het opnameproces te starten.
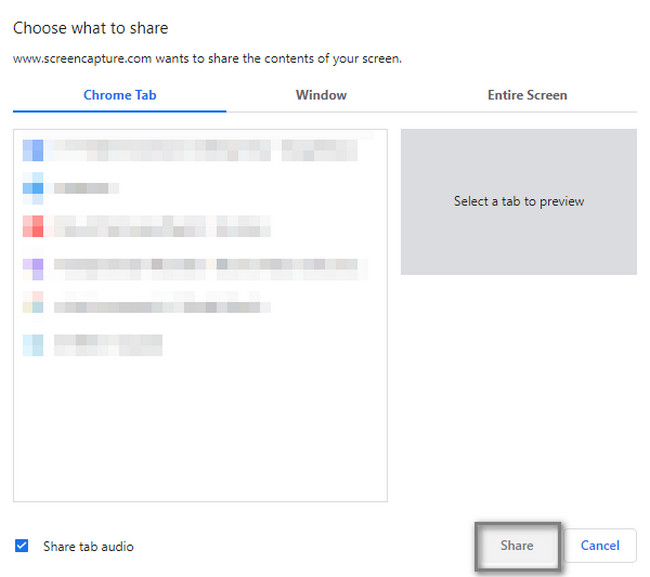
Met FoneLab Screen Recorder kunt u video, audio, online zelfstudie, enz. Vastleggen op Windows / Mac, en u kunt eenvoudig de grootte aanpassen, de video of audio bewerken, en meer.
- Neem video, audio en webcam op en maak screenshots op Windows / Mac.
- Bekijk een voorbeeld van gegevens voordat u opslaat.
- Het is veilig en gemakkelijk te gebruiken.
Deel 4. Veelgestelde vragen over Lync-vergaderingen
Vraag 1. Waar vind ik Lync-opnamen op mijn apparaat?
Om het Lync-opnamebestand op uw apparaat te vinden, hoeft u het nergens te vinden. Gebruik de zoekbalk op de file Explorer van uw apparaat en typ Video's. In dit geval toont de tool u de videomap die beschikbaar is op de computer. Zoek daarna de video in de map die op het scherm verschijnt.
Vraag 2. Kan ik een Lync-vergadering opnemen op mijn Mac?
Het antwoord op die vraag is ja! U kunt een Lync-vergadering opnemen op uw Mac en de ingebouwde tool van uw apparaat gebruiken. QuickTime is daar een voorbeeld van. Op je vinder, typ QuickTime. Start het zodra Mac de ingebouwde tool op uw scherm verschijnt. Klik bovenaan de hoofdinterface op de Dien in knop en kies de Nieuwe schermopname > Record knop om de opnamesessie te starten.
Het is eenvoudig om een Lync-gesprek op te nemen. U hoeft alleen de uitstekende software te gebruiken, namelijk de FoneLab schermrecorder. U kunt ook de ingebouwde schermrecorder en andere online tools gebruiken. Lees het hele artikel om de schermrecorders beter te leren kennen en ze te gebruiken bij het opnemen van uw scherm. Download ze en gebruik ze nu allemaal.
Met FoneLab Screen Recorder kunt u video, audio, online zelfstudie, enz. Vastleggen op Windows / Mac, en u kunt eenvoudig de grootte aanpassen, de video of audio bewerken, en meer.
- Neem video, audio en webcam op en maak screenshots op Windows / Mac.
- Bekijk een voorbeeld van gegevens voordat u opslaat.
- Het is veilig en gemakkelijk te gebruiken.
