- Prullenbak legen
- Mail-app verwijderen
- Cache wissen op Mac
- Krijg meer opslagruimte op Mac
- Laat Chrome minder RAM gebruiken
- Waar is Schijfhulpprogramma op Mac
- Controleer Geschiedenis op Mac
- Control + Alt + Delete op Mac
- Controleer Geheugen op Mac
- Controleer Geschiedenis op Mac
- Verwijder een app op een Mac
- Wis Cache Chrome op Mac
- Controleer opslag op Mac
- Wis browsercache op Mac
- Favoriet verwijderen op Mac
- RAM controleren op Mac
- Browsegeschiedenis op Mac verwijderen
Professionele gids voor het eenvoudig opnieuw installeren van macOS
 Bijgewerkt door Lisa Ou / 07 nov 2023 09:15
Bijgewerkt door Lisa Ou / 07 nov 2023 09:15Hallo! Mijn Mac heeft malware op het systeem gedetecteerd en een vriend van mij vertelde me dat de enige manier om dit te verhelpen is door macOS opnieuw te installeren. Ik aarzel echter om het te doen, omdat ik bang ben dat het meer kwaad dan goed kan doen. Kan iemand mij vertellen of het veilig is? Zo ja, zal het opnieuw installeren van macOS dit sneller maken? Bij voorbaat dank voor uw antwoord en hulp!
Het opnieuw installeren van macOS is een proces dat niet vaak wordt aanbevolen, omdat het niet zo veilig is als opnieuw opstarten op een Mac. Als u echter een probleem ervaart zoals in het bovenstaande scenario, is dit wellicht de enige optie die u heeft om het probleem op te lossen. Dus zelfs als het een beetje riskant is, hebben sommige macOS dit nodig om de Mac weer goed te laten presteren. Maar de vraag is: wat is de veilige manier om dit te doen?
Welnu, wat u ook bezighoudt, zal nu worden beantwoord, aangezien dit artikel de details bevat die u nodig heeft voor het opnieuw installeren van macOS. U hoeft alleen maar aandachtig te zijn voor de informatie en richtlijnen om een succesvol herinstallatieproces te bereiken. Ondertussen hebben we ook een programma ter beschikking gesteld als alternatief als het probleem kan worden opgelost door in plaats daarvan uw Mac op te schonen.


Gidslijst
Deel 1. Hoe macOS opnieuw te installeren
Er zijn twee verschillende manieren om macOS opnieuw te installeren, en de processen zijn afhankelijk van het type Mac dat u gebruikt. Daarom hebben we voor beide methoden informatie verzameld om de effectiviteit ervan te testen en deze in dit artikel samengevoegd. De procedures zijn misschien onbekend voor u, dus verwacht dat u door nieuwe opties op uw Mac zult navigeren en zorg ervoor dat u complicaties vermijdt.

Met FoneLab Mac Sweep wist u systeem-, e-mail-, foto- en iTunes-ongewenste bestanden om ruimte vrij te maken op de Mac.
- Beheer vergelijkbare foto's en dubbele bestanden.
- Laat u gemakkelijk de gedetailleerde status van Mac zien.
- Leeg de prullenbak om meer opslagruimte te krijgen.
Sectie 1. Installeer macOS opnieuw met Apple Silicon of Intel-gebaseerd met de Apple T2 Security-chip
Als u de installatie opnieuw uitvoert op een Mac met een Apple Silicon- of Intel-computer met de Apple T2 Security-chip, is deze eerste methode wat uw computer nodig heeft. Met deze techniek wordt uw meest recent geïnstalleerde huidige macOS-versie geïnstalleerd. Als het installatieprogramma uw schijf tijdens het proces echter niet heeft kunnen detecteren, moet u deze mogelijk eerst wissen. Als u dit doet, wordt uiteraard alle informatie die deze bevat verwijderd, inclusief uw foto's, video's, documenten, audiobestanden en andere gegevenstypen. Wees daarom voorbereid op de risico's die u kunt nemen zodra u begint met het opnieuw installeren.
Volg de eenvoudige stappen hieronder om te bepalen hoe u Mac OS opnieuw kunt installeren op een Mac met Apple Silicon of een Intel-gebaseerde Mac met de Apple T2 Security-chip:
Stap 1Druk op je Mac Power op het toetsenbord en houd deze enkele seconden ingedrukt totdat de opstartopties op het scherm worden geladen. Selecteer daarna de Opties vak en druk vervolgens op de voortzetten tabblad dat verschijnt. Voer desgevraagd de gebruikers- en beheerdersvereisten in om verder te gaan.
Stap 2Later zal het Mac Utility-venster met 4 tabbladen worden weergegeven. Kies de Opnieuw installeren (macOS-versie) optie en klik vervolgens op voortzetten rechtsonder. Zodra het installatieprogramma vereist dat u de schijf ontgrendelt, voert u uw wachtwoord in en kiest u Macintosh HD als daarom gevraagd wordt. Maar als het uw schijf niet herkent, wist u het en voltooit u de installatie zonder het in de sluimerstand te zetten.

Met FoneLab Mac Sweep wist u systeem-, e-mail-, foto- en iTunes-ongewenste bestanden om ruimte vrij te maken op de Mac.
- Beheer vergelijkbare foto's en dubbele bestanden.
- Laat u gemakkelijk de gedetailleerde status van Mac zien.
- Leeg de prullenbak om meer opslagruimte te krijgen.
Sectie 2. Installeer macOS opnieuw op een Intel-computer zonder de Apple T2 Security-chip
Ondertussen is deze aanpak bedoeld voor je Mac als deze op Intel is gebaseerd zonder de Apple T2 Security-chip. In tegenstelling tot de vorige biedt deze methode verschillende macOS-versies, zoals de nieuwste die compatibel is met je Mac, en meer. U hoeft alleen maar te kiezen uit de aangewezen sneltoetsen om de macOS-versie van uw voorkeur op uw Mac te zien. Ze worden hieronder gegeven met de richtlijnen, dus ontspan terwijl we de nodige details geven voor het opnieuw installeren van macOS op een Mac. Maar houd er rekening mee dat u mogelijk ook uw schijf moet wissen als daarom wordt gevraagd.
Volg het eenvoudige proces hieronder om Mac OS opnieuw te installeren op een Intel-gebaseerde Mac zonder de Apple T2 Security-chip:
Stap 1Schakel uw Mac in door op de knop te drukken Power sleutel. Druk vervolgens onmiddellijk op de toetsenbordcombinatie die is toegewezen aan uw favoriete macOS-installatie. Bekijk ze hieronder:
- Command + R: De meest recent geïnstalleerde huidige versie van macOS.
- Optie + Command + R: Nieuwste macOS compatibel met uw Mac.
- Shift + Option + Command + R: de standaard macOS-versie die bij uw Mac is geleverd. Als het niet langer toegankelijk is, wordt in plaats daarvan de dichtstbijzijnde beschikbare versie aangeboden.
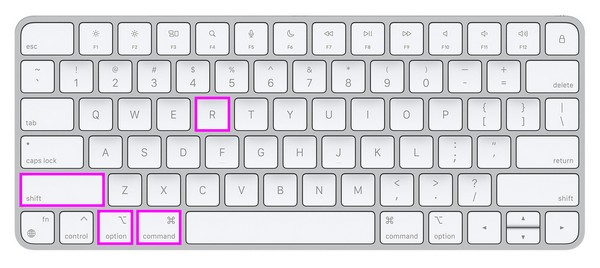
Stap 2Net als bij de vorige strategie selecteert u de Opnieuw installeren (macOS-versie) tabblad zodra u de Mac-hulpprogramma raam. Voer daarna de vereisten in, zoals uw wachtwoord, en kies Macintosh HD om de door u gekozen macOS-versie opnieuw te installeren.
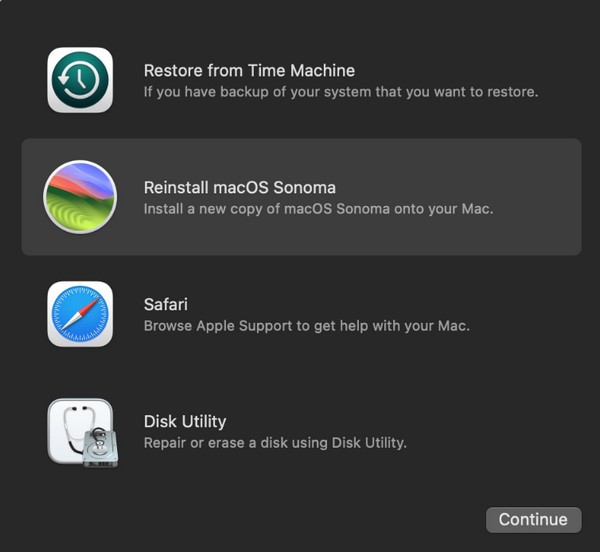
Als u niet zeker weet welke macOS uw computer gebruikt, kunt u beide methoden op uw Mac proberen en kijken welke werkt. Maak je geen zorgen; het is niet schadelijk voor je Mac, dus voer de processen eenvoudig uit om de juiste manier te controleren.
Deel 2. Hoe macOS schoon te maken met FoneLab Mac Sweep
Aan de andere kant is er een professioneel programma, FoneLab Mac-sweep, als u geïnteresseerd bent in het opschonen van uw Mac. Het zal erg handig zijn als het probleem op uw computer iets te maken heeft met ongewenste bestanden of onvoldoende opslagruimte. Als het programma bijvoorbeeld langzaam werkt vanwege een gebrek aan beschikbare ruimte, zal dit programma u helpen onnodige bestanden, apps en rommel te verwijderen. Op deze manier wordt de Mac opgefrist en beter werkend, waardoor je een verbeterde Mac-ervaring.

Met FoneLab Mac Sweep wist u systeem-, e-mail-, foto- en iTunes-ongewenste bestanden om ruimte vrij te maken op de Mac.
- Beheer vergelijkbare foto's en dubbele bestanden.
- Laat u gemakkelijk de gedetailleerde status van Mac zien.
- Leeg de prullenbak om meer opslagruimte te krijgen.
Bovendien biedt het meer functies waarmee u uw Mac optimaal kunt laten presteren. Met de FoneLab Mac-sweep Statusfunctie, je bewaakt de toestand van de verschillende delen van je Mac, zoals het geheugen, de CPU, enz. Je zult ook functies vinden voor het wissen van dubbele foto's, prullenbak en systeemrommel. Daarom zal het erg voordelig zijn om het op je Mac te krijgen.
Gebruik de onderstaande beheerbare aanwijzingen als model voor het opschonen van uw macOS FoneLab Mac-sweep:
Stap 1Haal het FoneLab Mac Sweep-bestand op met behulp van de Gratis download knop met een Apple-pictogram op de officiële pagina. Eenmaal opgeslagen in uw Downloads map, dubbelklik erop en voltooi de installatie door het pictogram van het hulpprogramma in het Toepassingen map. Start vervolgens het programma.
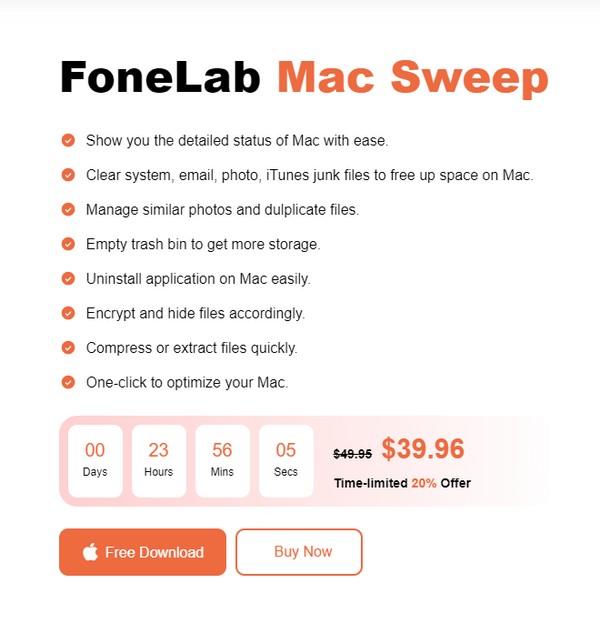
Stap 2De hoofdinterface bevat de functies van de opruimer, waaronder de Status, Cleaner en ToolKit. Kies de schoonmaakster uit de selecties om de schoonmaakfuncties van het programma te bekijken. Op de volgende interface klikt u op het gegevenstype of de junkbox die u wilt opschonen of wissen om door te gaan naar de aftasten tabblad. Zodra uw gegevens zijn gescand, klikt u op de Bekijk knop.
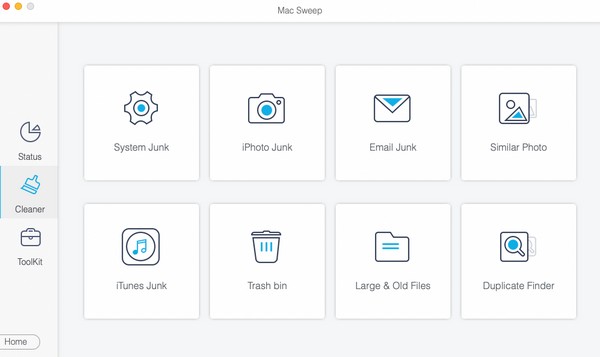
Stap 3Uw geselecteerde gegevens of ongewenste e-mail worden op het scherm gerangschikt. Controleer de items op basis van de items die u wilt verwijderen. Druk daarna op de schoon om de gegevens die u van uw Mac hebt geselecteerd te verwijderen.
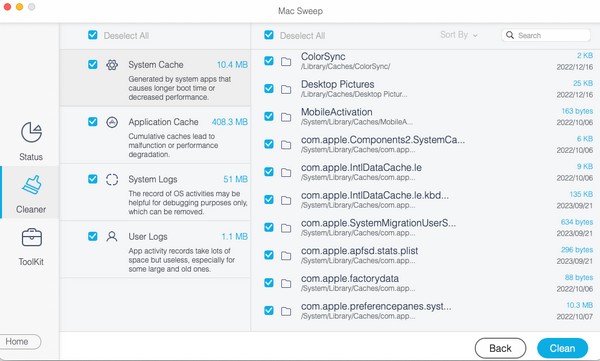

Met FoneLab Mac Sweep wist u systeem-, e-mail-, foto- en iTunes-ongewenste bestanden om ruimte vrij te maken op de Mac.
- Beheer vergelijkbare foto's en dubbele bestanden.
- Laat u gemakkelijk de gedetailleerde status van Mac zien.
- Leeg de prullenbak om meer opslagruimte te krijgen.
Deel 3. Veelgestelde vragen over het opnieuw installeren van macOS
1. Hoe lang duurt het om macOS Catalina opnieuw te installeren?
De herinstallatie van macOS Catalina duurt doorgaans 15-25 minuten. Het hangt echter nog steeds af van de stabiliteit van uw internet. Als u een slechte verbinding heeft, kunt u ervan uitgaan dat het proces langer duurt, vooral als uw Mac-computer ook langzaam presteert. Sommige gebruikers doen er zelfs een uur over, dus zorg ervoor dat u de aanwijzingen zorgvuldig opvolgt om complicaties te voorkomen.
2. Kan ik mijn Mac wissen voordat ik macOS opnieuw installeer?
Ja, dat kan. Als u uw Mac-inhoud wilt wissen voordat u macOS opnieuw installeert, kiest u de schijfhulpprogramma tabblad eerst op de Mac-hulpprogramma en selecteer de optie om uw schijf te wissen. Ga vervolgens verder met de herinstallatie.
Bedankt dat u vertrouwt op de methoden die we hierboven hebben samengesteld om macOS opnieuw op uw computer te installeren. Voor meer Mac-oplossingen, verken de FoneLab Mac-sweep website gratis.

Met FoneLab Mac Sweep wist u systeem-, e-mail-, foto- en iTunes-ongewenste bestanden om ruimte vrij te maken op de Mac.
- Beheer vergelijkbare foto's en dubbele bestanden.
- Laat u gemakkelijk de gedetailleerde status van Mac zien.
- Leeg de prullenbak om meer opslagruimte te krijgen.
