- Deel 1. Hoe Bluetooth op Mac te resetten via de ingebouwde manier
- Deel 2. Hoe Bluetooth op Mac te resetten via Terminal
- Deel 3. Hoe Bluetooth op een Mac te resetten door alle aangesloten apparaten te verwijderen
- Deel 4. Hoe je Mac optimaliseert met FoneLab Mac Sweep
- Deel 5. Veelgestelde vragen over het resetten van Bluetooth op een Mac
- Prullenbak legen
- Mail-app verwijderen
- Cache wissen op Mac
- Krijg meer opslagruimte op Mac
- Laat Chrome minder RAM gebruiken
- Waar is Schijfhulpprogramma op Mac
- Controleer Geschiedenis op Mac
- Control + Alt + Delete op Mac
- Controleer Geheugen op Mac
- Controleer Geschiedenis op Mac
- Verwijder een app op een Mac
- Wis Cache Chrome op Mac
- Controleer opslag op Mac
- Wis browsercache op Mac
- Favoriet verwijderen op Mac
- RAM controleren op Mac
- Browsegeschiedenis op Mac verwijderen
Hoe Bluetooth op Mac te resetten [3 uit te voeren methoden]
 Bijgewerkt door Lisa Ou / 02 nov 2023 09:15
Bijgewerkt door Lisa Ou / 02 nov 2023 09:15Hallo jongens! Ik heb de afgelopen dagen verbindingsproblemen gehad met mijn Mac Bluetooth. Eerlijk gezegd weet ik niet wat ik moet doen. Ik ben niet technisch onderlegd om erachter te komen wat er gebeurt op mijn Mac Bluetooth. Ik heb het al aan mijn familieleden gevraagd, maar ook zij weten niet wat ze moeten doen, dus neem ik contact met je op. Kunt u mij helpen met dit probleem? Bedankt!
Het is erg lastig om dit soort problemen te ervaren. Het eerste dat u moet doen, is Bluetooth op Mac opnieuw instellen. Omdat je hebt gezegd dat je niet technisch onderlegd bent, heb je geluk, want we hebben de 3 gemakkelijkste methoden voorbereid die je kunt uitvoeren. Bekijk ze hieronder.
![Hoe Bluetooth op Mac te resetten [3 uit te voeren methoden]](https://www.fonelab.com/images/mac-sweep/reset-bluetooth-mac/reset-bluetooth-mac.jpg)

Gidslijst
- Deel 1. Hoe Bluetooth op Mac te resetten via de ingebouwde manier
- Deel 2. Hoe Bluetooth op Mac te resetten via Terminal
- Deel 3. Hoe Bluetooth op een Mac te resetten door alle aangesloten apparaten te verwijderen
- Deel 4. Hoe je Mac optimaliseert met FoneLab Mac Sweep
- Deel 5. Veelgestelde vragen over het resetten van Bluetooth op een Mac
Deel 1. Hoe Bluetooth op Mac te resetten via de ingebouwde manier
Omdat je de Bluetooth-functie op je Mac hebt, betekent dit dat er een ingebouwde manier is om deze opnieuw in te stellen. Deze methode is echter alleen toegankelijk op de Mac die macOS Big Sur en eerder bevat. Als uw Mac niet aan de vereisten voldoet, ga dan door naar de volgende methode en sla deze over.
Het proces zal alleen snel zijn omdat u toetscombinaties gebruikt. U hoeft alleen voorzichtig te zijn met de knop waarop u klikt. Het kan ertoe leiden dat alle aangesloten Apple-apparaten op de Mac Bluetooth worden teruggezet naar de fabrieksinstellingen.
Zie hoe u de Bluetooth-module op een Mac op een ingebouwde manier kunt resetten. Ga verder.
Stap 1Houd de ingedrukt Optie + Shift toetsen op uw Mac-toetsenbord. Klik daarna op de Bluetooth pictogram bovenaan de hoofdinterface. Later verschijnen er vervolgkeuzelijsten op het scherm. Selecteer uit al deze opties de Reset de Bluetooth-module knop.
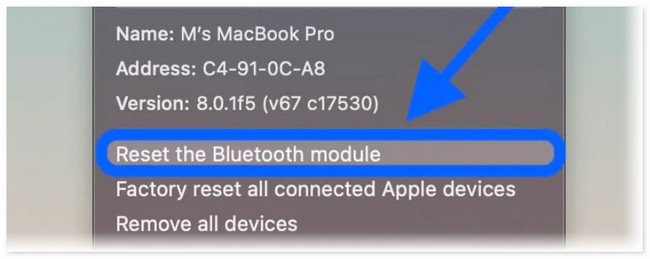
Stap 2De Mac zal u vragen of u zeker weet welke actie u gaat ondernemen. Zo ja, klik dan op de OK knop op de vensteroptie om te bevestigen. De Bluetooth functie wordt daarna verbroken. Het betekent alleen dat het resetproces succesvol is.
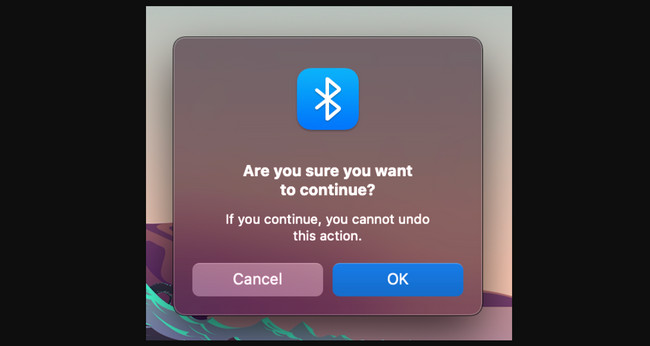

Met FoneLab Mac Sweep wist u systeem-, e-mail-, foto- en iTunes-ongewenste bestanden om ruimte vrij te maken op de Mac.
- Beheer vergelijkbare foto's en dubbele bestanden.
- Laat u gemakkelijk de gedetailleerde status van Mac zien.
- Leeg de prullenbak om meer opslagruimte te krijgen.
Deel 2. Hoe Bluetooth op Mac te resetten via Terminal
Als alternatief kunt u de Mac Terminal gebruiken om Bluetooth Mac Monterey en andere versies opnieuw in te stellen. U hebt een specifieke codec nodig om te coderen met de ingebouwde tool. Wees voorzichtig tijdens het proces en voer de onderstaande code correct in. Een ontbrekende spatie of letter kan de opdracht wijzigen.
Zie de gedetailleerde stappen hieronder voor het resetten van Bluetooth op de Mac. Ga verder alstublieft.
Stap 1Start de terminal hulpmiddel op uw Mac. Om dat te doen, klikt u op de Launchpad -pictogram in de linkerbenedenhoek van de Mac. Typ daarna de naam van het hulpprogramma en klik op het pictogram om het te starten. Daarna ziet u de zwarte interface.
Stap 2Typ a.u.b. de sudo pkill bluetoothd-code. Zorg ervoor dat er geen ontbrekende letters en spaties in de code voorkomen om fouten te voorkomen. Voer daarna de Retourneren or Enter toets op uw Mac-toetsenbord. Voer de gebruikersnaam en het wachtwoord van de beheerder in als daarom wordt gevraagd. Start uw Mac daarna opnieuw op.
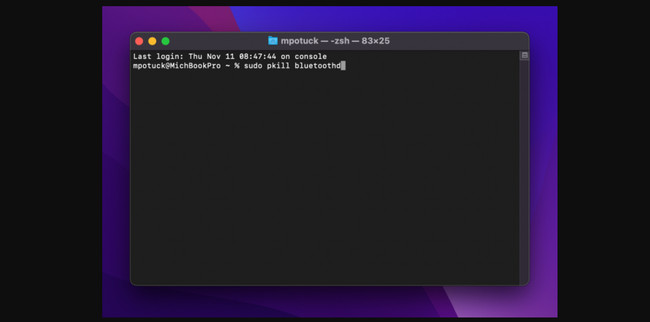
Deel 3. Hoe Bluetooth op een Mac te resetten door alle aangesloten apparaten te verwijderen
Je kunt Bluetooth op de Mac ook opnieuw instellen door alle aangesloten apparaten te verwijderen. Het is bijna hetzelfde proces als deel 1 van dit bericht. Er zijn slechts enkele verschillende knoppen waarop u kunt klikken. Bekijk hieronder hoe het werkt. Ga verder.
Houd de toets ingedrukt Optie + Shift en klik bovenaan op het Bluetooth-pictogram. Klik daarna op de Fabrieksinstellingen van alle aangesloten Apple-apparaten knop in de vervolgkeuzelijsten. Klik op de OK knop erna. Klik op de Reset de Bluetooth-module knop om het te repareren Bluetooth toestellen.
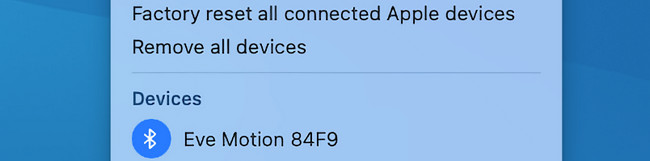
Deel 4. Hoe je Mac optimaliseert met FoneLab Mac Sweep
Als er onbekende problemen en bugs zijn op uw Mac Bluetooth, maak dan ruimte vrij optimaliseer je Mac kan met FoneLab Mac-sweep. Er is niets mis met het uitvoeren van de trial-and-error-techniek! De tool kan u ook helpen ongewenste gegevens op uw Mac te verwijderen. De software heeft 3 functies die u daarbij kunt gebruiken.

Met FoneLab Mac Sweep wist u systeem-, e-mail-, foto- en iTunes-ongewenste bestanden om ruimte vrij te maken op de Mac.
- Beheer vergelijkbare foto's en dubbele bestanden.
- Laat u gemakkelijk de gedetailleerde status van Mac zien.
- Leeg de prullenbak om meer opslagruimte te krijgen.
Leer meer over de software! Bekijk hieronder hoe FoneLab Mac-sweep werkt op uw Mac. Volg de volgende instructies.
Stap 1Download eerst FoneLab Mac Sweep. Klik op de Gratis download knop op de officiële website om dat te doen. Stel het later in en start het door daarna op het pictogram te dubbelklikken.
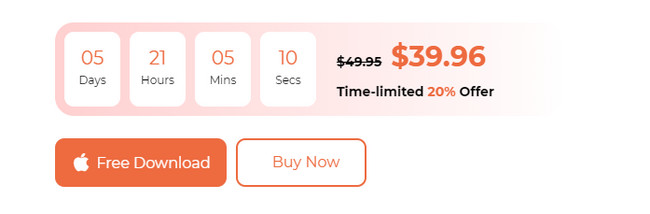
Stap 2U ziet de interface van de pictogrammen Status, Cleaner en Toolkit. Selecteer alstublieft de Toolkit knop tussen allemaal. Het pictogram verschijnt aan de linkerkant van de hoofdinterface. Ook worden de extra 6 functies aan de rechterkant weergegeven.
Stap 3Kies a.u.b. de Optimaliseer knop middenboven. Later zal de tool u een andere interface tonen. Lees de korte beschrijving van de software aan de rechterkant. Het is bedoeld om u wat informatie te geven over het proces. Klik daarna op de aftasten knop aan de linkerkant. De software vindt direct de gegevens die in het proces worden meegenomen. Wacht tot de bestandsgrootte van de resultaten op de knop Bekijken verschijnt.
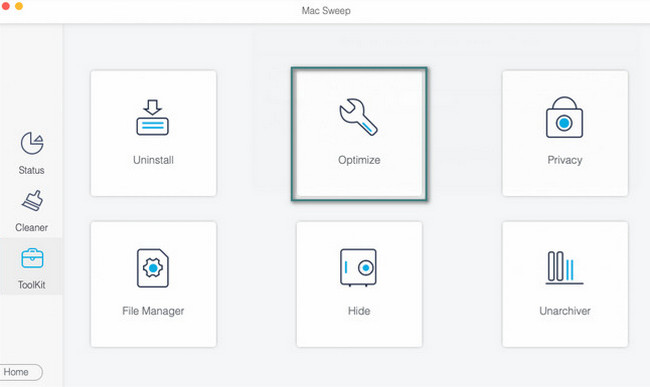
Stap 4Klik op de Bekijk om de bestanden te zien die de tool heeft gevonden. U wordt doorgestuurd naar een nieuwe interface. Selecteer alle gegevens die u wilt verwijderen. U kunt de Quicklook-, Spotlight- en andere classificaties kiezen. Klik daarna op de schoon om deze gegevens te verwijderen om uw Mac te optimaliseren.
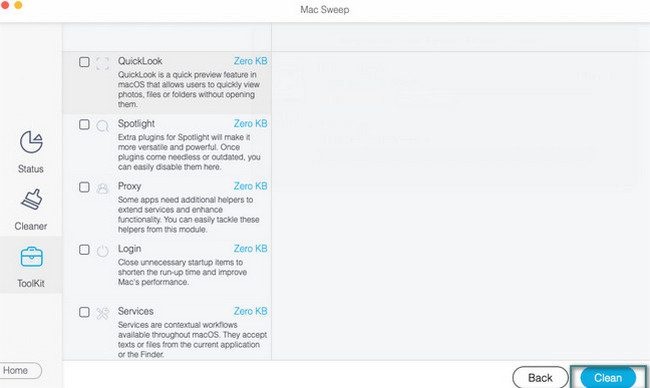

Met FoneLab Mac Sweep wist u systeem-, e-mail-, foto- en iTunes-ongewenste bestanden om ruimte vrij te maken op de Mac.
- Beheer vergelijkbare foto's en dubbele bestanden.
- Laat u gemakkelijk de gedetailleerde status van Mac zien.
- Leeg de prullenbak om meer opslagruimte te krijgen.
Deel 5. Veelgestelde vragen over het resetten van Bluetooth op een Mac
1. Waarom werkt mijn Bluetooth op mijn Mac niet?
Er is geen exacte verklaring waarom Bluetooth op Mac niet werkt zonder exacte details op uw apparaat. Het werkt uiteraard niet als het uitgeschakeld is. Als het echter is ingeschakeld en niet werkt, ondervindt de Bluetooth-tool mogelijk bugs of onbekende fouten. Als dit het geval is, start u uw Mac opnieuw op om hem opnieuw op te starten. Om dat te doen, drukt u lang op de Power toets en kies de Herstart knop.
2. Hebben alle MacBook Airs Bluetooth?
Ja, alle moderne Mac-modellen hebben ingebouwde Bluetooth die je kunt gebruiken. Deze modellen moeten in 2011 of later zijn uitgebracht. Om de MacBook Air Bluetooth te activeren hoef je geen accessoires te kopen. U hoeft er alleen maar doorheen te navigeren via de MacBook Air-instellingen.
Dat is het! We hopen dat u de Mac-reset Bluetooth met succes uitvoert. Wij willen ook dat u moeiteloos de methoden uitvoert die wij voor u hebben voorbereid. Vergeet bovendien niet onze tool te verkennen, FoneLab Mac-sweep. Het helpt je de Mac te optimaliseren en enkele onbekende en kleine bugs op te lossen. Heeft u meer vragen over dit onderwerp? Vermeld ze in de commentaarsectie hieronder. Bedankt!

Met FoneLab Mac Sweep wist u systeem-, e-mail-, foto- en iTunes-ongewenste bestanden om ruimte vrij te maken op de Mac.
- Beheer vergelijkbare foto's en dubbele bestanden.
- Laat u gemakkelijk de gedetailleerde status van Mac zien.
- Leeg de prullenbak om meer opslagruimte te krijgen.
