- Prullenbak legen
- Mail-app verwijderen
- Cache wissen op Mac
- Krijg meer opslagruimte op Mac
- Laat Chrome minder RAM gebruiken
- Waar is Schijfhulpprogramma op Mac
- Controleer Geschiedenis op Mac
- Control + Alt + Delete op Mac
- Controleer Geheugen op Mac
- Controleer Geschiedenis op Mac
- Verwijder een app op een Mac
- Wis Cache Chrome op Mac
- Controleer opslag op Mac
- Wis browsercache op Mac
- Favoriet verwijderen op Mac
- RAM controleren op Mac
- Browsegeschiedenis op Mac verwijderen
Voordelige gids voor het soepel opnieuw instellen van het Mac-wachtwoord
 Bijgewerkt door Lisa Ou / 27 okt 2023 09:15
Bijgewerkt door Lisa Ou / 27 okt 2023 09:15Bent u het wachtwoord van uw Mac vergeten? Maak je geen zorgen, want wij staan achter je in deze zaak. Als u een computer, mobiele telefoon of een ander apparaat bezit, moet u zich ervan bewust zijn dat het vergeten van het wachtwoord een veelvoorkomend probleem is waar mensen af en toe mee te maken krijgen. Hoe hard je ook probeert te onthouden, er zullen nog steeds momenten zijn waarop het onbedoeld uit je hoofd glipt. Het komt vooral voor als je het wachtwoord nog maar kort geleden hebt gewijzigd en het nog niet onder de knie hebt. Gelukkig kun je manieren ontdekken om wachtwoorden op de Mac opnieuw in te stellen.
Normaal gesproken moet u nog steeds het internet en verschillende online platforms verkennen om de juiste procedures te vinden voor het opnieuw instellen van het wachtwoord. Maar aangezien je geluk hebt, staan de voordelige technieken hiervoor al in dit artikel vermeld. Na grondig onderzoek hebben we de beste methoden voor het opnieuw instellen van wachtwoorden op een Mac getest, bewezen en verzameld. Als bonus hebben we ook de informatie en gedetailleerde richtlijnen toegevoegd om u te helpen bij het navigeren door elk proces. Let op de volgende onderdelen hieronder en begin met het uitvoeren van de juiste instructies die we hebben gegeven.
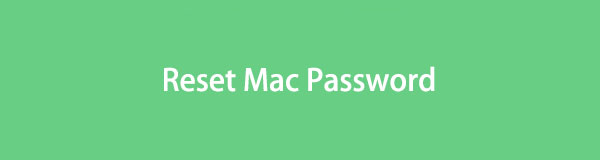

Gidslijst
Deel 1. Hoe u het Mac-wachtwoord opnieuw kunt instellen
Het is een typisch probleem voor Mac-gebruikers om af en toe hun wachtwoord te vergeten, dus heeft Apple standaardstrategieën opgesteld om dergelijke problemen op te lossen. Ze zijn hieronder al samengesteld en u hoeft alleen de optie te kiezen waarvan u denkt dat deze in uw situatie het beste werkt.

Met FoneLab Mac Sweep wist u systeem-, e-mail-, foto- en iTunes-ongewenste bestanden om ruimte vrij te maken op de Mac.
- Beheer vergelijkbare foto's en dubbele bestanden.
- Laat u gemakkelijk de gedetailleerde status van Mac zien.
- Leeg de prullenbak om meer opslagruimte te krijgen.
Optie 1. Reset Mac-wachtwoord via Apple ID
Omdat u een Apple-computer of -apparaat bezit, moet u weten hoe belangrijk en nuttig de Apple ID is voor apparaatgebruikers. Wanneer er iets misgaat, kunt u naar uw Apple ID rennen om uw identiteit te bewijzen en het probleem met uw Mac op te lossen, zoals het vergeten wachtwoord. Als u dus uw Apple ID aan uw Mac-gebruikersaccount hebt gekoppeld, kunt u deze eenvoudig gebruiken om uw wachtwoord opnieuw in te stellen, wat u kunt doen in het gedeelte Opties voor wachtwoordherstel.
Volg de eenvoudige procedure hieronder om het Mac-wachtwoord opnieuw in te stellen met Apple ID:
Stap 1U moet drie keer het verkeerde wachtwoord op uw Mac hebben ingevoerd sinds u het wachtwoord bent vergeten. Automatisch wordt u gevraagd of u de computer opnieuw wilt opstarten en de opties voor het opnieuw instellen van het wachtwoord wilt weergeven. Voldoe hieraan om uw Mac opnieuw op te starten en de opties te bekijken.
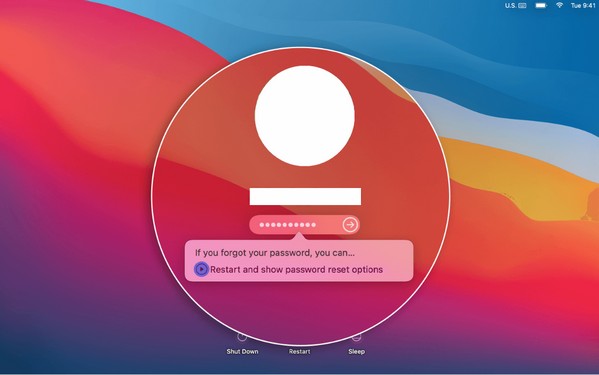
Stap 2Zodra uw Mac opnieuw is opgestart, gebruikt u uw Apple ID om in te loggen en selecteert u vervolgens de gebruikersaccount van het wachtwoord dat u opnieuw wilt instellen wanneer daarom wordt gevraagd. Voer daarna het nieuwe wachtwoord in dat u wilt instellen en voer het vervolgens opnieuw in het volgende veld in om uw Mac-wachtwoord te verifiëren en opnieuw in te stellen.
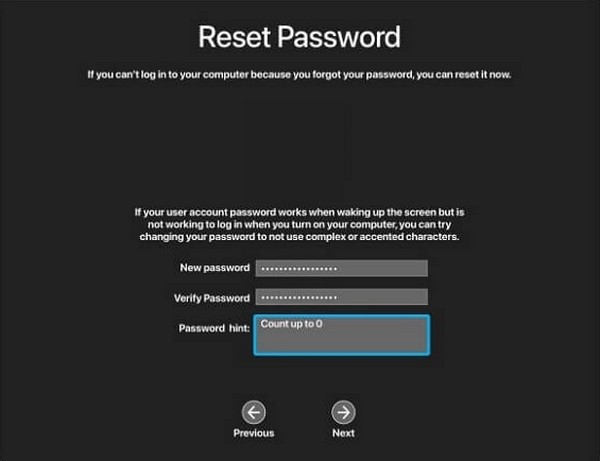
Optie 2. Mac-wachtwoord opnieuw instellen met een ander beheerdersaccount
Als een van uw gezinsleden degene is die het wachtwoord van hun gebruikersaccount op uw Mac is vergeten, kunt u dit opnieuw instellen met behulp van het beheerdersaccount. Standaard wordt de eerste persoon die een account op de Mac heeft aangemaakt, automatisch ingesteld als beheerder. Als beheerder heeft u dus het recht en de mogelijkheid om de andere gebruikersaccounts te beheren, inclusief het opnieuw instellen van hun wachtwoorden. Deze methode werkt in principe vanwege beheerdersrechten.
Houd rekening met de eenvoudige instructies hieronder om te begrijpen hoe ik mijn Mac-wachtwoord opnieuw kan instellen met een ander beheerdersaccount:
Stap 1Log in op de Mac met uw beheerdersaccount en selecteer vervolgens de Apple-menusymbool linksboven. Selecteer uit de weergegeven opties System Preferences om het raam te bekijken. Druk daarna op de Gebruikers & groepen pictogram uit de weergegeven opties.
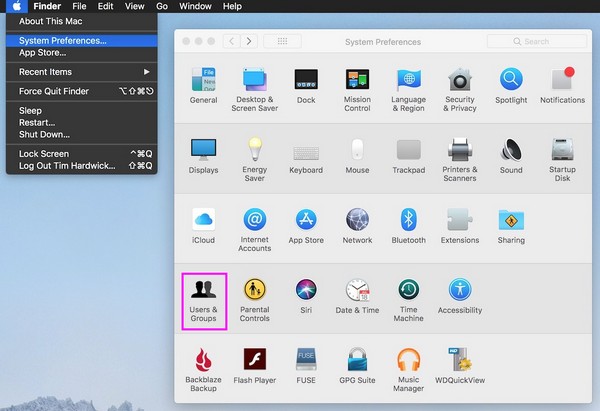
Stap 2In het linkerdeelvenster van het venster ziet u de lijst met gebruikersaccounts, en de huidige die u gebruikt staat bovenaan. Selecteer hieronder het account waarvan u het wachtwoord bent vergeten. Druk vervolgens op de Reset Password tabblad in het rechtergedeelte en begin met het opnieuw instellen van het wachtwoord van uw Mac-gebruikersaccount.
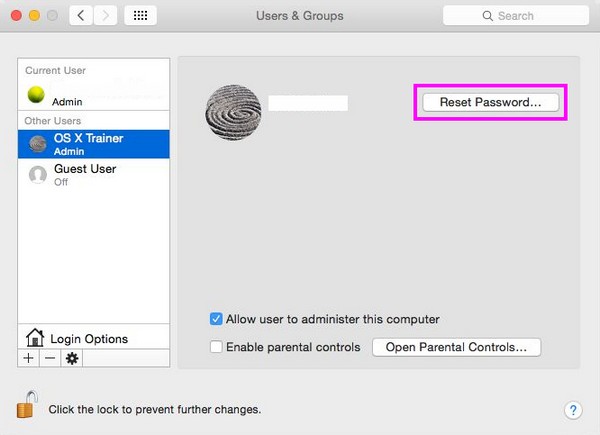

Met FoneLab Mac Sweep wist u systeem-, e-mail-, foto- en iTunes-ongewenste bestanden om ruimte vrij te maken op de Mac.
- Beheer vergelijkbare foto's en dubbele bestanden.
- Laat u gemakkelijk de gedetailleerde status van Mac zien.
- Leeg de prullenbak om meer opslagruimte te krijgen.
Optie 3. Reset het Mac-wachtwoord via de herstelmodus
De herstelmodus daarentegen is een ingebouwd macOS-herstelsysteem dat wordt gebruikt om verschillende problemen op te lossen, waaronder een vergeten wachtwoord. Als de vorige methoden niet werkten, kunt u uw Mac in deze modus opstarten om toegang te krijgen tot de tool voor het opnieuw instellen van het wachtwoord. De aanbevolen manier om naar de herstelmodus te gaan, is door deze eerst opnieuw op te starten, omdat dit het gemakkelijkst is. Vervolgens worden de volgende procedures die u moet volgen gevolgd.
Voer de onderstaande handige instructies uit om te begrijpen hoe u uw Mac-wachtwoord opnieuw kunt instellen via de herstelmodus:
Stap 1Klik op je Mac Apple-menu pictogram en kies vervolgens het Herstart tabblad uit de vermelde opties. Druk vervolgens op de Command + R toetsen onmiddellijk en houd ze ingedrukt totdat het herstelscherm verschijnt. Klik op de Nutsbedrijven tabblad bovenaan en kies terminal uit de vervolgkeuzelijst.
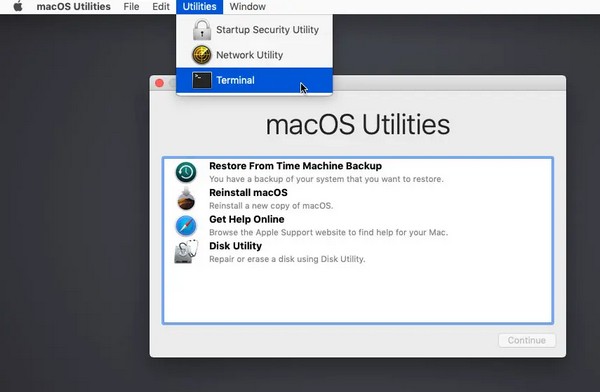
Stap 2Wanneer de terminal venster op uw Mac-scherm staat, typ resetpassword en druk op Retourneren op het toetsenbord. Sluit daarna het venster om de Reset Password hulpmiddel. Van daaruit logt u in met uw Apple ID en voert u het nieuwe gewenste wachtwoord in om opnieuw in te stellen.
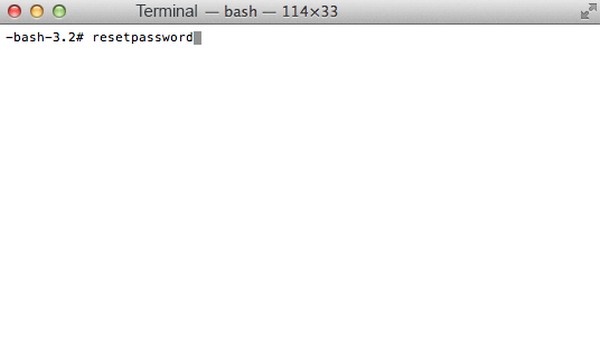
Deel 2. Hoe Mac-gegevens te verwijderen met FoneLab Mac Sweep
Probeer FoneLab Mac-sweep om meer opslagruimte op de Mac te krijgen. Als je wilt dat je Mac wordt vernieuwd en beter presteert, installeer dan dit programma en verwijder je ongewenste en onnodige gegevens. Als je dit doet, zal dat niet alleen gebeuren verbeter de snelheid van uw Mac Het zal ook geven u meer opslagruimte voor het downloaden en opslaan van nieuwere bestanden. Enkele van de gegevenstypen die dit programma ondersteunt zijn systeemrommel, e-mailrommel, grote en oude bestanden, iTunes-rommel, soortgelijke foto's, prullenbak en meer. Bovendien bent u vrij om de Privacy-functie te gebruiken, die browserrommel en gegevens kan wissen.

Met FoneLab Mac Sweep wist u systeem-, e-mail-, foto- en iTunes-ongewenste bestanden om ruimte vrij te maken op de Mac.
- Beheer vergelijkbare foto's en dubbele bestanden.
- Laat u gemakkelijk de gedetailleerde status van Mac zien.
- Leeg de prullenbak om meer opslagruimte te krijgen.
Hieronder staan de comfortabele voorbeeldstappen voor het verwijderen van onnodige Mac-gegevens FoneLab Mac-sweep:
Stap 1Gebruik de adresbalk van uw Mac-browser om naar de officiële FoneLab Mac Sweep-site te zoeken. Wanneer de pagina ervan wordt weergegeven in het venster van uw browserapp, klikt u op de Gratis download knop met het Apple-logo om het bestandsinstallatieprogramma te verkrijgen. Eenmaal opgeslagen, voltooit u de installatie door het gereedschapspictogram naar de map Programma's te slepen. Start het vervolgens op uw Mac.
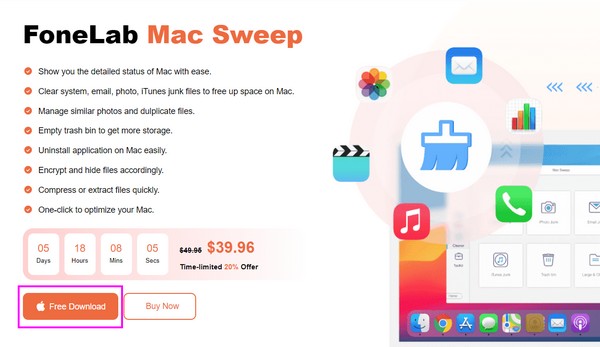
Stap 2De belangrijkste functies, Status, Cleaner en ToolKit, heten u welkom in de hoofdinterface van de tool. Voor de verwijderfunctie drukt u op de schoonmaakster box en bekijk de gegevenstypen en junkcleaners die het biedt. Selecteer de eerste ongewenste e-mail die u wilt verwijderen om de beschrijving ervan op het volgende scherm te bekijken. Hieronder, raak aftasten en laat de programmabrowser de door u gekozen ongewenste e-mail gebruiken, gevolgd door de Bekijk knop.
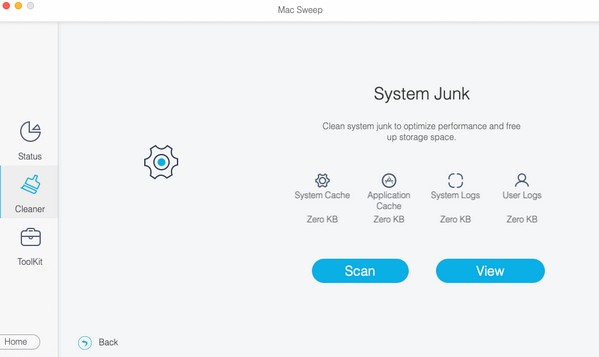
Stap 3Ten slotte presenteert het programma de gegevens die u hebt gekozen om te scannen. Het linkergedeelte van de gegevens wordt per categorie weergegeven en aan de rechterkant de specifieke bestanden. Controleer de bestanden op basis van de items die u wilt verwijderen, en als u klaar bent, drukt u op schoon tabblad om ze van uw Mac te verwijderen.
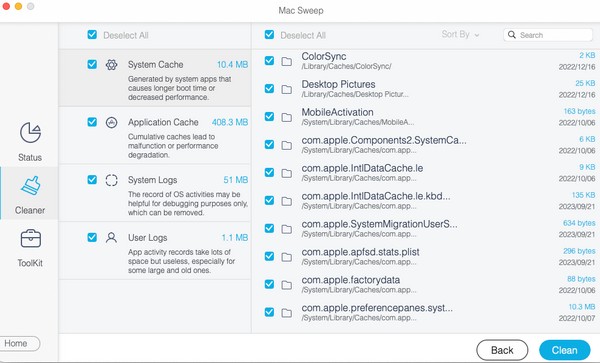
Deel 3. Veelgestelde vragen over het opnieuw instellen van een Mac-wachtwoord
1. Hoeveel verkeerde wachtwoordpogingen zijn toegestaan op de Mac?
Mac staat slechts 10 verkeerde wachtwoordpogingen toe om ongeautoriseerde toegang te voorkomen. Als u dus uw Mac-wachtwoord vergeet, zorg er dan voor dat u de pogingslimiet niet bereikt om verdere problemen te voorkomen. Gebruik in plaats daarvan de strategieën die we hierboven hebben gegeven om uw Mac-wachtwoord opnieuw in te stellen en te voorkomen dat er problemen optreden als gevolg van verkeerde wachtwoordpogingen.
2. Kan een beheerder alle wachtwoorden van gebruikersaccounts op de Mac opnieuw instellen?
Ja. Een beheerder heeft het recht om de andere gebruikersaccounts op de Mac te beheren, inclusief het opnieuw instellen van hun wachtwoorden.
Kies de juiste methode voor uw Mac-situatie en voer de aangegeven instructies correct uit om een succesvolle reset van uw Mac-wachtwoord te garanderen.

Met FoneLab Mac Sweep wist u systeem-, e-mail-, foto- en iTunes-ongewenste bestanden om ruimte vrij te maken op de Mac.
- Beheer vergelijkbare foto's en dubbele bestanden.
- Laat u gemakkelijk de gedetailleerde status van Mac zien.
- Leeg de prullenbak om meer opslagruimte te krijgen.
