- Deel 1. Netwerkinstellingen op Mac resetten door WiFi-netwerk opnieuw toe te voegen
- Deel 2. Reset netwerkinstellingen via SMC Reset
- Deel 3. Netwerkinstellingen resetten via PRAM Reset
- Deel 4. Reset netwerkinstellingen door oude WiFi-netwerken te verwijderen
- Deel 5. Hoe Mac schoon te maken met FoneLab Mac Sweep
- Deel 6. Veelgestelde vragen over het opnieuw instellen van netwerkinstellingen op Mac
- Prullenbak legen
- Mail-app verwijderen
- Cache wissen op Mac
- Krijg meer opslagruimte op Mac
- Laat Chrome minder RAM gebruiken
- Waar is Schijfhulpprogramma op Mac
- Controleer Geschiedenis op Mac
- Control + Alt + Delete op Mac
- Controleer Geheugen op Mac
- Controleer Geschiedenis op Mac
- Verwijder een app op een Mac
- Wis Cache Chrome op Mac
- Controleer opslag op Mac
- Wis browsercache op Mac
- Favoriet verwijderen op Mac
- RAM controleren op Mac
- Browsegeschiedenis op Mac verwijderen
Uitgebreide richtlijnen voor het resetten van Mac-netwerkinstellingen
 Bijgewerkt door Lisa Ou / 27 okt 2023 09:15
Bijgewerkt door Lisa Ou / 27 okt 2023 09:15Heeft u problemen met uw Mac-netwerk? Als dit het geval is, blijf dan rondkijken om de methoden te ontdekken voor het opnieuw instellen van de Mac-netwerkinstellingen. Mac-computers staan erom bekend dat ze verschillende activiteiten efficiënt uitvoeren, zoals online browsen. Maar net als bij andere apparaten kunt u nog steeds problemen tegenkomen als u deze af en toe gebruikt. Het omvat problemen met het WiFi-netwerk waarmee u bent verbonden, wat problemen veroorzaakt in uw Mac-ervaring. Wanneer dit gebeurt, resetten veel gebruikers hun netwerkinstellingen om hun internetverbinding weer normaal te laten functioneren.
Maar de vraag is: hoe zou je de netwerkinstellingen op een Mac resetten? Als dit de eerste keer is dat u een situatie tegenkomt waarin u moet resetten, heeft u het geluk dit artikel te hebben gevonden. Nadat u de volgende onderdelen hieronder heeft gescand, kent u de meest succesvolle procedures voor het resetten van de netwerkinstellingen. De informatie over elke methode wordt ook verstrekt, inclusief de richtlijnen voor elke methode om u beter te helpen. We hebben de instructies gedetailleerd uitgelegd, zodat u ze gemakkelijker kunt volgen zonder problemen met de processen.
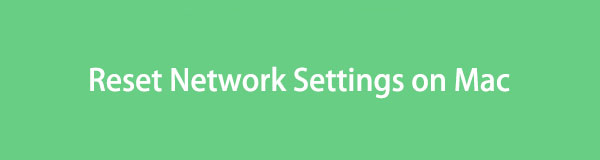

Gidslijst
- Deel 1. Netwerkinstellingen op Mac resetten door WiFi-netwerk opnieuw toe te voegen
- Deel 2. Reset netwerkinstellingen via SMC Reset
- Deel 3. Netwerkinstellingen resetten via PRAM Reset
- Deel 4. Reset netwerkinstellingen door oude WiFi-netwerken te verwijderen
- Deel 5. Hoe Mac schoon te maken met FoneLab Mac Sweep
- Deel 6. Veelgestelde vragen over het opnieuw instellen van netwerkinstellingen op Mac
Deel 1. Netwerkinstellingen op Mac resetten door WiFi-netwerk opnieuw toe te voegen
Door het internet te verkennen, zijn we erachter gekomen dat er verschillende suggesties zijn die u kunt vinden om uw netwerkinstellingen op een Mac opnieuw in te stellen. We hebben echter alleen de vier belangrijkste strategieën uitgekozen waarvan we hebben bewezen dat ze effectief zijn, zodat u de meest effectieve en comfortabele strategie voor uw Mac-situatie kunt kiezen.
Het WiFi-netwerk waarmee u verbinding hebt gemaakt, heeft mogelijk alleen een storing ondervonden, waardoor het niet goed functioneerde. Het beste wat u dus kunt doen, is het verwijderen van de koppeling met uw Mac en het vervolgens opnieuw toevoegen. Op deze manier wordt het netwerk gereset en vernieuwd, waardoor de mogelijke problemen die zich onmiddellijk hebben voorgedaan worden geëlimineerd. Afgezien daarvan is het ook een van de snelste oplossingen in deze kwestie.
Volg de eenvoudige procedure hieronder om te begrijpen hoe u het netwerk op de Mac kunt resetten door het WiFi-netwerk opnieuw toe te voegen:
Stap 1Klik in het gedeelte linksboven op uw Mac-bureaublad op de Apple-pictogram en kies System Preferences uit het vervolgkeuzemenu. Wanneer het venster verschijnt, kiest u Netwerk > Geavanceerd om de WiFi-netwerken te zien die met uw Mac zijn verbonden, en kies vervolgens de minteken (-). wanneer u degene selecteert die u gebruikt.
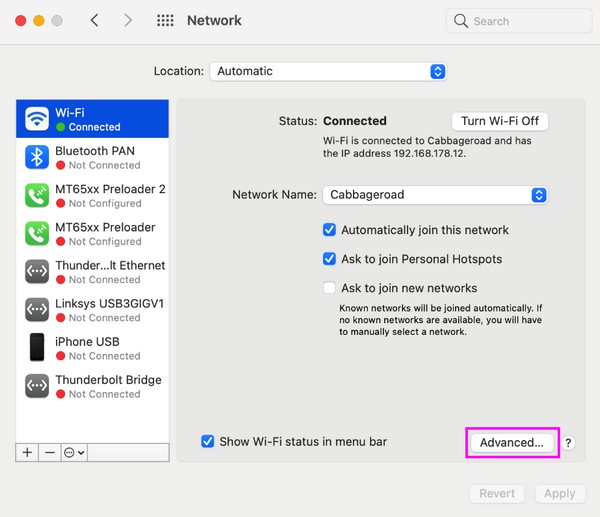
Stap 2Eenmaal verwijderd, klikt u opnieuw op het WiFi-netwerk en drukt u op plus (+) icoon onder de doos. Het wordt dan opnieuw toegevoegd aan de verbonden netwerken en u kunt opnieuw proberen online te surfen als het nu goed werkt.
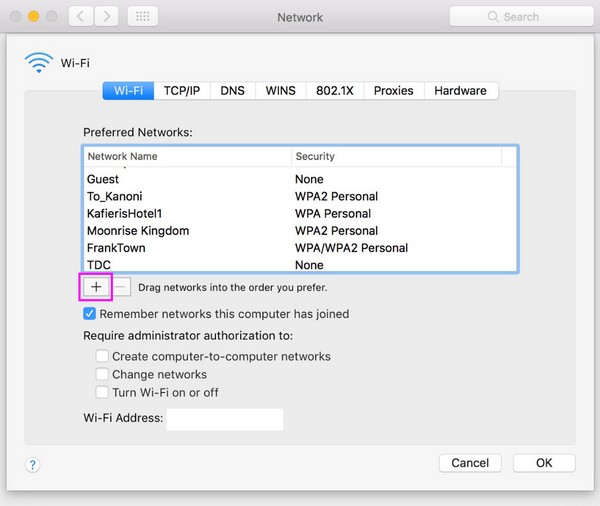
Deel 2. Reset netwerkinstellingen via SMC Reset
SMC, een afkorting van System Management Controller, is verantwoordelijk voor tal van functies op uw Mac, vooral met betrekking tot hardware. Als u problemen ondervindt met uw netwerkinstellingen, kunt u een snelle reset uitvoeren op de SMC, aangezien het ook bekend is dat deze af en toe problemen op een Mac oplost.
Volg het handige proces hieronder om het netwerk op de Mac te resetten via SMC-reset:
Stap 1Sluit uw Mac af door op de Apple-menu en Afsluiten tabblad. Haal vervolgens de stekker uit het stopcontact en laat deze 15 seconden rusten.
Stap 2Sluit de voedingskabel na 15 seconden opnieuw aan, maar wacht nog eens 5 seconden voordat u op klikt Power knop om de Mac opnieuw op te starten.
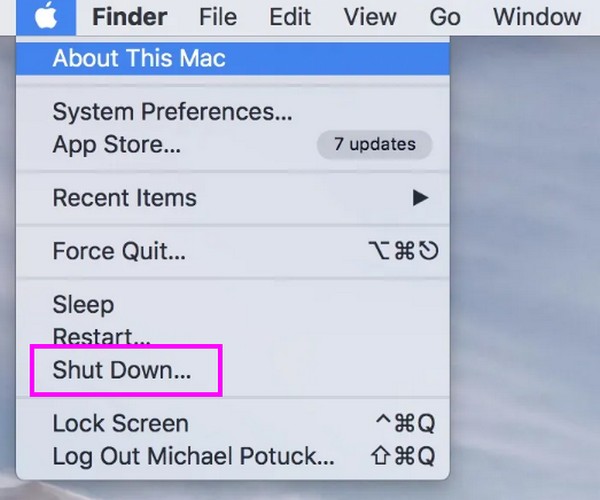
Deel 3. Netwerkinstellingen resetten via PRAM Reset
PRAM daarentegen is de afkorting van Parameter Random Access Memory, waarin kerninformatie over uw Mac wordt opgeslagen. Net als de vorige methode kan het opnieuw instellen ervan ook problemen oplossen, zoals verbindingsproblemen. Je hebt slechts enkele seconden nodig en een paar toetsen ingedrukt om deze techniek te voltooien, dus aarzel niet om het uit te proberen en kijk of je Mac-netwerk daarna goed zal functioneren.
Volg de onderstaande stressvrije stappen om te begrijpen hoe u de Mac-netwerkinstellingen kunt resetten via PRAM-reset:
Stap 1Net als bij de vorige aanpak schakelt u uw Mac volledig uit door op de knop te klikken Appel symbool > Afsluiten. Druk daarna op de Power sleutel om opnieuw op te starten.
Stap 2Houd het Cmd + Optie + P + R toetsen tijdens het opnieuw opstarten en laat dan los zodra het opstartgeluid klinkt. Controleer vervolgens of uw netwerkinstelling nu in orde is.
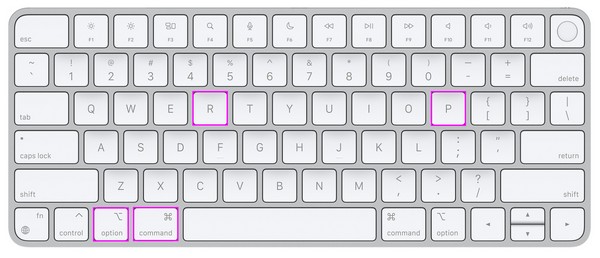

Met FoneLab Mac Sweep wist u systeem-, e-mail-, foto- en iTunes-ongewenste bestanden om ruimte vrij te maken op de Mac.
- Beheer vergelijkbare foto's en dubbele bestanden.
- Laat u gemakkelijk de gedetailleerde status van Mac zien.
- Leeg de prullenbak om meer opslagruimte te krijgen.
Deel 4. Reset netwerkinstellingen door oude WiFi-netwerken te verwijderen
Ondertussen heb je in de loop van de jaren misschien met te veel WiFi-netwerken op je Mac verbonden, maar heb je er nooit aan gedacht om ze te verwijderen. Als dat het geval is, raden we u aan de oude netwerken die u niet langer gebruikt te verwijderen om uw netwerklijst op te frissen en meer ruimte te geven aan de nieuwere.
Emuleer de eenvoudige instructies hieronder voor het opnieuw instellen van een Mac-netwerk door uw oude WiFi-netwerken te verwijderen:
Stap 1Toon de System Preferences venster door op de Apple-menu > System Preferences. Kies uit de lijst met pictogrammen Netwerk om uw WiFi-instellingen te bekijken.
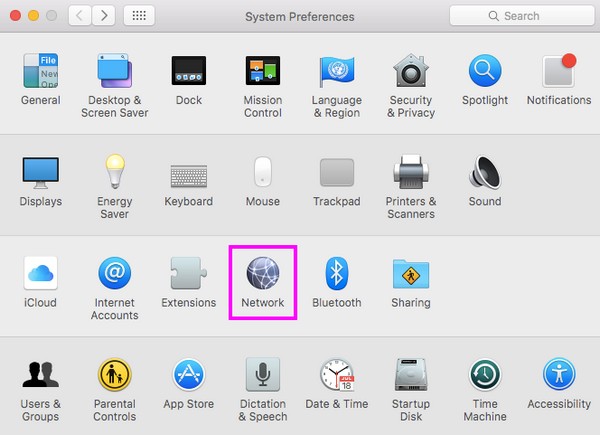
Stap 2Klik op de Geavanceerd tabblad en de netwerken waarmee u verbinding hebt gemaakt, worden in het vak vermeld. Selecteer de oudere die u niet meer gebruikt en druk vervolgens op min (-) pictogram hieronder om ze van uw Mac te verwijderen.
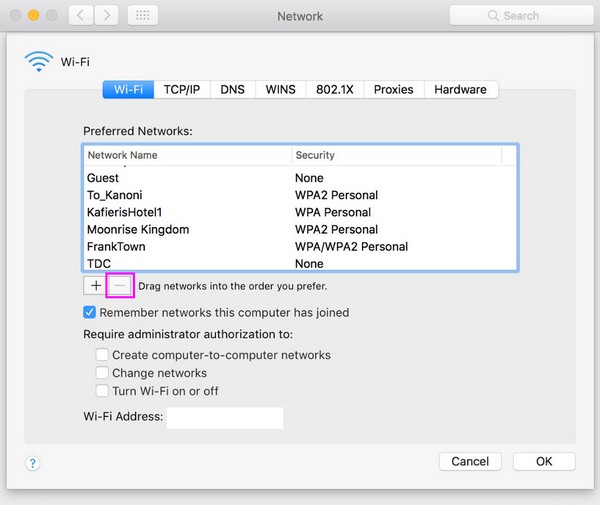
Deel 5. Hoe Mac schoon te maken met FoneLab Mac Sweep
Wanneer u klaar bent met het opnieuw instellen van uw netwerkinstellingen, raden we u aan uw Mac daarna schoon te maken met FoneLab Mac-sweep. Als u onnodige gegevens verwijdert en meer opslagruimte verkrijgen, heeft uw Mac minder kans op problemen, omdat het programma hem voor u schoon kan houden. Met behulp van de functies worden ongewenste gegevens, zoals prullenbak, systeemrommel, e-mailjunk en meer, binnen enkele minuten verwijderd. Bovendien kunnen de andere functies ook voordelig zijn voor je Mac.

Met FoneLab Mac Sweep wist u systeem-, e-mail-, foto- en iTunes-ongewenste bestanden om ruimte vrij te maken op de Mac.
- Beheer vergelijkbare foto's en dubbele bestanden.
- Laat u gemakkelijk de gedetailleerde status van Mac zien.
- Leeg de prullenbak om meer opslagruimte te krijgen.
Gebruik de onderstaande probleemloze richtlijnen als patroon voor het schoonmaken van uw Mac FoneLab Mac-sweep:
Stap 1Zoek de Gratis download tabblad door de officiële FoneLab Mac Sweep-pagina te scannen en erop te klikken om het programma-installatieprogramma te downloaden. Eenmaal opgeslagen, sleept u het pictogram naar het Toepassingen map in het pop-updialoogvenster en start deze om de tool op uw Mac te gebruiken.
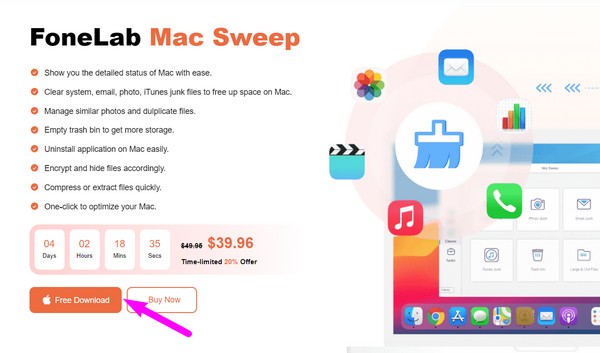
Stap 2kies schoonmaakster nadat u de primaire interface heeft bereikt, ziet u op de volgende pagina de ondersteunde gegevens voor verwijdering. Selecteer de gegevens- of junkbox die u van daaruit wilt opschonen en druk vervolgens op aftasten knop onmiddellijk daarna. Ga vervolgens naar de knop Bekijken.
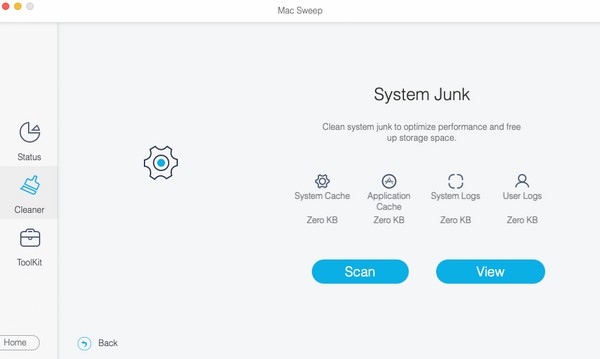
Stap 3Uw gegevens worden bekeken op de volgende interface, zoals de optie aangeeft. Het enige dat u hoeft te doen, is de categorieën of specifieke bestanden aanvinken die u wilt wissen. Navigeer vervolgens naar de schoon knop in het onderste gedeelte om de door u gekozen gegevens van uw Mac te laten verdwijnen.
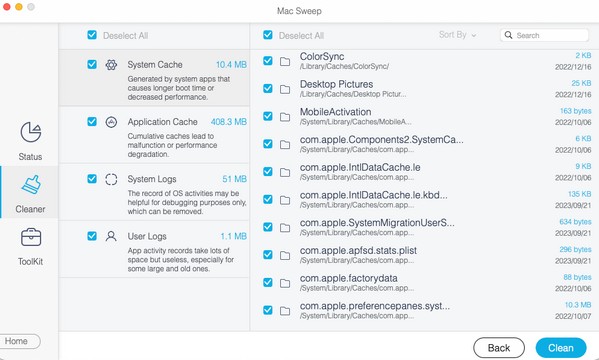

Met FoneLab Mac Sweep wist u systeem-, e-mail-, foto- en iTunes-ongewenste bestanden om ruimte vrij te maken op de Mac.
- Beheer vergelijkbare foto's en dubbele bestanden.
- Laat u gemakkelijk de gedetailleerde status van Mac zien.
- Leeg de prullenbak om meer opslagruimte te krijgen.
Deel 6. Veelgestelde vragen over het opnieuw instellen van netwerkinstellingen op Mac
1. Hoe reset ik alle netwerkinstellingen op de Mac?
Helaas zult u geen manier vinden om de netwerkinstellingen volledig te resetten, tenzij u dat doet reset de Mac. Zoals in het bovenstaande artikel wordt besproken, kunt u slechts enkele opties opnieuw instellen en beheren. Raadpleeg daarom de informatie die we in elk deel hebben verstrekt als u van plan bent uw netwerkinstellingen te wijzigen.
2. Hoe wis ik wifi-caches op mijn Mac?
Het grootste deel van uw Mac-rommel, inclusief WiFi-caches, kunt u vinden in de caches map op uw Finder. Open het en wis alle cachebestanden en mappen die u ziet om ze van uw Mac te wissen.
We stellen uw begrip voor de gegevens die we in dit artikel hebben verzameld en verzameld zeer op prijs. Voor meer nuttige informatie over uw Mac-problemen kunt u terecht op de website FoneLab Mac-sweep pagina.

Met FoneLab Mac Sweep wist u systeem-, e-mail-, foto- en iTunes-ongewenste bestanden om ruimte vrij te maken op de Mac.
- Beheer vergelijkbare foto's en dubbele bestanden.
- Laat u gemakkelijk de gedetailleerde status van Mac zien.
- Leeg de prullenbak om meer opslagruimte te krijgen.
