Neem computerproblemen in een handomdraai op met Steps Recorder en alternatieven
 Posted by Lisa Ou / 27 okt 2021 16:00
Posted by Lisa Ou / 27 okt 2021 16:00Wanneer u een bepaald probleem op uw computer ondervindt, is het een voordeel als u ze kunt opnemen en opnieuw kunt bekijken om het probleem op te lossen. Eenmaal vastgelegd, kan de informatie worden gebruikt om te helpen bij het oplossen van het probleem op uw apparaat of om de stappen te demonstreren om het probleem op te lossen. Zonder dit zou u in detail elke stap moeten uitleggen die ze nemen om het probleem dat ze hebben te repliceren. De beste manier om dit te doen, is door handmatig uit te schrijven en schermafbeeldingen op het venster te maken met behulp van een Steps Recorder.

Gidslijst
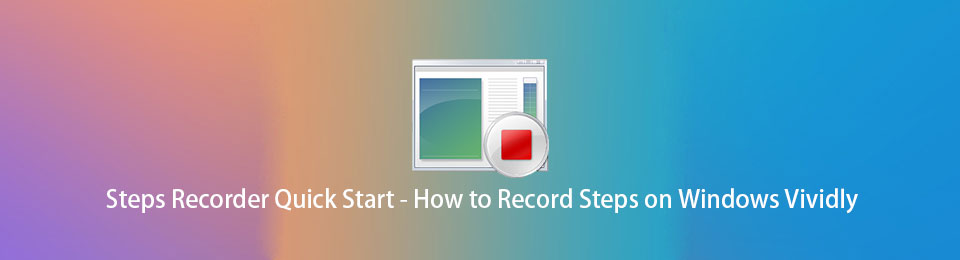
1. Wat is een Steps-recorder?
Steps Recorder of voorheen bekend als Problem Steps Recorder (PSR) is een tool voor het vastleggen van schermen waarmee schermacties op een Windows-computer kunnen worden vastgelegd. Het is een combinatie van keylogger, schermopname en annotatietool voor Windows waarmee u alle mogelijke acties die u op uw Windows-computer hebt uitgevoerd kunt documenteren voor snelle en gemakkelijke documentacties die op een computer zijn gemaakt voor het oplossen van problemen. Technisch gezien is het een ingebouwde Windows-tool voor het opnemen van problemen, zoals een probleem met een computer dat moeilijk uit te leggen is in gewone taal of eenvoudige woorden, waarmee u uw scherm kunt opnemen, toetsaanslagen met annotatie kunt opnemen en het record naar een technicus om het probleem van uw computer te identificeren en op te lossen.
Kortom, het is een uitstekend hulpmiddel om te documenteren wat er op uw computerscherm gebeurt wanneer u problemen ondervindt die op uw computer zijn opgeslagen als een ZIP-documentbestand.
Met FoneLab Screen Recorder kunt u video, audio, online zelfstudie, enz. Vastleggen op Windows / Mac, en u kunt eenvoudig de grootte aanpassen, de video of audio bewerken, en meer.
- Neem video, audio en webcam op en maak screenshots op Windows / Mac.
- Bekijk een voorbeeld van gegevens voordat u opslaat.
- Het is veilig en gemakkelijk te gebruiken.
2. Hoe Steps Recorder op Windows te gebruiken
Nu u weet wat Windows Step Recorder is en hoe het u zeker zal helpen bij het oplossen van problemen op uw computer. Laten we doorgaan met de gedetailleerde stappen om dit te doen. Dit artikel comprimeert en maakt het u gemakkelijk. Zie hoe u Steps Recorder gebruikt voor gedetailleerde instructies, of u kunt hieronder een snel overzicht lezen van hoe PSR werkt, inclusief elke muisklik.
Stappen voor het gebruik van Steps Recorder op Windows:
Stap 1Klik op uw Windows-computer op het Windows Start Menu zoek dan naar Windows Accessoires Selecteer dan Stappen recorder.
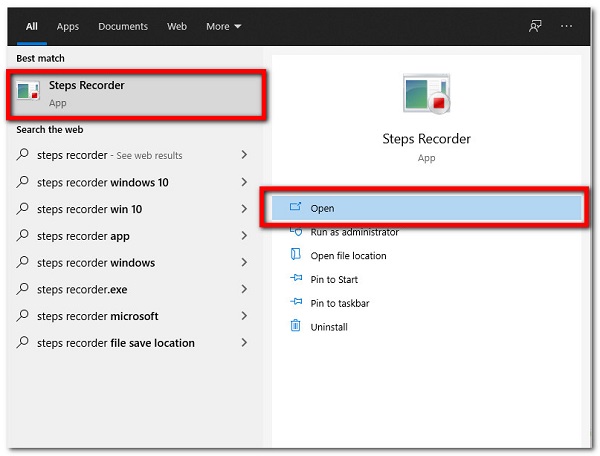
Stap 2Open de Stappen recorder druk daarna op de Instellingen pictogram in de naar beneden rollende pijl aan de rechterkant, en u kunt het gewenste bestandsuitvoerpad selecteren, Schakel Screen Capture in, en u kunt er ook voor kiezen om de schermopnamefunctie al dan niet hier in te schakelen.
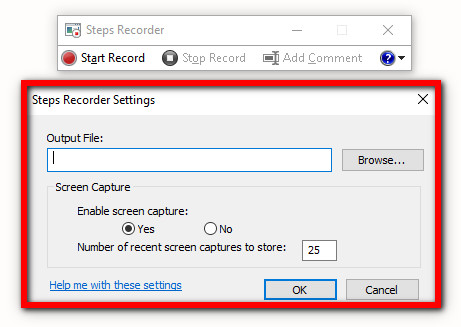
Stap 3Klik daarna op de Start Record knop. In deze stap kunt u de opname ook pauzeren of hervatten of opmerkingen toevoegen tijdens het opnameproces.
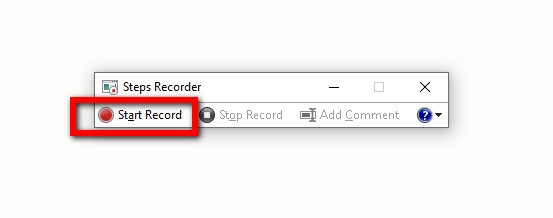
Stap 4Klik ten slotte op de Stop met opnemen wanneer je alles hebt opgenomen wat je nodig hebt en de opgenomen stappen worden weergegeven. Bekijk het document en klik op Bespaar om het op te slaan als een ZIP-bestand in de bestandsverkenner van uw computer.
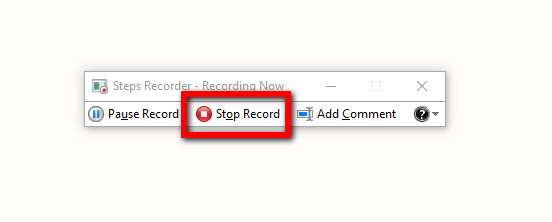
Er zijn echter enkele nadelen aan het gebruik van een Step Recorder, zoals het onvermogen om uw bestand te wijzigen en te wijzigen voordat u het opslaat. Hoewel het een zeer handig hulpmiddel is dat snel en eenvoudig te gebruiken is, is een van de nadelen dat het geen toetsaanslagen registreert. FoneLab Screen Recorder is in dit geval een goede keuze omdat het alles vastlegt wat er op uw computerscherm gebeurt.
3. Steps Recorder-alternatieven op Windows
FoneLab schermrecorder
FoneLab schermrecorder is uw to-go-software als u de stappen die u doet of wat er op uw computerscherm gebeurt, wilt vastleggen. Het is het beste alternatief voor Windows Steps Recorder, omdat je hiermee video kunt vastleggen, foto's van hoge kwaliteit kunt maken en deze kunt bewerken met de ingebouwde bewerkings- en aanpassingstools en het aanpassen van de opnamegrootte. U kunt alleen de video opnemen zonder de audio of audio toevoegen als u dat wilt. Afgezien daarvan is een van de opmerkelijke voordelen dat het de taakbalk op het bureaublad verbergt tijdens het opnemen. Ongeacht welk besturingssysteem uw apparaat heeft, deze software is geschikt voor u. Dat is de reden waarom FoneLab Screen Recorder u ten zeerste wordt aanbevolen.
Met FoneLab Screen Recorder kunt u video, audio, online zelfstudie, enz. Vastleggen op Windows / Mac, en u kunt eenvoudig de grootte aanpassen, de video of audio bewerken, en meer.
- Neem video, audio en webcam op en maak screenshots op Windows / Mac.
- Bekijk een voorbeeld van gegevens voordat u opslaat.
- Het is veilig en gemakkelijk te gebruiken.
Stappen voor gebruik FoneLab schermrecorder:
Stap 1Download en installeer eerst FoneLab Screen Recorder op uw computer. Vervolgens wordt het direct na de installatie automatisch gestart. Maar als dat niet het geval is, dubbelklikt u gewoon op het pictogram op uw bureaublad.

Stap 2Klik in de hoofdinterface op het Videorecorder. Pas vervolgens uw opname aan met behulp van de bewerkings- en aanpassingstool volgens uw voorkeuren. Klik daarna op de REC knop aan de rechterkant om het opnameproces te starten.

Stap 3Ten slotte, wanneer u klaar bent met opnemen, klikt u gewoon op de stop knop en er verschijnt een nieuw venstertabblad waar u een voorbeeld van uw opgenomen bestand kunt bekijken. Klik daarna op de Bespaar om uw bestand uiteindelijk op uw computer op te slaan.

SCHRE. IO - Extensie schermrecorder
SCHRE. IO - Screen Recorder is een uitbreidingsprogramma dat gratis online kan worden gedownload en op uw Windows-computer kan worden geïnstalleerd. Het biedt opmerkelijke functionaliteit, zoals het opnemen van wat er op uw computerscherm gebeurt, dat u kunt aanpassen aan uw voorkeuren. Waaronder alleen opnemen Scherm, Scherm + Camera, Alleen Camera. In ons geval kan het worden gebruikt om schermacties op een Windows-computer op te nemen.
Stappen voor het gebruik van SCRE. IO - Schermrecorder:
Stap 1Ga eerst naar een willekeurige browser op uw computer om de extensie te krijgen. Zoek daarna naar SCRE. IO - Screen Recorder download en installeer vervolgens de extensie in uw browser.
Stap 2Activeer vervolgens de extensie en start deze. Vervolgens verschijnt er een venster, selecteer gewoon het gewenste opnametype. In ons geval is het het beste als u de . selecteert Alleen scherm.
Stap 3Als u klaar bent met opnemen, klikt u op de stop en sla het op in het opgenomen bestand op uw apparaat.
Bandicam
Bandicam is een gratis schermrecorderprogramma dat elk deel van uw scherm kan vastleggen, hetzij als een screenshot of een screencast-videobestand dat kan worden gebruikt om lezingen, webinars, games en oproepen op te nemen met de optie om gesproken tekst toe te voegen vanaf uw microfoon en video van uw webcam, en deel. Afgezien daarvan heeft het geavanceerde functies voor schermopname, zoals verschillende schermopnamemodi, audio-uitvoer en invoeropname, opname plannen, afbeelding/tekst/logo invoegen en dergelijke opmerkelijke functionaliteiten zoals realtime tekenen tijdens het opnemen.
Stappen voor het gebruik van Bandicam:
Stap 1Download en installeer eerst Bandicam op uw computer. Volg gewoon de installatiestappen en start het programma na de installatie.
Stap 2Ga in de hoofdinterface van het programma naar het Home-paneel en selecteer vervolgens Volledig scherm zodat u de weergave van het hele scherm kunt opnemen.
Stap 3klikt u op de REC knop aan de bovenkant van de interface om het programma te vragen de opname te starten. In deze stap kunt u de F12 toets Opnemen/Stoppen de opname of de F11 toets om een afbeelding vast te leggen.
Stap 4Ten slotte, om uw opgenomen uitvoer te controleren, klikt u op de Algemeen in het hoofdmenu en klik op de Openen om de map op uw computer te openen.
4. Veelgestelde vragen over Steps Recorder
Kan Steps Recorder op Windows schermopnames maken?
Ja. Steps Recorder kan worden gebruikt om de stappen die u op uw computer neemt vast te leggen, inclusief een tekstbeschrijving van wat u hebt gedaan en een schermafbeelding van het scherm tijdens elke stap die een schermafbeelding wordt genoemd. U kunt deze instructies opslaan in een bestand en ze naar anderen verzenden zodra u ze hebt vastgelegd.
Wat is het formaat van de bestanden die door de Steps Recorder zijn gemaakt?
Het formaat van het bestand geproduceerd door Steps Recorder is in het MHTML-formaat en/of ZIP-bestand dat vrij op een computer kan worden bekeken.
Om deze tutorial af te ronden, heb je vrijwel zeker al een bias-tool op je pc voor opnameproblemen. Over die problemen hoeft u zich geen zorgen meer te maken. Na het lezen van dit bericht zal het eenvoudig voor je zijn. FoneLab schermrecorder is nog steeds de beste tool om te gebruiken bij het opnemen van problematische problemen op uw computer, ongeacht de reden.
