- Prullenbak legen
- Mail-app verwijderen
- Cache wissen op Mac
- Krijg meer opslagruimte op Mac
- Laat Chrome minder RAM gebruiken
- Waar is Schijfhulpprogramma op Mac
- Controleer Geschiedenis op Mac
- Control + Alt + Delete op Mac
- Controleer Geheugen op Mac
- Controleer Geschiedenis op Mac
- Verwijder een app op een Mac
- Wis Cache Chrome op Mac
- Controleer opslag op Mac
- Wis browsercache op Mac
- Favoriet verwijderen op Mac
- RAM controleren op Mac
- Browsegeschiedenis op Mac verwijderen
Bekwame handleiding voor het eenvoudig uitschakelen van Zoek mijn Mac
 Bijgewerkt door Lisa Ou / 09 nov 2023 09:15
Bijgewerkt door Lisa Ou / 09 nov 2023 09:15Hallo! Ik ga mijn Mac binnenkort verkopen, dus ik ben op zoek naar wat ik moet doen voordat ik hem loslaat. Toen kwam ik erachter dat het belangrijk is om Zoek mijn Mac uit te schakelen. Ik heb echter geen idee waar het over gaat, sterker nog, waar ik het kan vinden en hoe ik het moet beheren. Kan iemand uitleggen wat deze functie is en welke methoden ik moet gebruiken om Zoek mijn Mac uit te schakelen? Dank je voor het antwoord.
Wilt u meer weten over Zoek mijn Mac? Zelfs als u het gewoonlijk niet gebruikt, zullen er momenten zijn waarop u de functie op uw Mac moet uitschakelen. Zie het bovenstaande scenario als voorbeeld. Als u van plan bent uw Mac te verkopen of weg te geven, is het een must om deze uit te schakelen, aangezien de volgende gebruiker deze niet zelf kan deactiveren, omdat uw Apple ID nodig is.
Afgezien daarvan wordt u mogelijk ook gevraagd om Zoek mijn Mac uit te schakelen wanneer u de Mac ter reparatie naar Apple brengt. Daarom zal het een enorm voordeel zijn om dit te leren, en gelukkig voor jou zal dit artikel de professionele procedures vermelden om Zoek mijn Mac uit te schakelen op je computer.
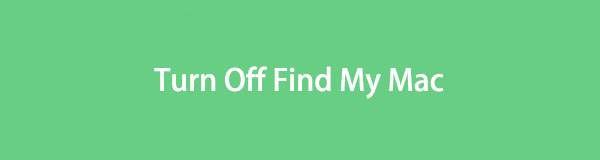

Gidslijst
Deel 1. Wat is Zoek mijn Mac
Zoek mijn Mac is een van de functies op iCloud die erg handig is voor Mac-gebruikers. Zoals de naam al doet vermoeden, is het voornaamste doel het lokaliseren van uw Mac als deze verloren of gestolen is. Als u deze functie hebt geactiveerd, kunt u de locatie ervan op uw andere apparaten zien. Afgezien daarvan kan Find My Mac ook worden gebruikt om uw apparaten te wissen als u het wachtwoord of iets anders bent vergeten.
Er kan zich echter een situatie voordoen waarin u de Zoek mijn-functie op uw Mac moet uitschakelen, zoals eerder vermeld. Dat komt omdat dit in sommige gevallen nodig is, bijvoorbeeld wanneer u de Mac naar een reparatiewerkplaats brengt. Als u niet zo bekend bent met iCloud-voorzieningen, en vooral met Zoek mijn Mac, hoeft u zich geen zorgen te maken. Het volgende deel bevat de processen die u nodig hebt om het correct uit te schakelen.
Deel 2. Schakel Zoek mijn Mac uit
Nu je voldoende kennis hebt opgedaan over Zoek mijn Mac, zijn hier twee van de handigste processen om deze uit te schakelen. Bij elke methode zijn professionele richtlijnen opgenomen, dus vertrouw erop dat u de procedures correct en gemakkelijk zult voltooien.

Met FoneLab Mac Sweep wist u systeem-, e-mail-, foto- en iTunes-ongewenste bestanden om ruimte vrij te maken op de Mac.
- Beheer vergelijkbare foto's en dubbele bestanden.
- Laat u gemakkelijk de gedetailleerde status van Mac zien.
- Leeg de prullenbak om meer opslagruimte te krijgen.
Methode 1. Op Mac
De belangrijkste methode om Zoek mijn uit te schakelen is navigeren op de Mac-computer. Omdat het een functie op iCloud is, hoef je alleen maar naar je profiel te gaan via Instellingen en het snel te deactiveren. Er zijn twee verschillende manieren om het proces uit te voeren, dus kies welke is bedoeld voor uw Mac, afhankelijk van de macOS-versie. Beide zijn ook probleemloos te manoeuvreren, waardoor u een hoog slagingspercentage heeft, dus u hoeft zich geen zorgen te maken over complicaties.
Besteed aandacht aan de onderstaande pijnloze richtlijnen om te leren hoe u Zoek mijn MacBook of Mac kunt uitschakelen:
Op macOS 13 of hoger:
Stap 1Raak linksboven Apple-menu op je Mac om de opties weer te geven en kies vervolgens de Systeem instellingen tabblad. Zodra het venster zichtbaar is, drukt u op uw naam- of profielpictogram linksboven in de zijbalk zodat uw profielinstellingen worden weergegeven.
Stap 2Selecteer daarna iCloud uit de optielijst onder uw profiel. De functies en voorzieningen onder iCloud worden dan in het rechtergedeelte van het venster weergegeven. Van daaruit vindt u de Find My Mac optie en schakel het vakje ernaast uit om de functie uit te schakelen.
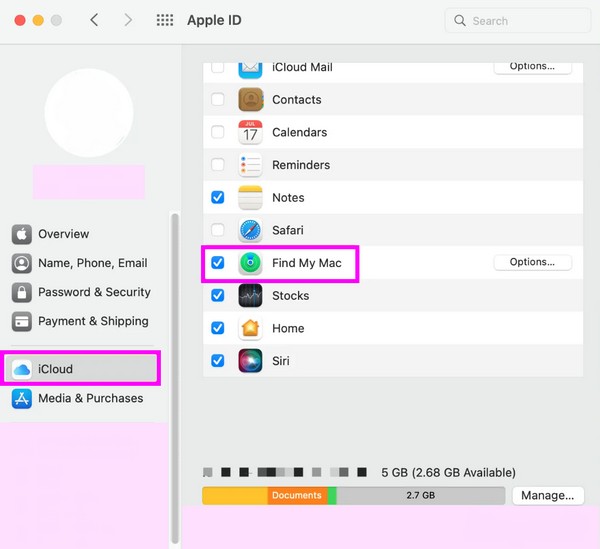
Op macOS 12 of eerder:
Stap 1Selecteer uw Mac Apple-pictogram linksboven op het bureaublad om het snelmenu te zien en kies vervolgens System Preferences. Wanneer het venster verschijnt, klikt u op uw Apple ID.
Stap 2Selecteer op het volgende scherm iClouden deselecteer vervolgens de Find My Mac functie zodra u deze hebt gevonden.
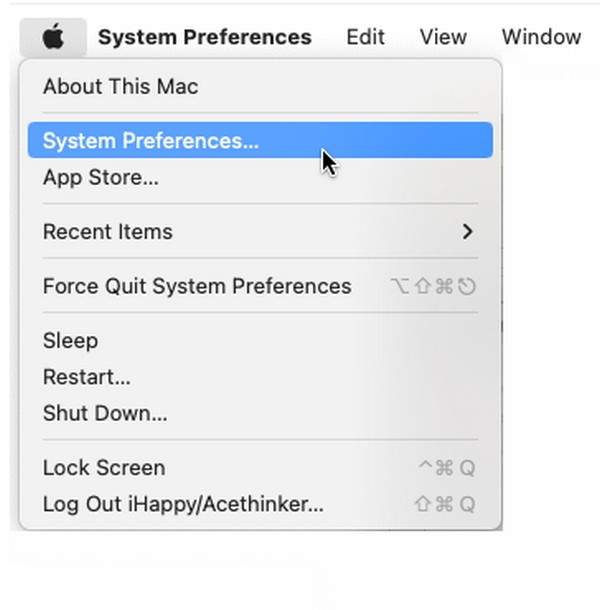

Met FoneLab Mac Sweep wist u systeem-, e-mail-, foto- en iTunes-ongewenste bestanden om ruimte vrij te maken op de Mac.
- Beheer vergelijkbare foto's en dubbele bestanden.
- Laat u gemakkelijk de gedetailleerde status van Mac zien.
- Leeg de prullenbak om meer opslagruimte te krijgen.
Methode 2. Op de officiële iCloud-site
icloud.com is de officiële site van iCloud en de pagina bevat de functies en services, waaronder Zoek mijn. Zodra u de functie opent, ziet u alle apparaten die met uw iCloud zijn verbonden. Zo kunt u uw Mac op de betreffende pagina vinden en de opties beheren om Zoek mijn uit te schakelen op uw Mac. Net als de vorige methode is het proces ook probleemloos, omdat het slechts een paar klikken kost om succesvol te navigeren. Verwacht daarom dat u geen complexe stappen zult ervaren.
Voer de onderstaande eenvoudige instructies uit om Zoek mijn Mac uit te schakelen via de officiële iCloud-site:
Stap 1Ga naar de officiële site van iCloud, icloud.com, en selecteer de Find My pictogram zodra u de hoofdpagina bereikt. Er wordt dan een kaart weergegeven met de locatie van uw apparaten.
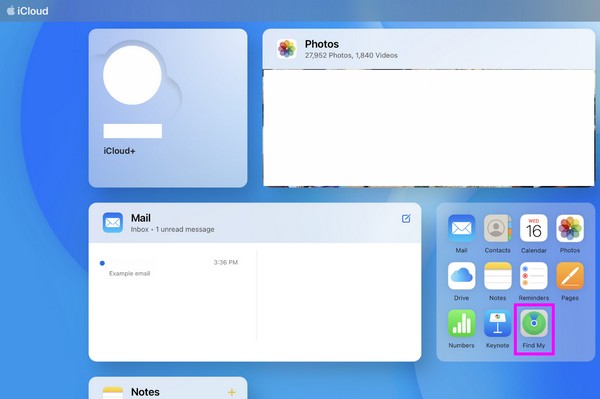
Stap 2Bekijk uw apparatenlijst en kies uw Mac om de opties te zien. Zoek daarna de optie om de Mac uit uw account te verwijderen en klik erop om deze uit te schakelen.
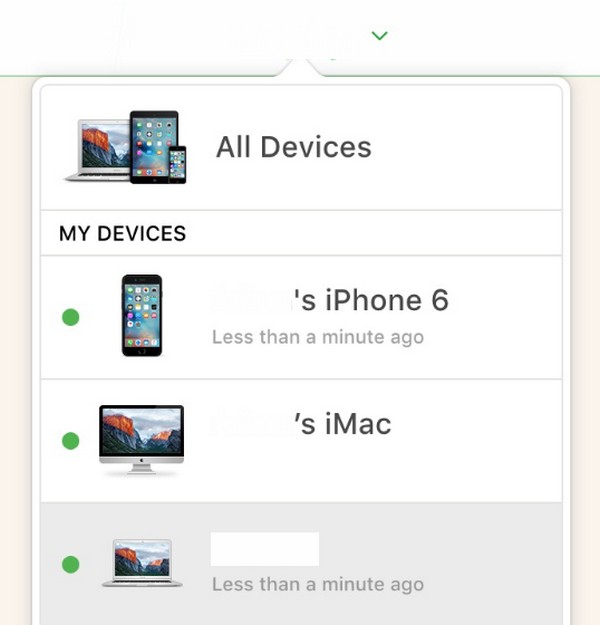
Deel 3. Wis gegevens op Mac met FoneLab Mac Sweep
Probeer het eens nadat u Zoek mijn Mac hebt uitgeschakeld FoneLab Mac-sweep als u van plan bent de Mac te verkopen of weg te geven. Het zal u helpen de computer op te schonen door de inhoud en privé-informatie, zoals systeem rommel, prullenbak, foto's, apps, iTunes-rommel, grote en oude bestanden, e-mailrommel en meer. Uw Mac wordt niet alleen van gegevens ontdaan. Het verwijdert ook de gegevens en rommel die uw persoonlijke gegevens bevatten. Op deze manier wordt uw privacy beschermd tegen mogelijke inbreuken.

Met FoneLab Mac Sweep wist u systeem-, e-mail-, foto- en iTunes-ongewenste bestanden om ruimte vrij te maken op de Mac.
- Beheer vergelijkbare foto's en dubbele bestanden.
- Laat u gemakkelijk de gedetailleerde status van Mac zien.
- Leeg de prullenbak om meer opslagruimte te krijgen.
Ondertussen is dit opschoonprogramma ook handig bij het verwijderen van ongewenste bestanden op uw Mac. Misschien wilt u het verwijderen van onnodige gegevens of rommel, dus als u deze tool installeert, wordt het opschoonproces sneller. Bovendien kunt u met de Status-functie uw Mac-conditie controleren.
Accepteer de probleemloze instructies van deze methode als patroon voor het wissen van gegevens op de Mac FoneLab Mac-sweep:
Stap 1Open en download het tool-installatieprogramma op de FoneLab Mac Sweep-pagina met behulp van de Gratis download knop. Eenmaal gedownload, dubbelklikt u erop en voltooit u de installatie door het programmapictogram in de map Programma's neer te zetten. Start daarna de reiniger.
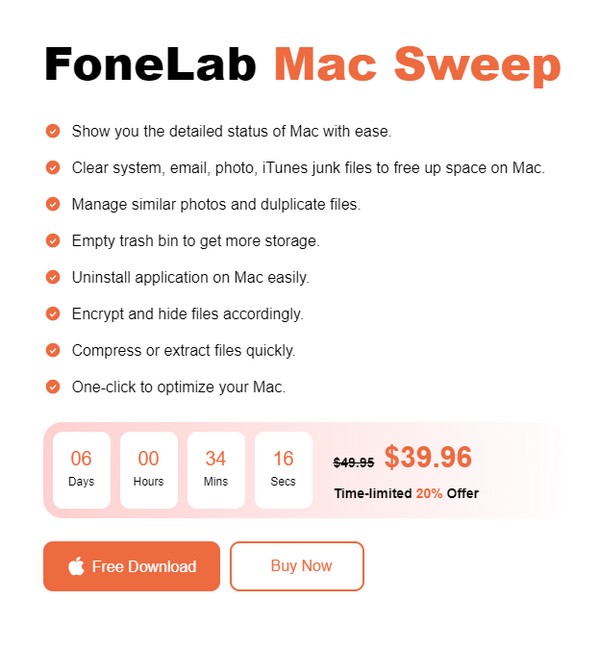
Stap 2Op de initiële interface van het schoonmaakprogramma kiest u de schoonmaakster optie om de wisfuncties te bekijken. Selecteer vervolgens de gegevens die u eerst wilt opschonen, aangezien u later naar de andere kunt terugkeren. Dan, raak aftasten om door uw voorkeursgegevens te bladeren en te klikken Bekijk nadien.
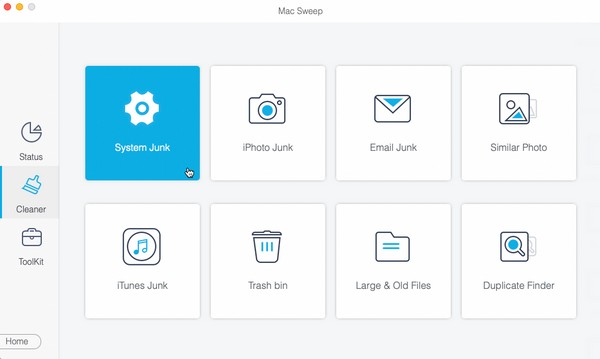
Stap 3Zoek en controleer de items die u wilt opschonen of wissen zodra uw gegevens op de volgende interface worden weergegeven. Klik ten slotte schoon om ze permanent van uw Mac te verwijderen.
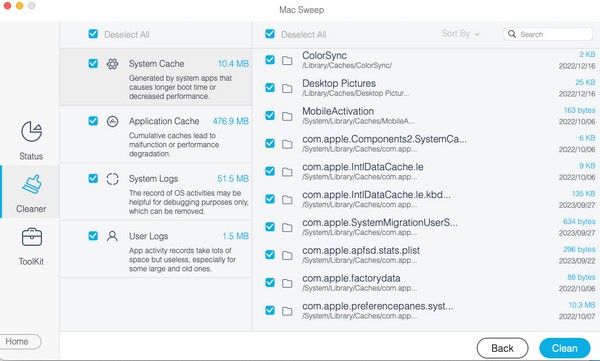

Met FoneLab Mac Sweep wist u systeem-, e-mail-, foto- en iTunes-ongewenste bestanden om ruimte vrij te maken op de Mac.
- Beheer vergelijkbare foto's en dubbele bestanden.
- Laat u gemakkelijk de gedetailleerde status van Mac zien.
- Leeg de prullenbak om meer opslagruimte te krijgen.
Deel 4. Veelgestelde vragen over het uitschakelen van Zoek mijn Mac
1. Waarom kan ik de functie Zoek mijn Mac niet deactiveren?
De typische reden waarom mensen de Find My Mac kenmerk is een serverstoring. Mogelijk is er een probleem opgetreden met de Apple-systeemserver, waardoor de Find My Mac functie om een bericht 'kan niet worden uitgeschakeld' weer te geven.
2. Hoe schakel ik Zoek mijn Mac op afstand uit?
Als je de functie niet kunt uitschakelen met je Mac, gebruik dan een ander apparaat en schakel deze uit op de officiële iCloud-site. Raadpleeg deel 2, methode 2 van dit artikel, voor de richtlijnen.
Bedankt dat u de tijd heeft genomen om de kennis te verwerven die in dit artikel wordt beschreven. Wij garanderen dat u het gewenste resultaat behaalt als u de richtlijnen correct opvolgt.

Met FoneLab Mac Sweep wist u systeem-, e-mail-, foto- en iTunes-ongewenste bestanden om ruimte vrij te maken op de Mac.
- Beheer vergelijkbare foto's en dubbele bestanden.
- Laat u gemakkelijk de gedetailleerde status van Mac zien.
- Leeg de prullenbak om meer opslagruimte te krijgen.
