- Prullenbak legen
- Mail-app verwijderen
- Cache wissen op Mac
- Krijg meer opslagruimte op Mac
- Laat Chrome minder RAM gebruiken
- Waar is Schijfhulpprogramma op Mac
- Controleer Geschiedenis op Mac
- Control + Alt + Delete op Mac
- Controleer Geheugen op Mac
- Controleer Geschiedenis op Mac
- Verwijder een app op een Mac
- Wis Cache Chrome op Mac
- Controleer opslag op Mac
- Wis browsercache op Mac
- Favoriet verwijderen op Mac
- RAM controleren op Mac
- Browsegeschiedenis op Mac verwijderen
Kan ZIP-bestanden niet uitbreiden op Mac [Volledige gids]
 Bijgewerkt door Lisa Ou / 08 nov 2023 09:15
Bijgewerkt door Lisa Ou / 08 nov 2023 09:15Hallo jongens! Ik kreeg steeds de foutmelding Kan niet uitbreiden op mijn Mac-scherm wanneer ik bestanden wilde uitpakken. Deze kwestie bezorgt mij stress. Ik wil mijn bestanden uitpakken omdat ik ze nu nodig heb. Ze gaan over mijn werk, dat is een van de essenties. Ik heb ze morgenochtend nodig. Kun je me helpen uitzoeken wat er aan de hand is? Alvast bedankt!
Als uw Mac ZIP-bestanden niet kan uitbreiden, zijn er zeker fouten tijdens het compressieproces. Het is ook mogelijk dat de Mac defect is. Zodra u naar beneden scrollt, weet u meer informatie. Dus ga verder.
![Kan ZIP-bestanden niet uitbreiden op Mac [Volledige gids]](https://www.fonelab.com/images/mac-sweep/unable-to-expand-zip-mac/unable-to-expand-zip-mac.jpg)

Gidslijst
Deel 1. Waarom ZIP niet kan worden uitgebreid op Mac
Er gebeuren te veel onbekende storingen op de Mac. Een daarvan is de Unable to Expand-fout die steeds voorkomt op uw Mac-bestanden. Hieronder staan enkele van de mogelijke oorzaken.
- Beschadigd archief - De bestanden die u probeert uit te pakken, zijn beschadigd.
- Niet-ondersteunde bestandsindeling - U kunt ZIP niet uitbreiden op Mac. Het is een niet-ondersteunde indeling.
- Onvoldoende opslagruimte - De Mac heeft niet genoeg ruimte om de bestanden te verwerken of op te slaan. De bestanden bevatten mogelijk een te grote bestandsgrootte.
- Bestandsnaamfouten - De naam of extensie van het bestand bevat niet-ondersteunde symbolen.
- Programmaproblemen - De fout wordt veroorzaakt door het programma dat u gebruikt om het bestand te decomprimeren.
Deel 2. Hoe te repareren Kan ZIP niet uitbreiden op Mac
Nadat u de redenen voor de Unable to Expand ZIP Mac Error 1 hebt gelezen en kent, hopen we dat u deze de volgende keer kunt voorkomen. Maar aangezien het probleem zich voordoet bij uw gecomprimeerde bestanden, moeten we het probleem eerst oplossen. Als dat het geval is, hebt u de Terminal-tool op Mac nodig. Met de juiste codec die u in de ingebouwde tool invoert, kunt u de ZIP-bestanden repareren en ze daarna direct uitpakken.

Met FoneLab Mac Sweep wist u systeem-, e-mail-, foto- en iTunes-ongewenste bestanden om ruimte vrij te maken op de Mac.
- Beheer vergelijkbare foto's en dubbele bestanden.
- Laat u gemakkelijk de gedetailleerde status van Mac zien.
- Leeg de prullenbak om meer opslagruimte te krijgen.
De verkeerd gecodeerde codec zal echter in iets anders veranderen. Voor de veiligheid van uw Mac-bestanden moet u dit natuurlijk voorkomen. Om dit te garanderen, volgt u de onderstaande gedetailleerde stappen om de Mac Unable to Expand Zip-fout 79 op te lossen. Ga verder.
Stap 1Start de vinder hulpmiddel op uw Mac. Het bevindt zich meestal in de linkerbenedenhoek van het scherm. Klik erop om dat te doen. Klik daarna op de Go knop op de menubalk. Er verschijnen vervolgkeuzelijsten en kies de Toepassingen knop. Later zal het Finder-scherm u dit laten zien Toepassingen map. Kies de Nutsbedrijven map aan de rechterkant en klik op terminal om het te lanceren.
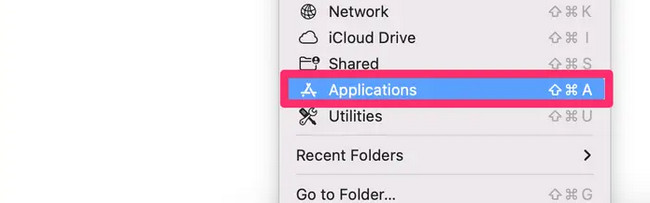
Stap 2Typ de uitpakcode op terminal en sleep het ZIP-bestand dat een probleem heeft. Druk daarna op de Enter toets op uw toetsenbord om de actie uit te voeren. De tool zal het ZIP-bestand daarna uitbreiden en het zal meteen worden opgelost.
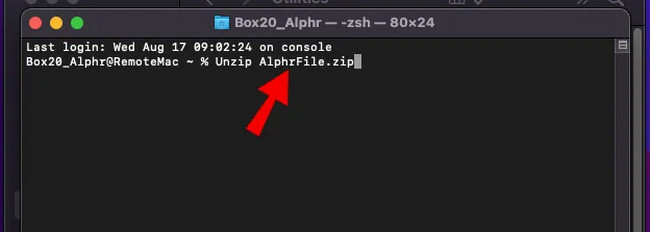
Deel 3. ZIP-bestanden uitbreiden op Mac
Nadat je de ZIP-bestanden hebt gerepareerd, is het tijd om een alternatief hulpmiddel te ontdekken waarmee je kunt leren hoe je een ZIP-bestand op Mac kunt uitbreiden. Een ander hulpmiddel dat we gaan gebruiken is het Archive Utility. Het is de standaard ingebouwde tool waarmee je bestanden op je Mac kunt zippen en uitpakken.
Bovendien is de tool heel gemakkelijk te bedienen. Het Mac-toetsenbord is het enige dat u tijdens het proces nodig heeft. Wanneer u de bestanden uitpakt, slaat de tool ze ook op hun oorspronkelijke locatie op. Als dat zo is, zal het niet moeilijk voor u zijn om ze te vinden.
Leer hoe u een ZIP-bestand op Mac uitbreidt met Archive Utility door de gedetailleerde instructies hieronder te volgen. Ga verder.
Zoek de locaties van de ZIP-bestanden die u wilt uitbreiden. De tool kan uw bestanden overal op uw Mac decomprimeren. Je kunt ze op je Mac vinden vinder, hoofdscherm en andere paden. Control-klik op de ZIP-bestanden. Opties zal op het scherm verschijnen. Selecteer alstublieft de Archiefhulpprogramma knop om het bestand uit te vouwen.
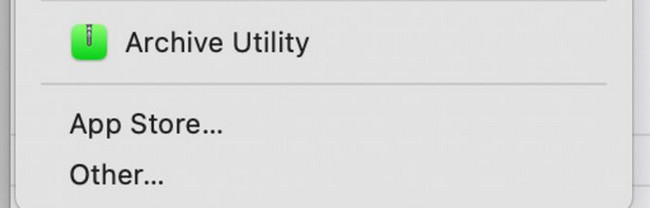
Aan de andere kant kunt u het archiefhulpprogramma ook gebruiken om bestanden of mappen op uw Mac te comprimeren. Het compressie- en decompressieproces is hetzelfde. Als dat het geval is, kunt u het bovenstaande proces imiteren om bestanden op de Mac te comprimeren.
Deel 4. Hoe RAR-bestanden op Mac te decomprimeren met FoneLab Mac Sweep
Hier is een bonustip decomprimeer RAR-bestanden op uw Mac. Ontdekken FoneLab Mac-sweep! Het heeft meer dan 10 functies waarmee u uw Mac-bestanden kunt beheren. Maar de focus van deze sectie is om u kennis te laten maken met het programma Unarchiver functie. Deze functie is een gratis RAR-opener voor Macs. Het helpt u bij het comprimeren en decomprimeren van bestanden van RAR.

Met FoneLab Mac Sweep wist u systeem-, e-mail-, foto- en iTunes-ongewenste bestanden om ruimte vrij te maken op de Mac.
- Beheer vergelijkbare foto's en dubbele bestanden.
- Laat u gemakkelijk de gedetailleerde status van Mac zien.
- Leeg de prullenbak om meer opslagruimte te krijgen.
Bovendien stelt het je in staat om dat te doen apps verwijderen, browsercachebestanden wissen, verwijder persoonlijke informatie en gemakkelijker en efficiënter.
Bovendien is het voordeel van FoneLab Mac-sweep ten opzichte van andere RAR-openers is dat u eerst het decompressiepad van de bestanden ziet. Als dat zo is, zal het vinden van de gedecomprimeerde bestanden gemakkelijk voor u zijn.
Stap 1Bezoek alstublieft de FoneLab Mac Sweep-website. Zoek daarna de Gratis download en klik erop om het opnameproces te starten. Stel het later in na de procedure en klik op het pictogram om het te starten.
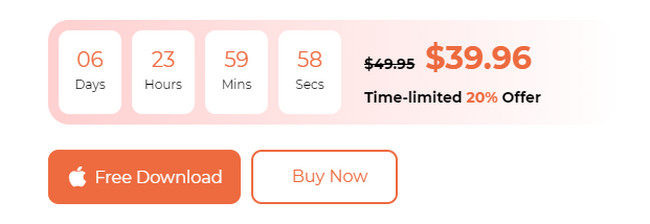
Stap 2Kies de Toolkit pictogram tussen alle genoemde hoofdfuncties van de software op uw Mac-scherm. Daarna verschijnt de functie aan de linkerkant en worden de extra tools weergegeven.
Stap 3Selecteer het Unarchiver knop op het 6e pictogram. Daarna ziet u het proces dat zal worden gemaakt. Lees de instructies op het scherm. Upload het RAR-bestand later door het naar het vak Gebroken aan de linkerkant te slepen.
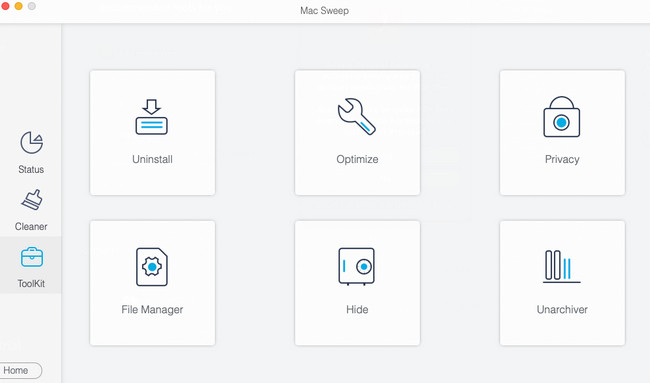
Stap 4U ziet de bestemming van het gedecomprimeerde bestand in uw Decompressie pad sectie. Start daarna het decomprimeringsproces door op de knop te klikken Decomprimeer knop onderaan.
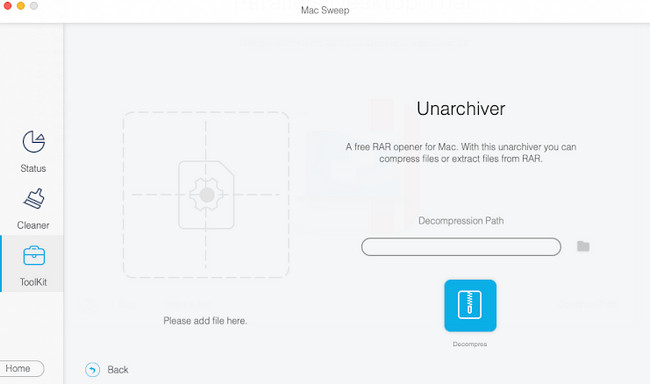
Deel 5. Veelgestelde vragen over het niet kunnen uitbreiden van ZIP op Mac
1. Wat is fout 22 als de Mac de zip niet kan uitbreiden?
Fout 22 op Mac treedt op wanneer de archiefbestandsnaam niet-alfabetische taal bevat. De bestandsnaam van het archief wordt opgeslagen als MBCS, ook wel bekend als Multi-Byte Character Set. Bovendien kan de Mac Finder-tool dit soort archief niet extraheren.
2. Waardoor wordt een zip-bestand beschadigd?
De belangrijkste oorzaken die van invloed kunnen zijn op de beschadigde gecomprimeerde bestanden zijn virussen en malware. Het kan ook het gevolg zijn van een overdrachtsfout. Het gebeurt wanneer u een ZIP-bestand van internet downloadt met een zeer trage internetverbinding. Ten slotte kunnen mechanische problemen met schijfstations ook de oorzaak zijn.
Dat is het! Het is frustrerend dat je ZIP niet kunt uitbreiden op Mac. Hier zijn we, in de hoop dat u de getroffen bestanden repareert en decomprimeert. Heeft u meer Mac-gegevensproblemen? Laat het ons weten door ze in het commentaargedeelte hieronder te vermelden. Ten slotte hopen we dat u ook onze tool uitprobeert, FoneLab Mac-sweep, voor het opschonen van uw Mac-opslag. Bedankt!

Met FoneLab Mac Sweep wist u systeem-, e-mail-, foto- en iTunes-ongewenste bestanden om ruimte vrij te maken op de Mac.
- Beheer vergelijkbare foto's en dubbele bestanden.
- Laat u gemakkelijk de gedetailleerde status van Mac zien.
- Leeg de prullenbak om meer opslagruimte te krijgen.
