- Prullenbak legen
- Mail-app verwijderen
- Cache wissen op Mac
- Krijg meer opslagruimte op Mac
- Laat Chrome minder RAM gebruiken
- Waar is Schijfhulpprogramma op Mac
- Controleer Geschiedenis op Mac
- Control + Alt + Delete op Mac
- Controleer Geheugen op Mac
- Controleer Geschiedenis op Mac
- Verwijder een app op een Mac
- Wis Cache Chrome op Mac
- Controleer opslag op Mac
- Wis browsercache op Mac
- Favoriet verwijderen op Mac
- RAM controleren op Mac
- Browsegeschiedenis op Mac verwijderen
Pak RAR uit op Mac - 3 beproefde en geteste methoden
 Bijgewerkt door Lisa Ou / 26 okt 2023 09:15
Bijgewerkt door Lisa Ou / 26 okt 2023 09:15Het overbrengen van bestanden zal te veel tijd in beslag nemen als ze grote bestandsgroottes bevatten. Sommigen geven er de voorkeur aan bestanden comprimeren om de grootte te verkleinen voor een snel overdrachtsproces. Maar wat gaat u doen om de gecomprimeerde bestanden in hun originele vorm terug te geven als het RAR-bestanden zijn? Pak ze uit!
Een van de nadelen van RAR-bestanden is dat ze vatbaar zijn voor virusaanvallen. Het wordt aanbevolen om ze onmiddellijk uit te pakken om te voorkomen dat uw bestanden beschadigd raken. Maar hoe? Het goede is dat we 3 snelle methoden hebben gepost om RAR-bestanden op Mac uit te pakken. Je kunt ze hieronder verkennen terwijl we ze opsommen. Scroll naar beneden.
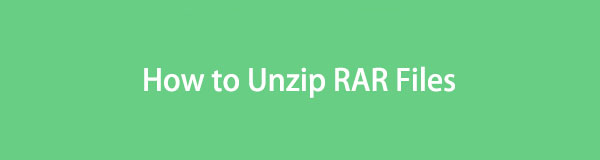

Gidslijst
Deel 1. Hoe RAR-bestanden op Mac uit te pakken via FoneLab Mac Sweep
Je kunt veel tools gebruiken om RAR-bestanden op Mac uit te pakken, maar FoneLab Mac-sweep is de leidende. Het is een gratis RAR-opener voor Mac. Hiermee kunt u bestanden comprimeren of bestanden uit RAR extraheren. Om RAR op Mac uit te pakken met behulp van de tool, kunt u ze in de software importeren via slepen en neerzetten. Als dat zo is, kan het proces snel zijn.

Met FoneLab Mac Sweep wist u systeem-, e-mail-, foto- en iTunes-ongewenste bestanden om ruimte vrij te maken op de Mac.
- Beheer vergelijkbare foto's en dubbele bestanden.
- Laat u gemakkelijk de gedetailleerde status van Mac zien.
- Leeg de prullenbak om meer opslagruimte te krijgen.
Bovendien zijn er meer functies die u vanuit de software kunt gebruiken. Je kunt ze gebruiken ruimte vrijmaken op je Mac. De tool heeft functies voor programma's verwijderen, bestanden verbergen, caches verwijderen en meer.
Laten we zonder verder oponthoud weten hoe FoneLab Mac-sweep pakt RAR-bestanden uit. Zie hieronder hoe.
Stap 1Download FoneLab Mac Sweep op uw Mac. Stel het in en start het daarna. Later zal de tool u vragen om te kiezen uit de 3 belangrijkste functies. Selecteer alstublieft de Toolkit pictogram aan de rechterkant. U wordt daarna doorgestuurd naar een andere interface.
Stap 2Op het scherm worden de functies Verwijderen, Optimaliseren, Privacy, Bestandsbeheer, Verbergen en Unarchiver weergegeven. Kies uit al deze opties de laatste, namelijk de Unarchiver hulpmiddel. Later ziet u onmiddellijk de decompressie-interface.
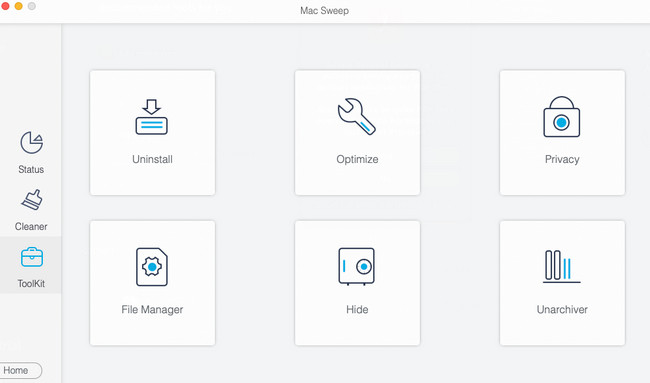
Stap 3U moet eerst de RAR-bestanden naar de software uploaden. Om dat te doen, kunt u ze naar het Gebroken doospictogram aan de linkerzijde. U kunt er ook op klikken en de RAR-bestanden op het Finder-hulpmiddel dat op uw scherm verschijnt.
Stap 4Het pad van de RAR-bestanden nadat u ze al hebt gedecomprimeerd, verschijnt in het Decompressie pad sectie. Zodra u klaar bent om de RAR-bestanden uit te pakken, klikt u op de Decomprimeer knop onderaan. U hoeft alleen maar te wachten tot het proces is voltooid.
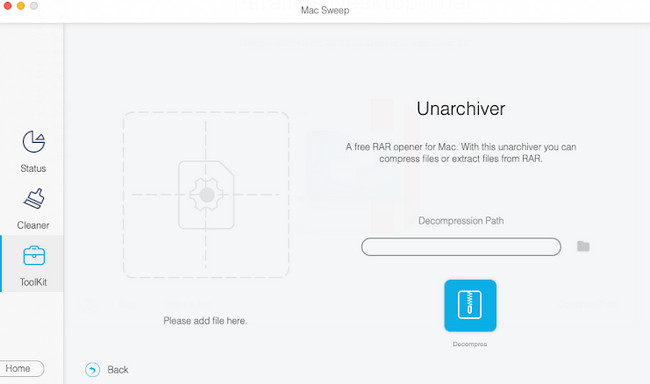
Deel 2. Hoe RAR-bestanden op Mac uit te pakken met The Unarchiver
De Unarchiver is het toonaangevende alternatief voor de eerste tool hierboven. Het mooie van dit programma is dat je het kunt downloaden in de Mac App Store. U hoeft niet online naar de officiële website te zoeken.
Deze tool is echter niet voor iedereen even gebruiksvriendelijk. Sommige functies zijn moeilijk te begrijpen voor een beginner zoals jij. Ze zijn in professionele termen die moeilijk te begrijpen zijn. Bovendien loopt het programma ook vertraging op en crasht het uit het niets. Dit probleem zal het proces tijdrovend maken.
Hoe dan ook, laten we het proces van RAR-uitpakken op Mac uitvoeren terwijl u de gedetailleerde stappen hieronder volgt. Ga verder.
Stap 1Download de De Unarchiver-tool op je Mac. Stel het in en start daarna de tool The Unarchiver op uw Mac. Om dat te doen, kunt u het lokaliseren met behulp van het Mac Launchpad door ernaar te zoeken in de software. Klik later op het pictogram om het te openen.
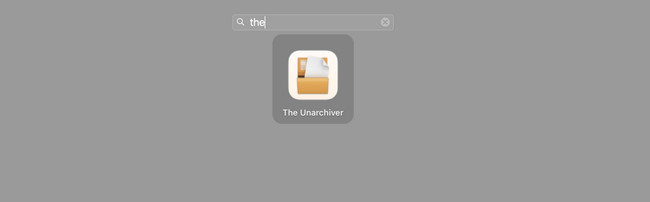
Stap 2De interface Voorkeuren verschijnt op uw scherm. Klik op de Deselecteer alles knop onderaan om te voorkomen dat u de opties voor niet-RAR-bestanden selecteert. U hoeft alleen maar op de te klikken RAR-archief knop op de lijst.
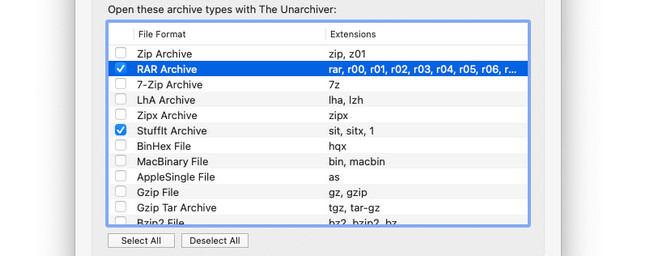
Stap 3Selecteer de Dien in knop op de menu Bar bovenaan de hoofdinterface. U ziet 3 opties voor het proces. U kunt kiezen voor de Uit het archief halen naar de huidige map, Uit het archief halen naar bureaublad en Uit archiveren naar toetsen. U kunt elk van de opties gebruiken.
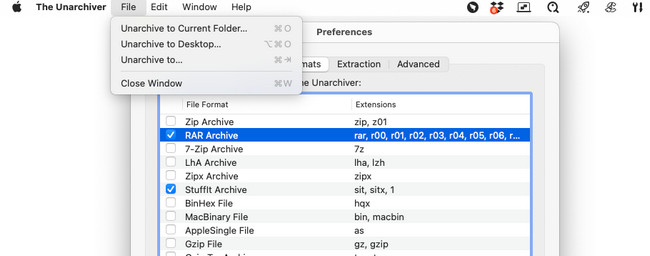
Stap 4Het Finder-hulpmiddel verschijnt op uw Mac-scherm. Selecteer de RAR-bestanden die u wilt uitpakken. Klik daarna op de unarchive knop om het proces te starten. De procedure duurt slechts enkele minuten. Onderbreek het proces niet voor het beste resultaat.
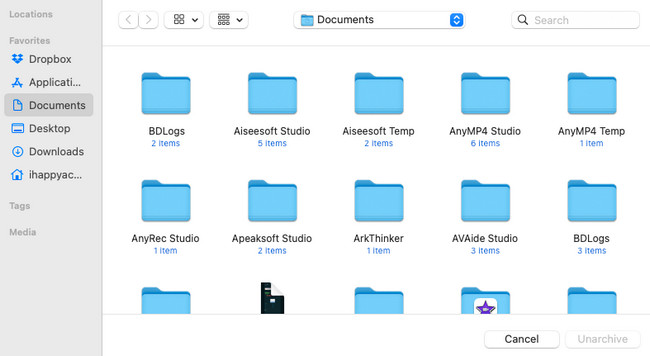

Met FoneLab Mac Sweep wist u systeem-, e-mail-, foto- en iTunes-ongewenste bestanden om ruimte vrij te maken op de Mac.
- Beheer vergelijkbare foto's en dubbele bestanden.
- Laat u gemakkelijk de gedetailleerde status van Mac zien.
- Leeg de prullenbak om meer opslagruimte te krijgen.
Deel 3. RAR-bestanden uitpakken op Mac Online
Naast de downloadbare tools hierboven, kun je RAR-bestanden online uitpakken op een Mac zonder dat je een tool hoeft te downloaden. Een van de toonaangevende online unarchive-tools is ezyZip. Het goede aan deze online tool is dat de officiële website een tutorial bevat. Hierdoor laadt de website echter langzaam. Het vereist een sterke internetverbinding wanneer u het voor het eerst bezoekt.
Bovendien slaagt deze tool er vaak niet in de bestanden te uploaden. U moet het gedurende een lange periode opnieuw proberen totdat u de RAR-bestanden succesvol hebt geüpload.
Hoe dan ook, volg alstublieft de gedetailleerde instructies hieronder over hoe u ezyZip kunt gebruiken om RAR-bestanden uit te pakken. Ga hieronder verder.
Stap 1Bezoek de officiële website van ezyZip in uw Mac-webbrowser. U kunt Safari of andere webbrowsers gebruiken die beschikbaar zijn op uw Mac. Zorg ervoor dat je een sterke internetverbinding hebt. Klik daarna op de Selecteer RAR-bestand naar de knop Openen linksboven. Importeer de RAR-bestanden die u daarna wilt uitpakken.
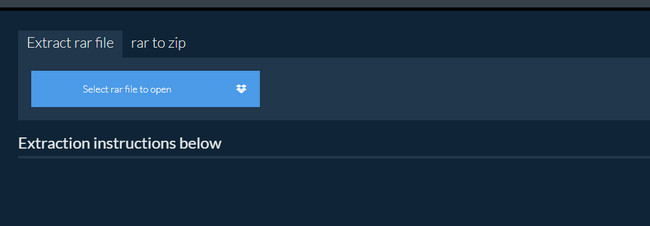
Stap 2Het proces zal onmiddellijk starten. Na de procedure klikt u op de Bespaar knop rechts van de hoofdinterface. Als u veel bestanden heeft verwerkt, klikt u op de Save All knop.
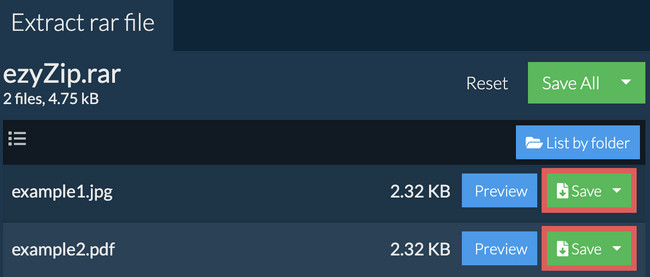
Deel 4. Veelgestelde vragen over het uitpakken van RAR-bestanden op Mac
1. Waarom kan ik een RAR-bestand niet openen op een Mac?
Je vraagt je misschien af waarom je een RAR-bestand niet op een Mac kunt openen. De belangrijkste reden is dat elke macOS geen ingebouwd hulpprogramma heeft om RAR-bestanden te openen. Het heeft alleen een ingebouwde tool die ZIP-bestanden kan openen. Als dat zo is, volg dan de methoden van dit bericht om RAR-bestanden op Mac uit te pakken.
2. Waarom is mijn RAR-bestand beschadigd?
Er zijn twee veelvoorkomende redenen waarom uw RAR-bestanden beschadigd zijn. De meest voorkomende reden is dat je de RAR-bestanden hebt gedownload met een trage internetverbinding. Ten tweede zijn de RAR-bestanden geïnfecteerd door virussen of malware.
We hopen dat je al je RAR-bestanden op de Mac hebt uitgepakt. Als u nog vragen heeft over uw Mac of de bestanden ervan, aarzel dan niet om ons om hulp te vragen. Wij helpen u graag verder. Daarnaast gebruiken FoneLab Mac-sweep als u onnodige bestanden op uw Mac wilt verwijderen. Ontzettend bedankt!

Met FoneLab Mac Sweep wist u systeem-, e-mail-, foto- en iTunes-ongewenste bestanden om ruimte vrij te maken op de Mac.
- Beheer vergelijkbare foto's en dubbele bestanden.
- Laat u gemakkelijk de gedetailleerde status van Mac zien.
- Leeg de prullenbak om meer opslagruimte te krijgen.
