- Prullenbak legen
- Mail-app verwijderen
- Cache wissen op Mac
- Krijg meer opslagruimte op Mac
- Laat Chrome minder RAM gebruiken
- Waar is Schijfhulpprogramma op Mac
- Controleer Geschiedenis op Mac
- Control + Alt + Delete op Mac
- Controleer Geheugen op Mac
- Controleer Geschiedenis op Mac
- Verwijder een app op een Mac
- Wis Cache Chrome op Mac
- Controleer opslag op Mac
- Wis browsercache op Mac
- Favoriet verwijderen op Mac
- RAM controleren op Mac
- Browsegeschiedenis op Mac verwijderen
Wat is er anders in MacBook-opslag [eenvoudige gedetailleerde handleidingen]
 Bijgewerkt door Lisa Ou / 28 aug. 2023 09:15
Bijgewerkt door Lisa Ou / 28 aug. 2023 09:15Groeten! Ik heb een verontrustend probleem met mijn MacBook. De afgelopen dagen functioneerde de Mac zo goed. Maar een tijdje geleden ervaarde ik dat het uit het niets achterbleef. Het is niet zo soepel als het lijkt. Mijn zus stelde voor dat ik wat ruimte op mijn Mac moest vrijmaken, en ook andere opslagruimte op MacBook moest verwijderen. Het punt is dat ik niet weet hoe ik dat moet doen. Kun je me helpen? Bij voorbaat dank, jongens! Elke reactie wordt op prijs gesteld.
Laat dit ongemak niet voortduren op uw Mac. Laat ons meer weten over de andere opslagruimte van de MacBook en hoe u deze kunt wissen. Scroll naar beneden voor meer informatie.
![Wat is er anders in MacBook-opslag [eenvoudige gedetailleerde handleidingen]](https://www.fonelab.com/images/mac-sweep/what-is-other-in-macbook-storage/what-is-other-in-macbook-storage.jpg)

Gidslijst
Deel 1. Wat is er nog meer in MacBook-opslag
Wanneer u de opslag van uw Mac controleert, ziet u deze in subonderdelen. Soms zijn de gegevens verdeeld in vele classificaties met behulp van kleuren. In dit geval ziet u welke gegevens uw Mac-opslag veel verbruiken.
Aan de rand van de opslag ziet u het gedeelte Andere volumes in container. Zo ja, wat is er nog meer in de MacBook-opslag? In dit deel van de Mac-opslag worden veel soorten gegevens geclassificeerd. Het omvat een macOS-systeem, tijdelijke bestanden en caches (inclusief browser- en gebruikerscaches). Daarnaast worden app-plug-ins, extensies, lettertypen en persoonlijke gebruikersgegevens ook geclassificeerd als overige gegevens.

Met FoneLab Mac Sweep wist u systeem-, e-mail-, foto- en iTunes-ongewenste bestanden om ruimte vrij te maken op de Mac.
- Beheer vergelijkbare foto's en dubbele bestanden.
- Laat u gemakkelijk de gedetailleerde status van Mac zien.
- Leeg de prullenbak om meer opslagruimte te krijgen.
Deel 2. Opslag op MacBook controleren
Het is vooral beter om te weten waar u de opslag van de MacBook kunt controleren. Als dat het geval is, kunt u eenvoudig de huidige status ervan beheren en bekijken, zoals de resterende opslagruimte. In dit deel van het artikel laten we u twee methoden zien controleer de opslag op een MacBook. Bekijk ze hieronder.
Optie 1. Gebruik Over deze Mac-functie
De Over deze Mac functie is de gemakkelijkste manier die u kunt gebruiken om de MacBook-opslag te controleren. Je hebt geen programma nodig als je het uitvoert. U hoeft alleen bekend te zijn met de interface van Mac.
Laten we, zonder verder oponthoud, hieronder zien hoe de Over deze Mac functiefuncties om de opslag van uw Mac te controleren. Ga verder met de gedetailleerde tutorial.
Open je Mac. Klik daarna op de Apple pictogram in de linkerbovenhoek van de hoofdinterface. Later verschijnt er een lijst met opties als vervolgkeuzelijst. Klik op de Over deze Mac knop. U ziet het overzicht van uw Mac. Het enige dat u hoeft te doen, is op de klikken Opbergen knop.
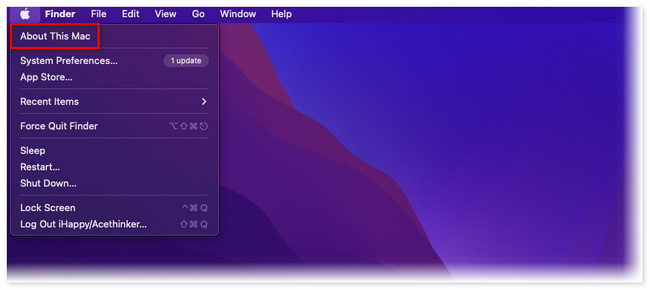
Optie 2. Gebruik FoneLab Mac Sweep om de Mac-status te controleren
Je kunt de MacBook-opslag ook controleren met onze tool! FoneLab Mac-sweep kan u de huidige status van uw MacBook tonen, inclusief de CPU, het geheugen en de schijf. Zie de gedetailleerde tutorial hieronder.
Download de software op uw MacBook. Start daarna de tool onmiddellijk. Klik later op de Status knop aan de linkerkant van de hoofdinterface. Je ziet achteraf de status van je MacBook.
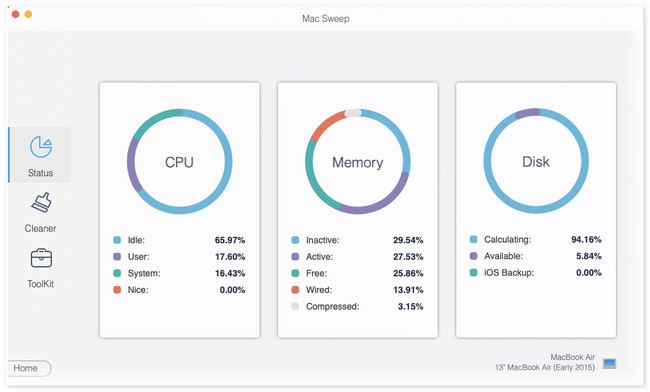
De functie waar je vanaf ziet FoneLab Mac-sweep is er slechts één van. Door naar beneden te scrollen kunt u nog veel meer over deze software ontdekken. Lees het artikel verder.
Deel 3. Hoe u andere in MacBook-opslag kunt wissen
Als u denkt dat de opslagruimte van uw MacBook bijna vol is, kunt u een deel van de gegevens wissen. In dit deel van het artikel laten we u methoden zien die u kunt gebruiken maak wat ruimte vrij op uw MacBook. Kies er zoveel mogelijk. Doorgaan.
Optie 1. Gebruik FoneLab Mac Sweep om ruimte vrij te maken op MacBook
We hebben genoemd FoneLab Mac-sweep in de vorige delen van het artikel. In dit gedeelte laten we u zien hoe deze tool werkt om ruimte vrij te maken op uw MacBook.

Met FoneLab Mac Sweep wist u systeem-, e-mail-, foto- en iTunes-ongewenste bestanden om ruimte vrij te maken op de Mac.
- Beheer vergelijkbare foto's en dubbele bestanden.
- Laat u gemakkelijk de gedetailleerde status van Mac zien.
- Leeg de prullenbak om meer opslagruimte te krijgen.
Deze tool kan caches in de webbrowsers van uw Mac in één proces verwijderen. Bovendien kan het u helpen apps die u zelden gebruikt met één klik te verwijderen. Ontdek meer over de tool door de onderstaande tutorial te lezen. Ga verder.
Stap 1Als u de tool nog niet heeft, download deze dan van de officiële website. U hoeft alleen maar op de te klikken Gratis download knop. Stel het daarna in en start het op uw Mac.
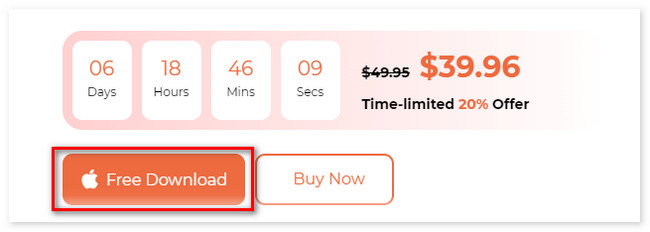
Stap 2De tool toont u de 3 belangrijkste functies op de eerste interface. Daarna kunt u kiezen tussen de schoonmaakster or Toolkit pictogrammen.
Stap 3Kies de functie die u verkiest. Klik daarna op de aftasten knop. De resultaten ervan zullen verschijnen op de Bekijk knop. Klik op de knop om naar het volgende scherm te gaan.
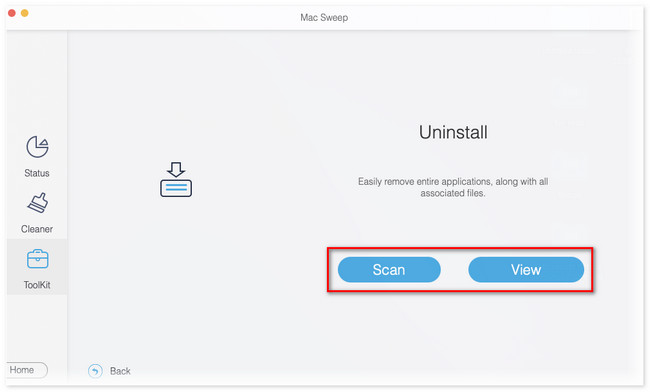
Stap 4Kies de gegevens die u van uw Mac wilt verwijderen. Klik daarna op de schoon knop om het wisproces te starten.
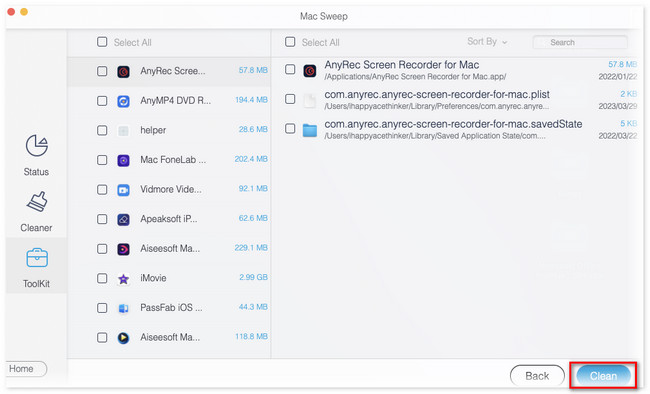
Optie 2. Cache verwijderen
U kunt de cache op MacBook verwijderen om een deel van de opslagruimte vrij te maken. Bij deze methode gebruikt u de Finder-tool. Eigenlijk zijn de cachemappen verborgen op uw Mac. U moet snelkoppelingstoetsen gebruiken om ze te zien. Zie de onderstaande tutorial.
Open Finder en druk op de Command + Shift + G sneltoetsen. Typ daarna ~ / Library / Caches / en druk op Retourneren. Kies later de mapcaches die u wilt verwijderen. Sleep ze daarna naar de prullenbak.
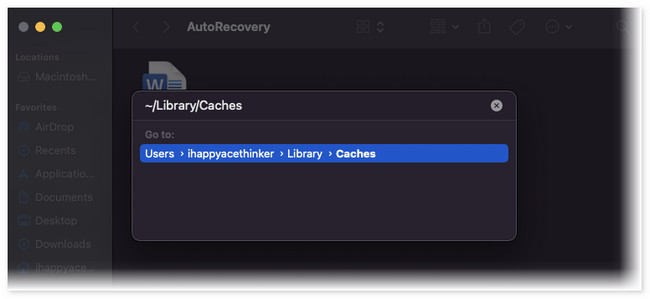

Met FoneLab Mac Sweep wist u systeem-, e-mail-, foto- en iTunes-ongewenste bestanden om ruimte vrij te maken op de Mac.
- Beheer vergelijkbare foto's en dubbele bestanden.
- Laat u gemakkelijk de gedetailleerde status van Mac zien.
- Leeg de prullenbak om meer opslagruimte te krijgen.
Optie 3. Downloads wissen
Het verwijderen van gedownloade bestanden die onbelangrijk zijn, kan ook ruimte vrijmaken op uw MacBook. Net als de vorige methode gebruik je Finder tijdens het proces. Zie de onderstaande tutorial hierover.
Open Finder en klik op de Downloaden knop aan de linkerkant. Daarna ziet u de recent gedownloade bestanden. Kies alle bestanden die u wilt verwijderen. Sleep ze later naar de Prullenbak icoon aan de onderkant.
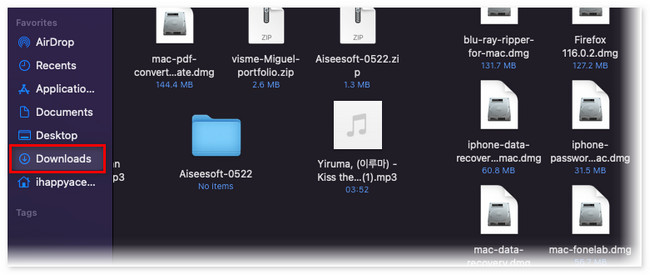
Optie 4. Back-ups verwijderen
U kunt een back-up van uw Mac maken met Finder. Deze back-ups nemen opslagruimte op uw Mac in beslag. Als dat het geval is, kunt u enkele van de oude verwijderen. Zie hieronder hoe.
Klik op de Ontdek -pictogram bovenaan uw Mac. Daarna plakken ~ / Bibliotheek / Application Support / MobileSync / Backup /. Kies daarna de back-upmap. Kies de mappen die u wilt verwijderen. Klik er daarna met de rechtermuisknop op en klik op de Verwijder knop.
Deel 4. Veelgestelde vragen over MacBook Andere opslag
1. Hoeveel systeemgegevens zijn normaal op een Mac?
De standaardsysteemgrootte van uw Mac is ongeveer 12 GB. Als dat zo is, is het hebben van 12 GB aan Mac-systeemgegevens het meest normaal. Als dat niet het geval is, zijn er tendensen dat uw Mac volledige opslagcapaciteit heeft. In dat geval heeft dit invloed op de prestaties van de Mac.
2. Hoeveel GB moet vrij zijn op Mac?
Er moet minimaal 12% vrije ruimte op de harde schijf zijn om uw Mac goede prestaties te geven. In dit geval vermijdt u prestatieproblemen. Voor 256 GB moet uw Mac bijvoorbeeld minimaal 13 GB vrije opslagruimte hebben.
Dat is alles hoe u de andere opslagruimte op uw Mac controleert en wist. Als u meer vragen heeft over de problemen op uw Mac, kunt u contact met ons opnemen. U kunt ook hieronder uw opmerkingen achterlaten.

Met FoneLab Mac Sweep wist u systeem-, e-mail-, foto- en iTunes-ongewenste bestanden om ruimte vrij te maken op de Mac.
- Beheer vergelijkbare foto's en dubbele bestanden.
- Laat u gemakkelijk de gedetailleerde status van Mac zien.
- Leeg de prullenbak om meer opslagruimte te krijgen.
