- Prullenbak legen
- Mail-app verwijderen
- Cache wissen op Mac
- Krijg meer opslagruimte op Mac
- Laat Chrome minder RAM gebruiken
- Waar is Schijfhulpprogramma op Mac
- Controleer Geschiedenis op Mac
- Control + Alt + Delete op Mac
- Controleer Geheugen op Mac
- Controleer Geschiedenis op Mac
- Verwijder een app op een Mac
- Wis Cache Chrome op Mac
- Controleer opslag op Mac
- Wis browsercache op Mac
- Favoriet verwijderen op Mac
- RAM controleren op Mac
- Browsegeschiedenis op Mac verwijderen
3 efficiënte oplossingen voor bijlagen die niet werken op Mac
 Bijgewerkt door Lisa Ou / 09 nov 2023 09:15
Bijgewerkt door Lisa Ou / 09 nov 2023 09:15Hallo! Ik kan geen bijlagen openen op de Mac, hoe vaak ik het ook probeer. Ik heb de Mail-app geopend en gesloten en mij aan- en afgemeld bij mijn account, maar niets lijkt te werken. Is er iemand die weet hoe ik de bijlagen die niet werken op mijn Mac kan repareren en openen? Het is de eerste keer dat ik deze situatie tegenkom, dus ik weet niet wat ik moet doen.
Het bekijken van een bijlage bij uw Mac-e-mails zou eenvoudig moeten zijn. Je hoeft alleen maar op meerdere opties te klikken om ze moeiteloos op het scherm weer te geven. Maar als je met een probleem wordt geconfronteerd, zul je verschillende processen moeten doorlopen, en erger nog, het zal tijd kosten om te begrijpen waarom zoiets gebeurt. Maar voor jou hoef je dat niet te ervaren.
In dit artikel is de informatie voor het repareren van bijlagen op de Mac al voorbereid. U hoeft dus geen tijd te besteden aan het online uitproberen van willekeurige methoden, ook al bent u niet zeker van de effectiviteit ervan. We hebben er ook voor gezorgd dat we alleen de procedures met een hoog succespercentage opnemen.
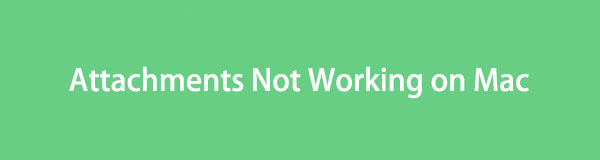

Gidslijst
Deel 1. Waarom bijlagen niet werken op Mac
Zorg er allereerst voor dat u eerst op de hoogte bent van de reden waarom uw bijlagen niet werken op de Mac. Op deze manier krijgt u een idee van het probleem, waardoor het oplossingsproces soepeler verloopt. Dat gezegd hebbende, is de eerste mogelijkheid die we kunnen analyseren het ontbreken van een geschikte applicatie op Mac.
Wanneer u een bijlage of bestand opent, moet er een app aanwezig zijn die het gegevenstype ondersteunt om deze te kunnen bekijken. Wanneer u bijvoorbeeld een PDF-bestand opent, moet er een PDF-lezer op uw Mac zijn geïnstalleerd. Of, wanneer u een afbeeldingsbijlage opent, heeft u een fotoviewer nodig.
Aan de andere kant kunnen andere problemen, zoals storingen, schadelijke rommel, onjuiste e-mail en meer, ook de reden zijn dat uw bijlagen op de Mac niet werken. Ten slotte heeft u mogelijk onvoldoende opslagruimte op uw Mac om de bijlagen te openen. Ongeacht het probleem zullen we de oplossingen in het volgende deel in detail bespreken, dus blijf rond.
Deel 2. Hoe u bijlagen kunt repareren die niet werken op een Mac
Nadat we door verschillende platforms op internet hadden rondgezworven, ontdekten we de oplossingen die u effectief uit het probleem kunnen halen. Hieronder staan de drie belangrijkste methoden, dus wees voorzichtig bij het uitvoeren van de processen om het gewenste resultaat te bereiken.
Sectie 1. Controleer de bijlage bij de afzender
Als het de eerste keer is dat u de e-mail opent, maar u merkt dat de bijlagen niet werken op de Mac, vraag dan vriendelijk aan de afzender om het bestand opnieuw te controleren. Mogelijk hebben ze per ongeluk een defect bestand verzonden, waardoor u het niet succesvol kunt openen. Het kan ook zijn dat er een onderbreking heeft plaatsgevonden tijdens het bijvoegen van het bestand bij de e-mail, waardoor het bestand niet meer goed werkt.
Als de bijlage ondertussen in orde is op het apparaat van de afzender, maar niet op het uwe, vraag hem dan nog steeds om de bijlage opnieuw te verzenden. Op deze manier weet u of het probleem iets met het bestand zelf te maken heeft. Als dit niet het geval is, gaat u verder met het proberen van de andere procedures in dit artikel.
Sectie 2. Ruim mail-junk op met FoneLab Mac Sweep
Als het bestand of de e-mail het probleem niet is, kan het aan de app zelf liggen. Daarom raden wij aan om de FoneLab Mac-sweep programma om bevrijd uw e-mail van rommel. Mogelijk heeft de app te veel e-mailjunk verzameld, waardoor sommige functies ervan zijn aangetast. Om ervoor te zorgen dat uw e-mail schoon is, gebruikt u dit programma om de onnodige gegevens uit uw e-mails te verwijderen. Probeer vervolgens de bijlage opnieuw te bekijken.
Ondertussen is dit programma niet alleen bedoeld voor het opschonen van uw e-mails. Je kunt ook profiteren van de mogelijkheid om andere rommel en gegevenstypen te wissen, zoals grote en oude bestanden, systeemrommel, iTunes-rommel, enz. Het helpt je dus om je Mac schoon en fris te houden. zijn beste prestaties.

Met FoneLab Mac Sweep wist u systeem-, e-mail-, foto- en iTunes-ongewenste bestanden om ruimte vrij te maken op de Mac.
- Beheer vergelijkbare foto's en dubbele bestanden.
- Laat u gemakkelijk de gedetailleerde status van Mac zien.
- Leeg de prullenbak om meer opslagruimte te krijgen.
Ontvang de onderstaande comfortabele richtlijnen als patroon voor het opschonen van e-mailbijlagen op de Mac FoneLab Mac-sweep:
Stap 1Klik Gratis download op de FoneLab Mac Sweep-pagina om het tool-installatieprogramma op uw Mac op te slaan. Klik daarna op het gedownloade bestand om het te openen en installeer het programma door het in het Toepassingen map. Eenmaal geïnstalleerd, opent u het om de reiniger uit te voeren.
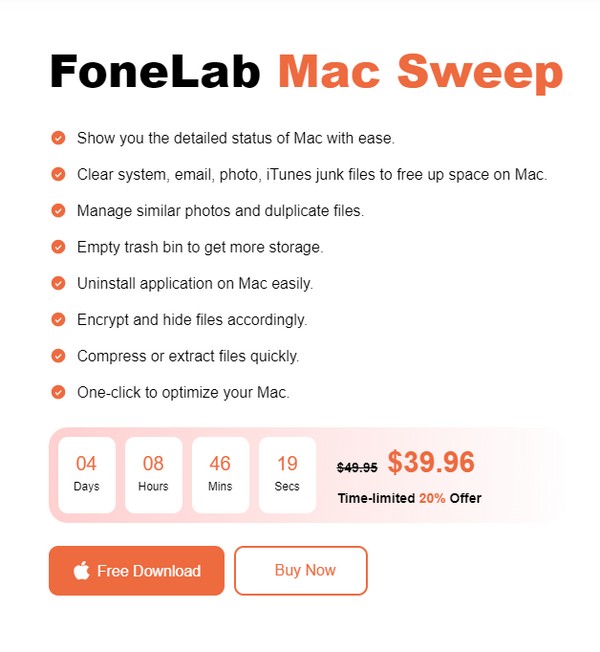
Stap 2kies schoonmaakster wanneer de initiële interface op het scherm verschijnt. Druk daarna op de E-mail ongewenste e-mail functie en druk op de aftasten tabblad zodra u de informatie ervan in de volgende interface ziet. Wanneer het hulpprogramma klaar is met het scannen van uw ongewenste e-mail, klikt u op Bekijk.
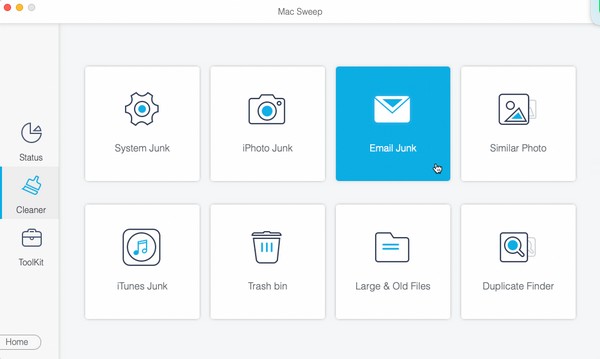
Stap 3Selecteer alle vermelde items zodra uw e-mailgegevens worden weergegeven. U kunt ook selectief kiezen, afhankelijk van uw smaak. Eindelijk, raak schoon om ze te elimineren.
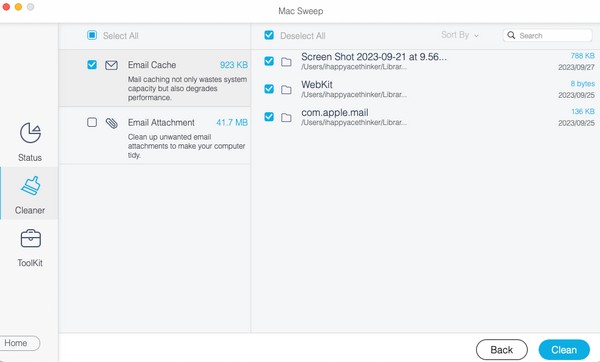
Sectie 3. Bijlagen repareren die niet werken op Mac via de Mail-app
Zodra je de voorgaande methoden hebt geprobeerd en het probleem nog steeds niet is opgelost, is het tijd om de oplossing naar een hoger niveau te tillen. De Mail-app heeft een functie voor opnieuw opbouwen die het probleem kan oplossen. Het is moeiteloos te verwerken, maar u kunt wel een aantal risico's tegenkomen dat u uw bestanden kwijtraakt. Daarom is het een must om een back-up van uw Mac-gegevens te maken voordat u aan deze procedure gaat werken.
Houd rekening met de weinig veeleisende procedure hieronder om bijlagen te repareren die niet werken op de Mac via de Mail-app:
Stap 1Druk op de E-mailadres -pictogram om het app-venster op uw Mac te openen. Klik vervolgens brievenbus in het bovenste gedeelte van het bureaublad en kies de Herbouwen tabblad uit de pop-upmenulijst. De berichten en bijlagen worden dan verwijderd.
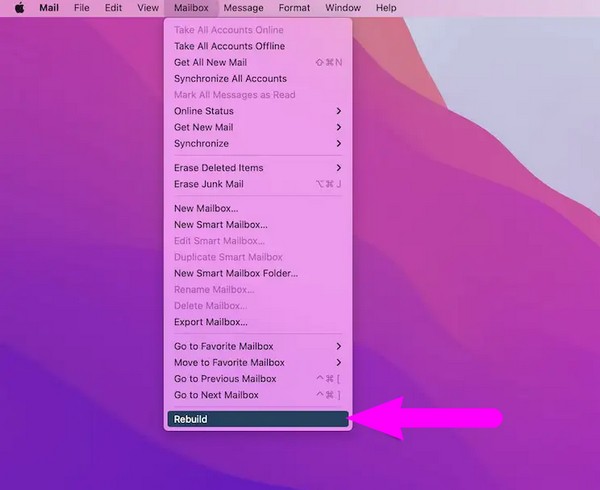
Stap 2Klik daarna op E-mailadres > voorkeuren > Accounten selecteer vervolgens uw e-mailadres. Onder de Account Information tab, selecteer Bijlagen downloaden En kies de Alles keuze. Ga ten slotte terug naar uw e-mail en probeer de bijlage opnieuw te openen.
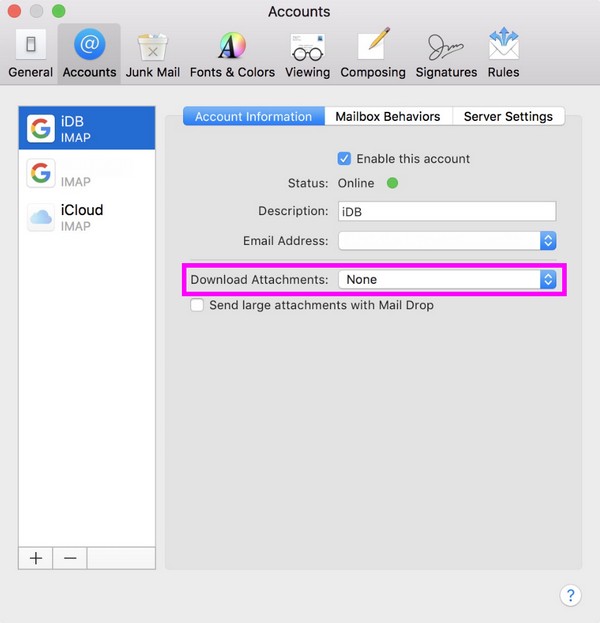

Met FoneLab Mac Sweep wist u systeem-, e-mail-, foto- en iTunes-ongewenste bestanden om ruimte vrij te maken op de Mac.
- Beheer vergelijkbare foto's en dubbele bestanden.
- Laat u gemakkelijk de gedetailleerde status van Mac zien.
- Leeg de prullenbak om meer opslagruimte te krijgen.
Deel 3. Bijlagen openen op Mac
Nu u het probleem met uw e-mailbijlagen hebt opgelost, is het tijd om ze op uw Mac te openen. U hoeft ze alleen maar te downloaden en te openen via Finder om de bijlagen eindelijk te bekijken.
Volg de beheersbare stappen hieronder om bijlagen op de Mac te openen:
Stap 1Download eerst de bijlagen naar uw Mac-e-mail. Maar waar worden e-mailbijlagen opgeslagen op de Mac? Je kunt ze vinden door op het Finder-pictogram te klikken en te kiezen Downloads in de linkerkolom van het venster.
Stap 2Zodra de bestanden zijn opgeslagen in het Downloads map worden weergegeven, bladert u door de items totdat u de bijlage vindt die u uit uw e-mail hebt opgeslagen. Eenmaal gevonden, dubbelklikt u erop om het op uw Mac te openen.
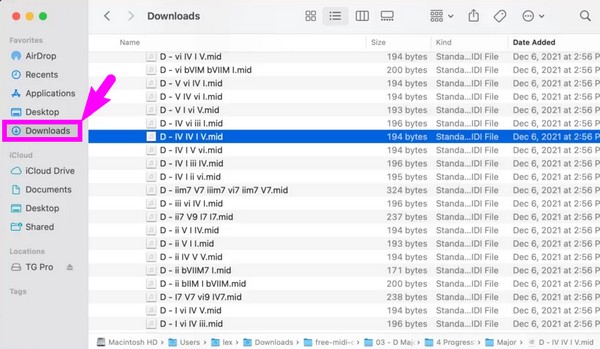
Deel 4. Veelgestelde vragen over bijlagen die niet werken op de Mac
1. Waarom komen de bijlagen van de afzender niet door mijn e-mail?
Het kan zijn dat de afzender een onstabiele internetverbinding heeft, waardoor de e-mail met bijlage niet succesvol kan worden verzonden. Of het bestand dat ze bij de e-mail voegen, is mogelijk te groot, waardoor het steeds niet doorkomt. Een andere mogelijkheid is incompatibiliteit. Het formaat of de extensie van het bestand dat ze mogelijk proberen bij te voegen, is niet toegestaan of compatibel om in de e-mail op te nemen.
2. Hoe foto's bijvoegen bij e-mail op MacBook?
Start uw Mail-app en druk op de componeren icoon in het bovenste gedeelte van het venster om een e-mail te maken. Zoek en selecteer daarna de foto's die u wilt bijvoegen en sleep ze vervolgens naar de Mail-interface. Eenmaal bijgevoegd, voert u het e-mailadres van de ontvanger in het ontvangerveld in en drukt u op symbool verzenden.
Hopelijk heb je de strategieën kunnen gebruiken die we hierboven hebben aanbevolen om de bijlagen te repareren die niet werken op je Mac. Als dat zo is, blader dan gerust door de FoneLab Mac-sweep pagina voor meer oplossingen voor verschillende Mac-problemen of problemen.

Met FoneLab Mac Sweep wist u systeem-, e-mail-, foto- en iTunes-ongewenste bestanden om ruimte vrij te maken op de Mac.
- Beheer vergelijkbare foto's en dubbele bestanden.
- Laat u gemakkelijk de gedetailleerde status van Mac zien.
- Leeg de prullenbak om meer opslagruimte te krijgen.
