- Prullenbak legen
- Mail-app verwijderen
- Cache wissen op Mac
- Krijg meer opslagruimte op Mac
- Laat Chrome minder RAM gebruiken
- Waar is Schijfhulpprogramma op Mac
- Controleer Geschiedenis op Mac
- Control + Alt + Delete op Mac
- Controleer Geheugen op Mac
- Controleer Geschiedenis op Mac
- Verwijder een app op een Mac
- Wis Cache Chrome op Mac
- Controleer opslag op Mac
- Wis browsercache op Mac
- Favoriet verwijderen op Mac
- RAM controleren op Mac
- Browsegeschiedenis op Mac verwijderen
Clean Up Mac - 5 veilige en gemakkelijke methoden die u moet ontdekken
 Bijgewerkt door Lisa Ou / 13 okt 2023 09:15
Bijgewerkt door Lisa Ou / 13 okt 2023 09:15Hallo jongens! Mijn dochter probeerde een tijdje geleden een game op mijn Mac te downloaden. Mijn Mac blijft daarna echter achter en mijn dochter kan het spel niet soepel spelen. Ik besloot de opslag van mijn Mac te controleren, die rood bleek! Het betekent alleen dat er al bijna geen opslagruimte meer is. Kun je me helpen hoe ik de Mac kan opruimen, zodat mijn dochter van haar spel kan genieten? Alle aanbevelingen worden op prijs gesteld. Bedankt!
Wij zijn blij dat u contact met ons heeft opgenomen. We hebben de 5 eenvoudigste methoden voorbereid die u kunt uitvoeren bij het opschonen van de Mac. Zie meer informatie terwijl u naar beneden scrollt. Ga verder.
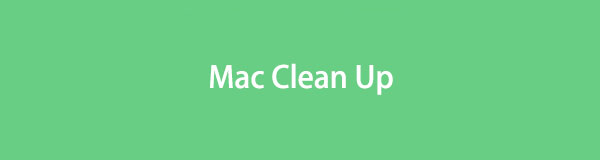

Gidslijst
Deel 1. Hoe je de Mac op 5 manieren kunt opruimen
Er is geen specifieke manier om Mac-opslag met één klik op te ruimen. Omdat er veel gegevensclassificaties zijn, moet u toegang krijgen tot hun locaties om ze te verwijderen. En we weten allemaal dat uw Mac verschillende mappen heeft voor elke gegevensclassificatie.
Maak je geen zorgen. We hebben methoden voorbereid om grote opslagruimte op uw Mac vrij te maken. Hieronder kunt u ze allemaal gebruiken. Ga verder alstublieft.

Met FoneLab Mac Sweep wist u systeem-, e-mail-, foto- en iTunes-ongewenste bestanden om ruimte vrij te maken op de Mac.
- Beheer vergelijkbare foto's en dubbele bestanden.
- Laat u gemakkelijk de gedetailleerde status van Mac zien.
- Leeg de prullenbak om meer opslagruimte te krijgen.
Optie 1. Verwijder zelden gebruikte programma's
Programma's zijn een van de meest verbruikende bestanden die je ooit zult aantreffen op een apparaat als een Mac. Na het downloaden van het programma moet het ook de extra bestanden en functies opslaan, inclusief caches. Als u zelden programma's hebt gebruikt, raden we u aan deze te verwijderen om uw Mac op te ruimen. Je kunt ze opnieuw downloaden naar je Mac als je ze nodig hebt.
Bent u bereid programma's te verwijderen? maak ruimte vrij op de Mac? Zie de gedetailleerde instructies hieronder.
Start de vinder hulpmiddel op uw Mac. Klik daarna op de Aanvraag map aan de linkerkant van de hoofdinterface. Selecteer alle programma's die u niet langer gebruikt. Daarna houdt u de Control-toets ingedrukt en klikt u op de Verplaatsen naar Prullenbak knop. De verwijderde programma's worden daarna in de prullenbak opgeslagen. Je kan ook verwijder de programma's door ze naar de prullenbak te slepen en neer te zetten.
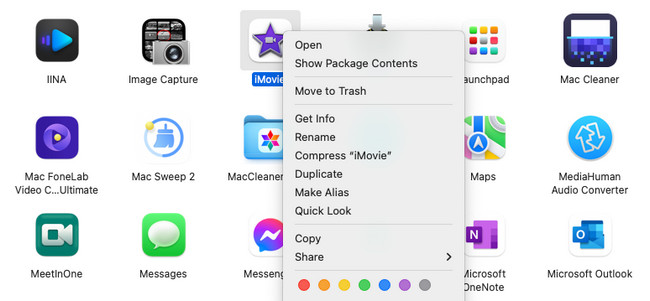
Als alternatief kunt u de Launchpad-tool gebruiken om programma's op de Mac te verwijderen. U hoeft alleen maar de ingebouwde tool te starten en op te drukken Keuze toets op uw Mac-toetsenbord. Je zult de programma's zien wiebelen. Zoek het programma dat u wilt verwijderen. Klik op de X pictogram daarna. Kies de Verwijder knop om het verwijderen van het programma te bevestigen.
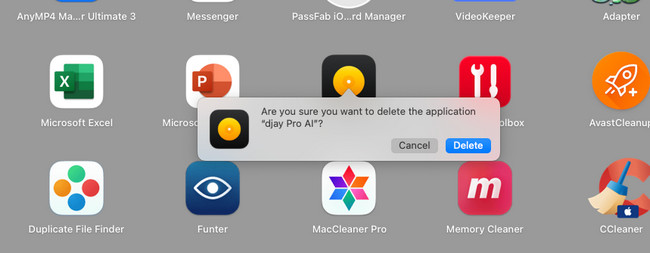
Optie 2. Verwijder ongebruikte downloadmappen
Zoals we in de vorige methode al zeiden, slaat je Mac extra bestanden op na het downloaden van een programma. Als dat het geval is, kunt u ze via deze methode verwijderen. Het kan u ook helpen ruimte vrij te maken op de Mac. Zie onderstaande instructies hoe.
Stap 1Klikt u op de vinder gereedschap in de linkerbenedenhoek. Later is de eerste interface die u zult zien de zijne Recents map. Selecteer alstublieft de Downloads knop aan de linkerkant van de hoofdinterface.
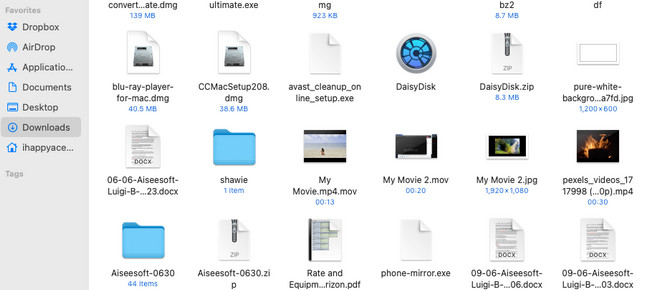
Stap 2U ziet alle gedownloade bestanden op uw Mac. Kies de downloadmappen die alleen de bestanden van de verwijderde applicatie bevatten. U kunt ook de lege mappen verwijderen. Om dat te doen, houdt u de Control-toets ingedrukt en klikt u op de mappen. Opties verschijnen daarna. Selecteer later de Verplaatsen naar Prullenbak knop. Als alternatief kunt u de techniek van slepen en neerzetten op de mappen uitvoeren om ze in de afvalbak om ze te verwijderen.
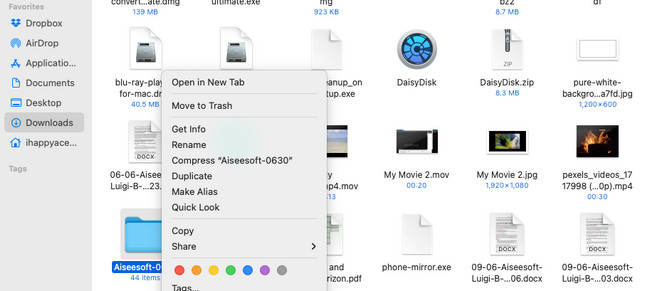

Met FoneLab Mac Sweep wist u systeem-, e-mail-, foto- en iTunes-ongewenste bestanden om ruimte vrij te maken op de Mac.
- Beheer vergelijkbare foto's en dubbele bestanden.
- Laat u gemakkelijk de gedetailleerde status van Mac zien.
- Leeg de prullenbak om meer opslagruimte te krijgen.
Optie 3. Verwijder Safari-caches
Webbrowsers worden gebruikt voor browsen, zoeken, toegang krijgen tot online accounts en meer. Zeker, je gebruikt het meerdere keren per dag. Elke webpagina die u gebruikt, slaat caches op. Deze tijdelijke bestanden kunnen ook op uw Mac worden opgeslagen en nemen te veel ruimte in beslag. Gelukkig gaat dit bericht over cachegeheugens op uw Safari Mac wissen om opslag op Mac op te ruimen. Zie hieronder hoe.
Stap 1Maak de Ontwikkelen tabblad verschijnt in de menu Bar. Start daarvoor de Safari-webbrowser. Klik op de Safari knop bovenaan en kies Voorkeuren bij de opties. Later, de Instellingen venster van Safari verschijnt. Selecteer daarna de Ontwikkelen knop op de laatste optie aan de rechterkant. Vink het vakje aan van de Toon ontwikkelmenu in menubalk knop.
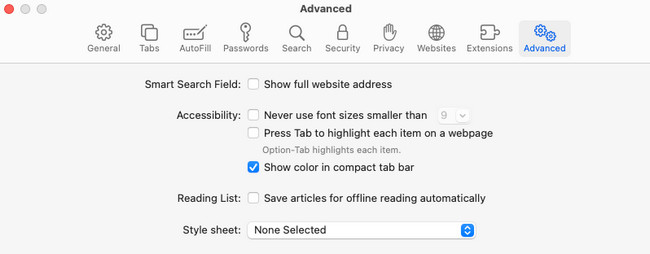
Stap 2De Ontwikkelen Het tabblad verschijnt nu bovenaan. Klik erop om meer opties te zien. Kies daarna de lege Caches knop. Uw Mac leegt automatisch de caches in de Safari-webbrowser.
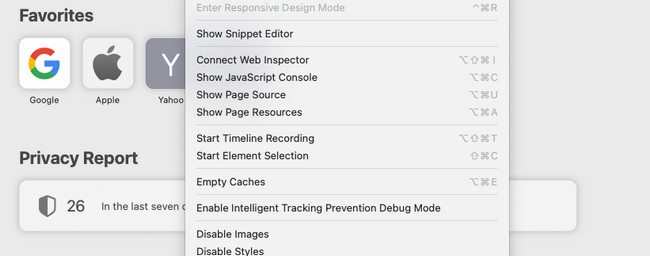
Op dezelfde manier kunt u ook browsercaches wissen als u andere browser-apps op uw Mac hebt.
Optie 4. Prullenbak leegmaken
Wanneer u onlangs een bestand verwijdert, slaat de Mac het op in de prullenbak. Behalve voor de verwijderde bestanden waar u de Command + Shift + Verwijderen combinatietoetsen.
Als u bovendien ziet dat de prullenbak verfrommelde papieren bevat, bevat deze verwijderde bestanden. Maar als dat niet het geval is, betekent dit dat het leeg is.
Stel dat er te veel onnodige bestanden in de prullenbak staan. Prullenbak leegmaken. Zie hieronder voor meer informatie over het vrijmaken van opslagruimte op de Mac.
Stap 1Zoek de prullenbak op uw Mac. Het wordt meestal in de rechterbenedenhoek van de Mac geplaatst. Het is een van de tools of programma's die gemakkelijk toegankelijk zijn in Mac Dock. Klik op het pictogram om het op uw Mac te starten. Daarna ziet u de onlangs verwijderde bestanden op de opstartpagina-interface.
Stap 2Klik op de Leeg knop in de rechterbovenhoek van de hoofdinterface. De tool verwijdert automatisch alle gegevens die erin zijn opgeslagen.
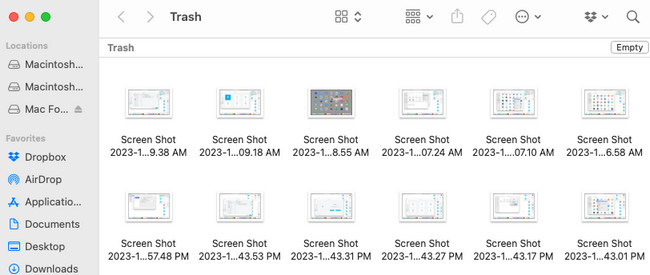
Bovendien is er een snelkoppeling om de prullenbak op de Mac te legen. U hoeft alleen sneltoetscombinaties te gebruiken. druk de Command + Shift + Verwijderen toetsen op uw Mac-toetsenbord. Er verschijnt een klein venster op het scherm. Klik daarna op de knop Prullenbak legen om de onlangs verwijderde gegevens uit de prullenbak te verwijderen.
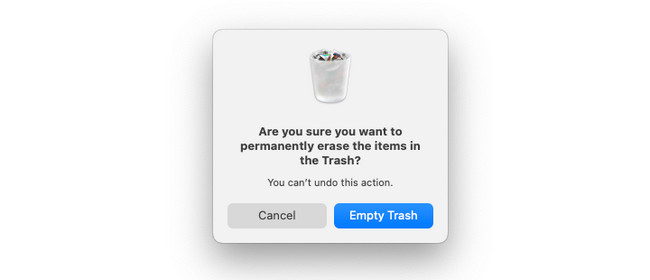
Optie 5. Gebruik FoneLab Mac Sweep
U kunt ook gebruik maken van FoneLab Mac-sweep als je meer methoden wilt voor het opschonen van Mac-opslag. Het kan grote en ongewenste bestanden van uw Mac verwijderen. Het omvat het verwijderen van programma's, dubbele foto's, caches van webbrowsers en meer. Bovendien kan deze tool uw bestanden ook versleutelen. Als dit het geval is, heeft niemand toegang tot uw bestanden zonder het coderingswachtwoord te kennen.

Met FoneLab Mac Sweep wist u systeem-, e-mail-, foto- en iTunes-ongewenste bestanden om ruimte vrij te maken op de Mac.
- Beheer vergelijkbare foto's en dubbele bestanden.
- Laat u gemakkelijk de gedetailleerde status van Mac zien.
- Leeg de prullenbak om meer opslagruimte te krijgen.
Er valt nog meer te leren FoneLab Mac-sweep. Zie hieronder.
Stap 1Download het hulpmiddel. Om dat te doen, bezoekt u de officiële website en klikt u op de Gratis download knop.
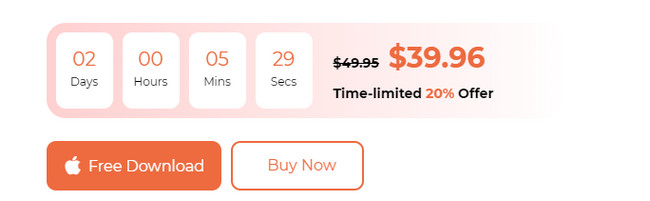
Stap 2Kies de functies die u het liefst gebruikt. Klik op de Status knop om het Mac-geheugen, de CPU en de schijfstatus te controleren. Selecteer de Toolkit pictogram om grote bestanden te verwijderen. Kies de schoonmaakster pictogram om ongewenste bestanden te verwijderen.
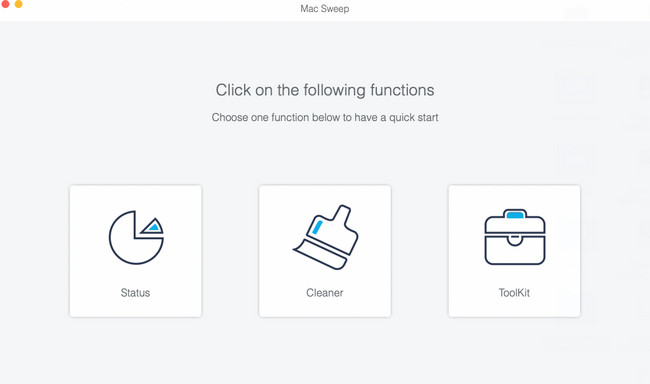
Stap 3Selecteer de functie die u wilt gebruiken. Klik daarna op de aftasten > Bekijk knop om door te gaan. Volg voor de rest van de functies de instructies op het scherm.
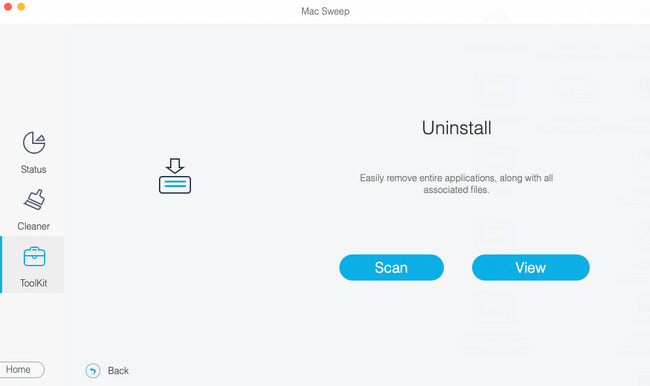
Stap 4De resultaten ziet u achteraf. Kies de gegevens die u wilt verwijderen. Klik op de schoon knop later om ze te verwijderen.
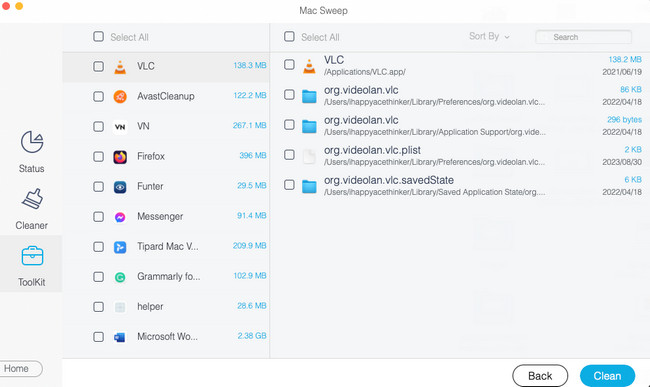
Deel 2. Veelgestelde vragen over het opschonen van de Mac
1. Kan ik de opslagruimte van mijn MacBook Air vergroten?
Als je de ingebouwde opslag van een Mac wilt vergroten, is dat onmogelijk. Je kunt de opslagruimte van je Mac alleen vergroten door er een SSD aan toe te voegen. U kunt iCloud ook gebruiken om uw Mac-bestanden op te slaan en er een back-up van te maken. In dit geval kunt u bestanden van uw Mac overbrengen. Als u er toegang toe wilt hebben, hoeft u alleen maar naar de iCloud Drive te gaan.
2. Hoe vaak moet ik mijn Mac schoonmaken?
Experts raden aan om uw Mac eens in de paar maanden op te ruimen. Het hangt echter nog steeds af van hoe vaak u uw Mac gebruikt om bestanden op te slaan. Als u merkt dat de prestaties van de Mac langzamer zijn geworden, ruim dan onmiddellijk uw Mac op.
We hopen dat je grote ruimte op je Mac vrijmaakt nadat je de 5 methoden van dit bericht hebt gevolgd. Als u nog meer vragen heeft, kunt u deze hieronder stellen.

Met FoneLab Mac Sweep wist u systeem-, e-mail-, foto- en iTunes-ongewenste bestanden om ruimte vrij te maken op de Mac.
- Beheer vergelijkbare foto's en dubbele bestanden.
- Laat u gemakkelijk de gedetailleerde status van Mac zien.
- Leeg de prullenbak om meer opslagruimte te krijgen.
