- Prullenbak legen
- Mail-app verwijderen
- Cache wissen op Mac
- Krijg meer opslagruimte op Mac
- Laat Chrome minder RAM gebruiken
- Waar is Schijfhulpprogramma op Mac
- Controleer Geschiedenis op Mac
- Control + Alt + Delete op Mac
- Controleer Geheugen op Mac
- Controleer Geschiedenis op Mac
- Verwijder een app op een Mac
- Wis Cache Chrome op Mac
- Controleer opslag op Mac
- Wis browsercache op Mac
- Favoriet verwijderen op Mac
- RAM controleren op Mac
- Browsegeschiedenis op Mac verwijderen
Handige gids over hoe u DNS-cache op Mac effectief kunt wissen
 Bijgewerkt door Lisa Ou / 07 sep 2023 09:15
Bijgewerkt door Lisa Ou / 07 sep 2023 09:15Goededag! Ik heb de afgelopen dagen een website op mijn Mac bezocht, maar toen ik de site eerder in de browser bezocht, verschijnt de pagina niet meer. Daarom heb ik online gezocht om erachter te komen hoe ik het probleem kon oplossen, en het bleek dat ik de DNS-cache moest wissen. Maar daarvoor moet ik de situatie beter begrijpen en leren de Mac DNS-cache te wissen. Help alstublieft.
Heeft u problemen met het opzoeken van een website of iets anders op uw macOS? Als dit het geval is, moet u het advies hebben gekregen om de DNS-cache op uw Mac op te schonen. Niet iedereen weet echter wat DNS betekent en wat de functie ervan is op een computer. Als u een van hen bent, kunt u nu op uw gemak zijn, want u heeft zojuist het juiste artikel betreden. Hieronder vindt u fundamentele informatie over DNS om u te helpen de noodzaak te begrijpen om de cache te wissen. Daarna volgen meerdere methoden met probleemloze instructies voor het wissen van DNS-caches, zodat u alleen hoeft te kiezen welke u op uw Mac wilt uitvoeren. Dat gezegd hebbende, begin met het verwerven van de kennis in dit bericht om uw problemen op te lossen door uw macOS DNS-caches te wissen.
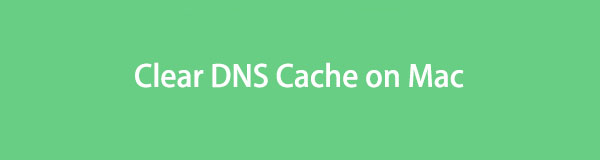

Gidslijst
Deel 1. Wat is DNS-cache op Mac
DNS is de afkorting van Domain Name System. Het is een naamgevingssysteem op internet, services en computers dat domeinnamen vertaalt naar IP-adressen. Zoals u wellicht weet, heeft elk apparaat op internet een uniek IP-adres en is dit de manier om toegang te krijgen tot websites. Het onthouden van al deze IP-adressen zou echter moeilijk zijn, dus u hoeft alleen hun websitenamen in te voeren. Zodra u een websitenaam invoert, verandert DNS deze in een IP-adres, zodat u gemakkelijker toegang krijgt tot de website.
Ondertussen vraag je je misschien af wat er gebeurt als je Mac de DNS-caches wist. Naarmate u meer websites op uw computer opzoekt, verzamelt u meer DNS-caches. Daarom zijn DNS-caches een tijdelijke opslag met informatie over uw eerdere zoekopdrachten op een Mac of webbrowser. Maar wanneer een cache beschadigd of verouderd raakt, zult u waarschijnlijk een probleem ondervinden tijdens het browsen. U kunt bijvoorbeeld geen toegang krijgen tot een website als deze het IP-adres wijzigt, omdat het adres dat op uw computer is opgeslagen oud is. Daarom kunt u proberen uw DNS-caches op te schonen als dit gebeurt.

Met FoneLab Mac Sweep wist u systeem-, e-mail-, foto- en iTunes-ongewenste bestanden om ruimte vrij te maken op de Mac.
- Beheer vergelijkbare foto's en dubbele bestanden.
- Laat u gemakkelijk de gedetailleerde status van Mac zien.
- Leeg de prullenbak om meer opslagruimte te krijgen.
Deel 2. Wis DNS-cache op Mac
Als u DNS-caches op uw Mac wist, worden alle eerdere DNS-gegevens gewist. Daarom worden ook de oude, beschadigde of beschadigde bestanden verwijderd. Dus zodra ze zijn gewist, verzamelt uw macOS bijgewerkte DNS-informatie. De caches die problemen veroorzaakten, verdwijnen, waardoor u verschillende websites efficiënter kunt bezoeken. En kies de volgende demonstratie, afhankelijk van uw macOS-versies.
Optie 1. DNS-cache leegmaken op macOS Monterey (versie 12.6)
Vertrouwen op de Terminal-app is de belangrijkste oplossing om DNS-caches op uw Mac te wissen. De terminal is een macOS-opdrachtregelinterface waarmee u een opdracht kunt invoeren om een bepaalde bewerking op de computer uit te voeren. Elk proces heeft een toegewezen opdracht, zodat u voor uw situatie alleen de opdracht hoeft te gebruiken voor het wissen van DNS-caches op de Terminal-interface.
Handel volgens de pijnloze stappen hieronder om de DNS-cache op de Mac te wissen door ze in de Terminal-app te spoelen:
Stap 1Ontgrendel je Mac en open het Toepassingen map. Wanneer de apps worden weergegeven, opent u Hulpprogramma's en klikt u vervolgens op terminal om de app te starten. Ga daarna naar binnen sudo dscacheutil -flushcache; sudo killall -HUP mDNSReply op zijn interface.
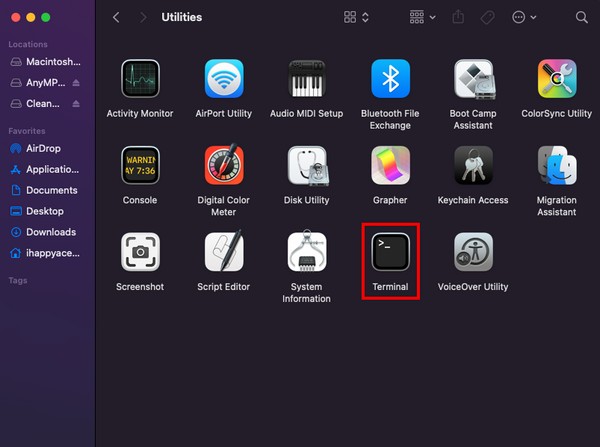
Stap 2Verwacht dat de app u vraagt uw Mac-wachtwoord in te voeren. Typ het en druk vervolgens op Enter op het toetsenbord. A "mDNSResponder: opnieuw opgestart.' verschijnt op het scherm, wat aangeeft dat uw DNS-caches met succes zijn geleegd.
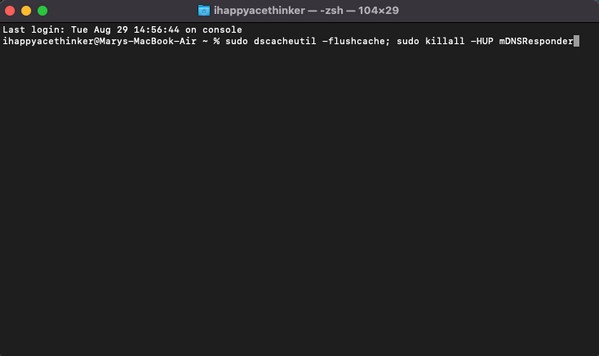
Optie 2. DNS leegmaken op macOS Mojave (versie 10.14)
Net als de vorige optie maakt deze methode ook gebruik van de Terminal-app. Ze hebben bijna allemaal dezelfde stappen en instructies, waardoor het veel gemakkelijker en sneller gaat. Het enige primaire verschil is de opdracht, aangezien je het proces deze keer op een macOS Mojave uitvoert.
Volg de onderstaande instructies om te bepalen hoe u de DNS-cache op macOS Mojave op Terminal kunt wissen:
Stap 1Open de terminal appen via de Toepassingen > Mappen voor hulpprogramma's. Wanneer de app-interface wordt gestart, typt u sudo killall -HUP mDNSResponder op het scherm.
Stap 2Typ het wachtwoord en klik Enter/Retourneren wanneer de app u vraagt uw Mac-wachtwoord in te voeren. Er wordt dan een bericht weergegeven waarin staat dat u de DNS-caches met succes hebt gewist.
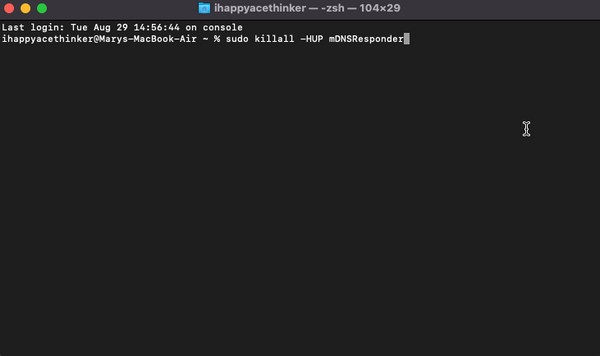
Deel 3. Cache op Mac wissen met FoneLab Mac Sweep
Nadat u de DNS-caches heeft gewist, kunt u proberen te installeren FoneLab Mac-sweep om andere caches te wissen. Als je je Mac verder wilt opruimen, zal deze tool enorm helpen bij het verwijderen van onnodige bestanden, caches, geschiedenis en andere rommel op de computer. Naast browsergegevens omvat de mogelijkheid ook het wissen van systeem- en caches van applicaties, dus het bereik bij het schoonmaken is veel groter en sneller dan bij het afzonderlijk opruimen van elke rommel. Geniet ook van de bonusfuncties van de tool, waaronder de statusweergave waarmee u bekijk uw Mac-CPU, Geheugen en Schijfvoorwaarden.

Met FoneLab Mac Sweep wist u systeem-, e-mail-, foto- en iTunes-ongewenste bestanden om ruimte vrij te maken op de Mac.
- Beheer vergelijkbare foto's en dubbele bestanden.
- Laat u gemakkelijk de gedetailleerde status van Mac zien.
- Leeg de prullenbak om meer opslagruimte te krijgen.
Pak de stressvrije richtlijnen hieronder als patroon voor cachegeheugens op uw Mac wissen Met FoneLab Mac-sweep:
Stap 1Bezoek de FoneLab Mac Sweep-site in uw browser en sla vervolgens het installatiebestand op met behulp van de Gratis download knop. Deze bevindt zich onder de gereedschapsbeschrijvingen, zodat u deze kunt lezen terwijl het downloaden bezig is. Andere details over het programma zijn ook beschikbaar zodra u naar beneden scrollt. Wanneer u klaar bent, verplaatst u het gereedschap naar de Toepassingen map en voer het uit.
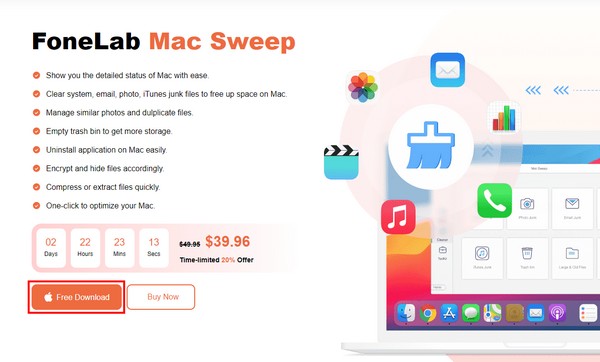
Stap 2Via de interface van de tool kunt u kiezen tussen de functies Status, Cleaner en ToolKit. Selecteer schoonmaaksteren de Mac-junktypen, zoals System Junk, iPhoto Junk, enz., worden weergegeven. Kies de Systeemongeluk vak met de systeem- en app-caches op uw Mac. Druk daarna op de aftasten tabblad en vervolgens Bekijken wanneer het scanproces is voltooid.
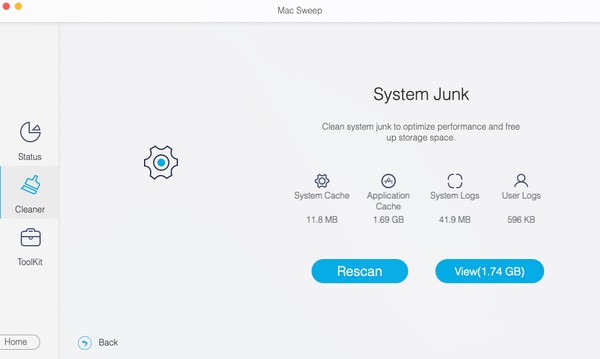
Stap 3De junkcategorieën voor uw Mac bevinden zich in het linkergedeelte van de volgende interface. Controleer de Systeem- en applicatiecaches voor het verwijderen van de volledige classificatie of alleen de specifieke cachebestanden aan de rechterkant. Druk na het selecteren op de schoon knop uiterst links onderaan de interface om de gekozen caches permanent van uw Mac-computer te verwijderen.
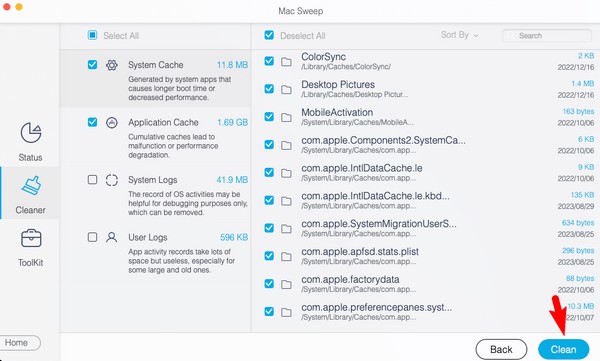

Met FoneLab Mac Sweep wist u systeem-, e-mail-, foto- en iTunes-ongewenste bestanden om ruimte vrij te maken op de Mac.
- Beheer vergelijkbare foto's en dubbele bestanden.
- Laat u gemakkelijk de gedetailleerde status van Mac zien.
- Leeg de prullenbak om meer opslagruimte te krijgen.
Deel 4. Veelgestelde vragen over het wissen van DNS-cache op Mac
1. Hoe controleer ik DNS-caches op mijn Mac?
Controleer de DNS-caches op uw Mac door de Console-app uit te voeren. Je vindt het door binnen te komen vinder > Toepassingen > Nutsbedrijven. U kunt ook de app-naam invoeren in de Spotlight-zoekopdracht rechtsboven op uw bureaublad. Eenmaal geopend, klikt u op uw Mac in het linkerdeelvenster en voert u vervolgens "any:mdnsresponder' in het zoekveld. Open vervolgens terminal en voer de “sudo killall -INFO mDNSRespondercommando. Daarna wordt uw DNS-cachelijst weergegeven zodra u terugkeert naar de troosten app.
2. Kan ik de DNS-cache van mijn Mac opschonen?
Ja dat is zo. Met DNS-caches kan uw Mac de websites die u bezoekt sneller laden, maar het wissen ervan kan soms ook voordelig zijn. Het leegmaken van DNS-caches zorgt ervoor dat uw cache-informatie up-to-date is, dus opschonen of verwijderen van uw Mac is prima.
Vertrouw op de bovenstaande informatie en voorgestelde methoden en u bent gegarandeerd dat u de DNS-caches op uw Mac efficiënt opschoont. Bovendien kunt u ook de FoneLab Mac-sweep om het beter schoon te maken.

Met FoneLab Mac Sweep wist u systeem-, e-mail-, foto- en iTunes-ongewenste bestanden om ruimte vrij te maken op de Mac.
- Beheer vergelijkbare foto's en dubbele bestanden.
- Laat u gemakkelijk de gedetailleerde status van Mac zien.
- Leeg de prullenbak om meer opslagruimte te krijgen.
