- Prullenbak legen
- Mail-app verwijderen
- Cache wissen op Mac
- Krijg meer opslagruimte op Mac
- Laat Chrome minder RAM gebruiken
- Waar is Schijfhulpprogramma op Mac
- Controleer Geschiedenis op Mac
- Control + Alt + Delete op Mac
- Controleer Geheugen op Mac
- Controleer Geschiedenis op Mac
- Verwijder een app op een Mac
- Wis Cache Chrome op Mac
- Controleer opslag op Mac
- Wis browsercache op Mac
- Favoriet verwijderen op Mac
- RAM controleren op Mac
- Browsegeschiedenis op Mac verwijderen
Hoe u Terminal op Mac kunt wissen via 2 beproefde en geteste methoden
 Bijgewerkt door Lisa Ou / 07 okt 2023 09:15
Bijgewerkt door Lisa Ou / 07 okt 2023 09:15De Terminal-tool op Mac heeft veel opdrachten die op uw Mac kunnen worden uitgevoerd. Het omvat het verwijderen van onnodige bestanden, het lokaliseren van verborgen bestanden en meer. Zodra een taak vanuit de tool is voltooid, wordt deze ook in de geschiedenis opgeslagen. Het betekent dat het ook opslagruimte op uw Mac in beslag neemt.
De vraag is: kun je de terminal wissen, inclusief de geschiedenis ervan? Natuurlijk! Wij zullen ervoor zorgen dat dit gebeurt, aangezien we de twee methoden hebben opgesomd die u kunnen helpen dit te bereiken. We introduceren ook een bonus, een tool van derden die uw gegevens kan beheren, inclusief het verwijderen ervan. Laten we de procedures snel maken door hieronder naar beneden te scrollen. Ga verder alstublieft.
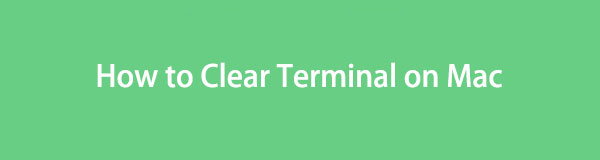

Gidslijst
Deel 1. Terminal op Mac wissen met geschiedenis -p Commando
Het goede aan Terminal is dat het zijn eigen geschiedenis kan wissen. Ja! Dat lees je goed. Je hebt geen ander gereedschap nodig omdat je alleen de ingebouwde tool zelf gebruikt. Daarbij hoeft u alleen eerst toegang te krijgen tot de geschiedenis van de tool.
Wees voorzichtig bij het typen van opdrachten in Terminal. We weten allemaal dat een enkele verkeerde of ontbrekende letter en spatie de hele opdracht die u probeert uit te voeren, kan veranderen. Om dat te voorkomen hoef je alleen maar de juiste code hieronder te volgen. Ga verder met leren hoe u de Terminal-geschiedenis op Mac kunt wissen.
Stap 1Zoek eerst de geschiedenis op de terminal hulpmiddel. U hoeft alleen het geschiedeniswoord te typen met uw Mac-toetsenbord. druk de Enter or Retourneren toets daarna op het Mac-toetsenbord. Daarna verschijnt de geschiedenis van de tool op basis van de aanmaakdatum. De Terminal-tool geeft ze met cijfers weer.
Stap 2Zodra u ze ziet, sluit u de Terminal-tool niet. Typ alstublieft de geschiedenis -p or geschiedenis -c code erop. Later zal de geschiedenis van de ingebouwde tool verdwijnen. De enige gereedschapsgeschiedenis die overblijft is de opdracht voor het wissen van de geschiedenis die u hebt uitgevoerd.
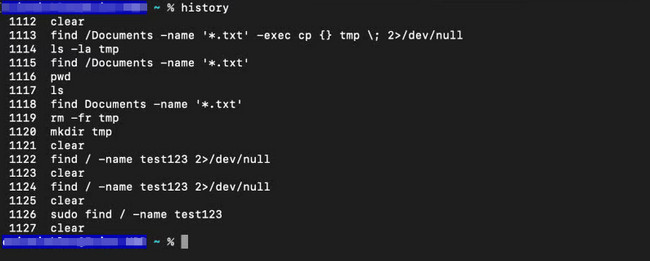

Met FoneLab Mac Sweep wist u systeem-, e-mail-, foto- en iTunes-ongewenste bestanden om ruimte vrij te maken op de Mac.
- Beheer vergelijkbare foto's en dubbele bestanden.
- Laat u gemakkelijk de gedetailleerde status van Mac zien.
- Leeg de prullenbak om meer opslagruimte te krijgen.
Deel 2. Terminal op Mac wissen via Geschiedenismap verwijderen
Je hebt ook toegang tot de Terminal-geschiedenis op Mac via de History Directory. De geschiedenismap is echter verborgen. Het betekent dat u het zichtbaar moet maken en openen voordat u het kunt gebruiken om de Terminal-geschiedenis te verwijderen. In dit geval moet u een afzonderlijk commando invoeren voordat u ze verwijdert.
Het proces vereist een beetje professionele vaardigheid. Je moet voorzichtig zijn als je niet vaardig genoeg bent, omdat dit tot iets anders kan leiden. Het omvat het per ongeluk verwijderen van uw essentiële bestanden in plaats van alleen de geschiedenis van de Terminal te verwijderen.
Zie de gedetailleerde instructies hieronder als u het proces beter wilt begrijpen. Ga verder.
Stap 1Zoek op uw Mac het Launchpad of zijn Spotlight functie. Typ alstublieft in hun zoekbalk terminal. Het programmapictogram wordt weergegeven op de hoofdinterface van het scherm. Klik erop om het op uw Mac te starten. U ziet alleen de startpagina of interface van Terminal. Typ later het cd coderen en druk op de Enter toets op uw Mac-toetsenbord.
Stap 2De naam van de map die u moet vinden is .zsh_sessions. Je zult het nog niet zien in de Terminal-tool. U moet eerst de ls -a-code typen en coderen in de ingebouwde tool. Hernoem de map naar mv .zsh_sessions .zsh_sessions.old naam. De geschiedenismap wordt onmiddellijk daarna verwijderd.
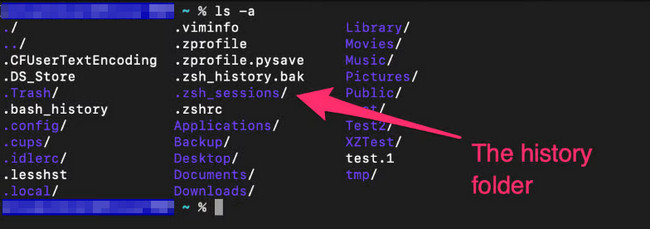
Deel 3. Hoe gegevens op Mac te wissen met FoneLab Mac Sweep
Als u de geschiedenis van de Terminal-tool verwijdert maak ruimte vrij, waarom niet proberen te gebruiken FoneLab Mac-sweep andere bestanden op uw Mac verwijderen? Bekijk enkele van de verwijderingsprocessen die deze tool kan uitvoeren.

Met FoneLab Mac Sweep wist u systeem-, e-mail-, foto- en iTunes-ongewenste bestanden om ruimte vrij te maken op de Mac.
- Beheer vergelijkbare foto's en dubbele bestanden.
- Laat u gemakkelijk de gedetailleerde status van Mac zien.
- Leeg de prullenbak om meer opslagruimte te krijgen.
- Deze tool kan iTunes-bestanden verwijderen. Het bevat de verouderde iOS-back-up die u ervan hebt gemaakt. Het kan ook de iTunes-caches en de gedownloade bestanden ervan verwijderen.
- De tool kan de grootte van uw fotobibliotheek verkleinen. Het verwijdert automatisch alle ongewenste fotocaches.
- Het kan verwijder programma's op uw Mac, inclusief de bijbehorende bestanden.
- It verwijdert cookies, zoekopdrachten, downloads en andere webbrowsergegevens op uw Mac.
De 4 hierboven genoemde functies zijn slechts enkele daarvan FoneLab Mac-sweep's kenmerken. Zie de gedetailleerde stappen hieronder voor een glimp van het verwijderingsproces.
Stap 1Klik op de link die in dit artikel over de tool is geplaatst. Klik daarna op de Gratis download knop om het gereedschap te verkrijgen. Stel het in en start het daarna. Later zullen de 3 belangrijkste kenmerken van de software verschijnen.
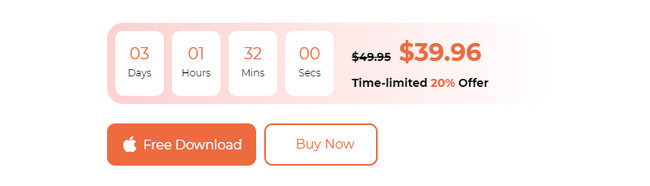
Stap 2Het mooie van deze tool is dat je de huidige status van je Mac kunt controleren. U hoeft alleen maar op de te klikken Status knop van de software. Als u programma's op uw Mac of andere grote bestanden wilt verwijderen, klikt u op de Toolkit icoon. Klik op de schoonmaakster -pictogram als u dit alleen gebruikt om ongewenste bestanden op uw Mac te wissen.
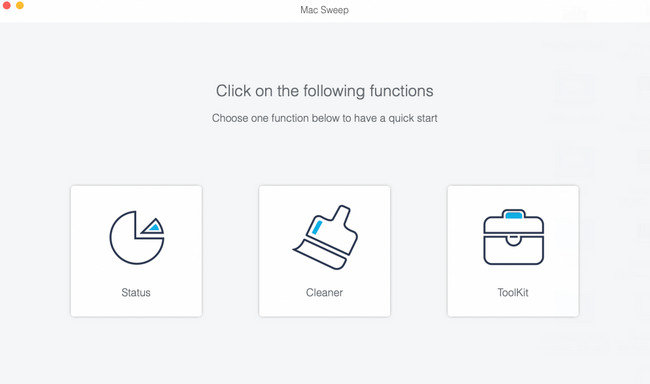
Stap 3Kies de extra functie die u in de software wilt gebruiken. U zult geen verwarring over hen hebben. De tool gaf een beschrijving van de bestanden die ze zouden verwijderen. Lees deze aandachtig door en volg daarna de instructies op het scherm. Klik op de aftasten om te beginnen met het lokaliseren van uw Mac-bestanden.
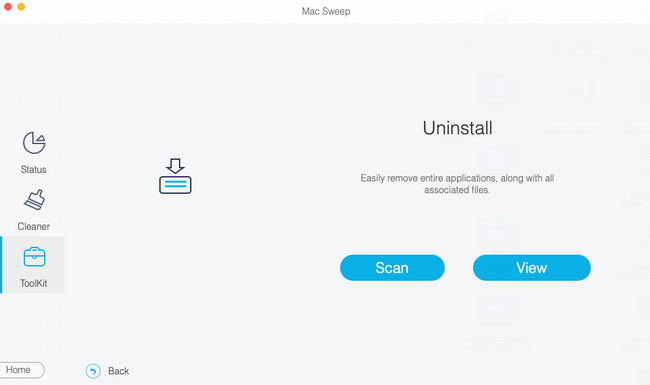
Stap 4Klik op de Bekijk pictogram om de resultaten van het scanproces te bekijken. Kies later de gegevens die u van uw Mac wilt verwijderen. Kies en filter ze dienovereenkomstig. Klik op de schoon knop om het verwijderingsproces te starten.
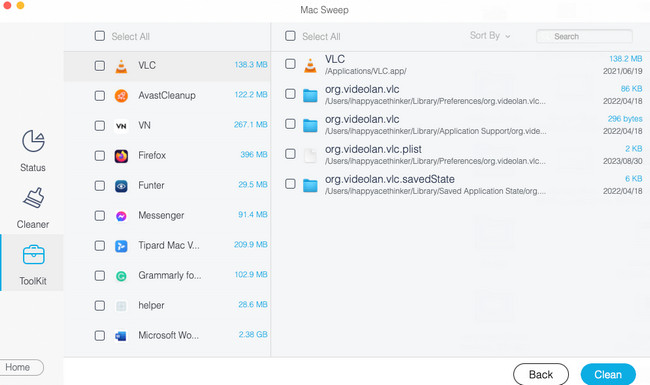

Met FoneLab Mac Sweep wist u systeem-, e-mail-, foto- en iTunes-ongewenste bestanden om ruimte vrij te maken op de Mac.
- Beheer vergelijkbare foto's en dubbele bestanden.
- Laat u gemakkelijk de gedetailleerde status van Mac zien.
- Leeg de prullenbak om meer opslagruimte te krijgen.
Deel 4. Veelgestelde vragen over het wissen van Terminal op Mac
1. Hoe verwijdert de Mac Terminal bestanden?
Het is gemakkelijk om een bestand op Mac Terminal te verwijderen. U hoeft alleen de drop-and-drag-techniek uit te voeren. Volg de onderstaande instructies om te leren hoe. Open de Terminal-tool op uw Mac via de Launchpad- of Spotlight-functie. Typ daarna de rm en een spatie in het ingebouwde hulpmiddel. Zoek daarna de bestanden die u op uw Mac wilt verwijderen. Sleep ze naar het Terminal-gereedschap. druk de Enter or Retourneren op het Mac-toetsenbord om ze te verwijderen.
2. Hoe kan ik mijn Mac Terminal deblokkeren?
Kleine problemen kunnen we niet vermijden als we Mac-programma's zoals Terminal gebruiken. Het omvat vertragings- en crashproblemen. Als dat zo is, is gedwongen stoppen daarvoor de beste oplossing. Volg de instructies om dat uit te voeren. druk de Command+Esc+Optie toetsen op uw toetsenbord. Daarna verschijnen de programma's die op de achtergrond van de Mac draaien. Kies alstublieft de terminal pictogram en klik op het Geforceerd beëindigen knop om deze te sluiten. Start de Terminal later opnieuw.
We hopen dat je de geschiedenis op je Mac Terminal en de andere gegevens die je wilt verwijderen hebt verwijderd. Heeft u bovendien onze tool geprobeerd, FoneLab Mac-sweep? Zo ja, dan wordt dat zeer gewaardeerd! Het kan uw Mac-bestanden met een paar klikken beheren. Bedankt!

Met FoneLab Mac Sweep wist u systeem-, e-mail-, foto- en iTunes-ongewenste bestanden om ruimte vrij te maken op de Mac.
- Beheer vergelijkbare foto's en dubbele bestanden.
- Laat u gemakkelijk de gedetailleerde status van Mac zien.
- Leeg de prullenbak om meer opslagruimte te krijgen.
