- Prullenbak legen
- Mail-app verwijderen
- Cache wissen op Mac
- Krijg meer opslagruimte op Mac
- Laat Chrome minder RAM gebruiken
- Waar is Schijfhulpprogramma op Mac
- Controleer Geschiedenis op Mac
- Control + Alt + Delete op Mac
- Controleer Geheugen op Mac
- Controleer Geschiedenis op Mac
- Verwijder een app op een Mac
- Wis Cache Chrome op Mac
- Controleer opslag op Mac
- Wis browsercache op Mac
- Favoriet verwijderen op Mac
- RAM controleren op Mac
- Browsegeschiedenis op Mac verwijderen
Wis de cache op MacBook met behulp van 5 handige strategieën
 Bijgewerkt door Lisa Ou / 11 okt 2023 09:15
Bijgewerkt door Lisa Ou / 11 okt 2023 09:15Hoi! Mijn neef is van plan volgende week mijn MacBook te lenen voor hun schoolproject. Daarom moet ik de caches leegmaken om te voorkomen dat mijn activiteiten in de browser, apps en andere delen van mijn Mac zichtbaar worden. Indien mogelijk wil ik alle caches wissen om mijn privacy te beschermen, maar ik ondervind problemen omdat ik de juiste processen niet ken. Ik zou uw suggesties op prijs stellen, dus help alstublieft.
Als je graag wilt leren hoe je de Macbook-cache kunt wissen, dan is dit het perfecte artikel waarop je kunt vertrouwen. Caches zijn functionele bestanden als u de laadtijd van uw MacBook-processen wilt verkorten. U hebt bijvoorbeeld een site bezocht in een van uw browsers. Het verzamelt automatisch caches met de informatie die u op de site hebt geopend. Zodra u de pagina opnieuw bezoekt, wordt de pagina sneller geladen omdat de caches al in de browser of computer zijn opgeslagen. Maar omdat ze informatie over uw activiteiten bevatten, wordt u ten zeerste aangeraden deze te wissen als iemand uw MacBook leent, zoals in het bovenstaande scenario. Op deze manier kunnen andere mensen uw privacy niet zien via caches. Dat gezegd hebbende, bespreek de methoden die we hieronder hebben gegeven om caches te wissen.
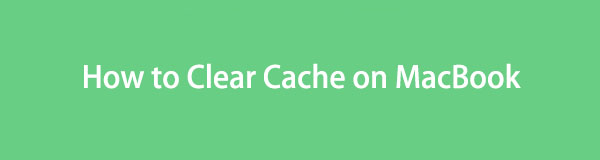

Gidslijst
Deel 1. Cache wissen op MacBook
Caches worden op meerdere locaties op een MacBook opgeslagen. Hoewel er geen officiële manier bestaat om ze te bekijken, bestaan er verschillende methoden om caches in Finder te wissen, door apps te bladeren, enz. Programma's van derden kunnen ook worden gebruikt om ze te wissen; alle details hierover kunt u bekijken met de onderstaande reinigingsopties.

Met FoneLab Mac Sweep wist u systeem-, e-mail-, foto- en iTunes-ongewenste bestanden om ruimte vrij te maken op de Mac.
- Beheer vergelijkbare foto's en dubbele bestanden.
- Laat u gemakkelijk de gedetailleerde status van Mac zien.
- Leeg de prullenbak om meer opslagruimte te krijgen.
Optie 1. Op Finder
De meeste MacBook-gegevens, zoals foto's, apps, video's, documenten en meer, zijn te vinden in Finder. Daarom is het niet verrassend om te weten dat er caches in worden opgeslagen. Ze bevinden zich niet alleen in de hoofdinterface van Finder, dus het zal niet zo eenvoudig zijn om ze te lokaliseren. Maar zodra u de cachemap ontdekt, kunt u deze met slechts een paar navigatiebewegingen eenvoudig van uw MacBook verwijderen. U moet ze echter ook uit de prullenmand verwijderen om ervoor te zorgen dat ze permanent worden verwijderd.
Handel volgens de onderstaande eenvoudige richtlijnen om te begrijpen hoe u de cache van Macbook op Finder kunt wissen:
Stap 1Klik vinder, dat meestal in de meest linkse hoek van het Dock wordt geplaatst. Zodra het venster is verschenen, klikt u op de Go tabblad Ga naar map in het snelmenu. Voer de ~ / Library / Caches locatiepad binnen het zoekveld om het bestand te openen caches map.
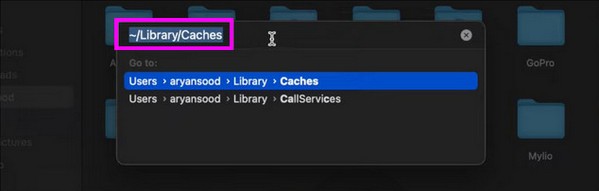
Stap 2Cachebestanden en -mappen zijn zichtbaar in de map. druk op Cmd+A om ze allemaal te selecteren en klik vervolgens op de pictogram met drie stippen > Verplaatsen naar Prullenbak om ze uit Finder te verwijderen. Open daarna de map Prullenbak en klik op Prullenbak legen rechtsboven om ze voorgoed te wissen.
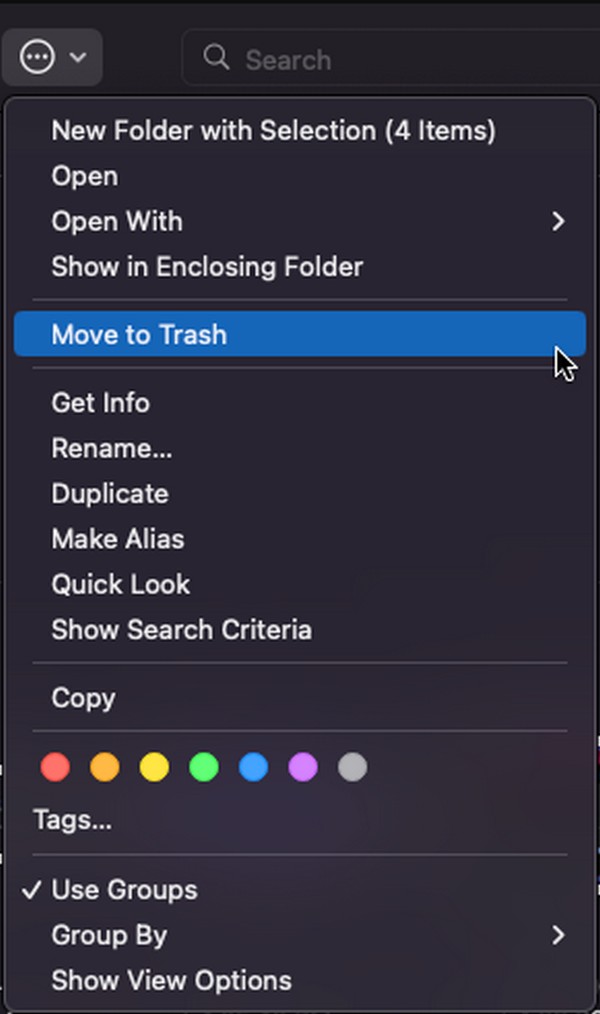
Optie 2. Op Safari
Als andere mensen uw MacBook hebben geleend om aan schoolprojecten enz. te werken, zullen zij waarschijnlijk uw browser gebruiken, vooral Safari. Het is de officiële browser van Apple en dus het meest toegankelijk tijdens het online surfen. Gelukkig kan dat browsercaches wissen binnen enkele minuten, zodat u uw privacy kunt beschermen, zelfs in directe situaties.
Volg de onderstaande probleemloze instructies om de MacBook-cache in Safari te wissen:
Stap 1Open de Safari app op de Dok of Launchpad en klik Safari > voorkeuren linksboven. Selecteer vervolgens Privacy op het verschijnende venster en druk op Beheer websitegegevens.
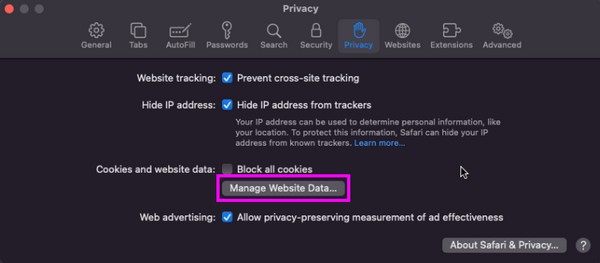
Stap 2Uw Safari-gegevens worden vervolgens in een dialoogvenster weergegeven. Kies en selecteer daar de caches en klik op de verwijderen knop daarna om caches in uw Safari-browser te wissen.
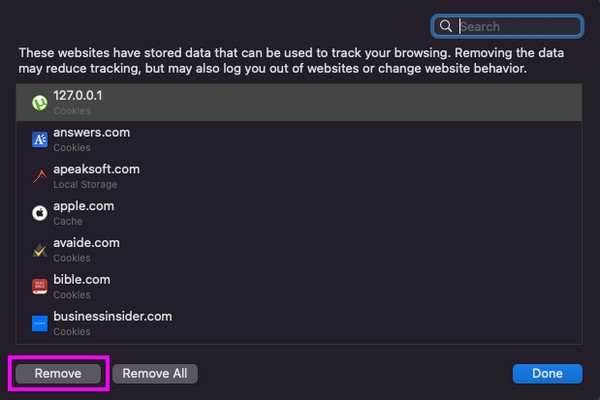
Optie 3. In Chrome
Ondertussen is Chrome een veelgevraagde browser, dus anderen geven er misschien de voorkeur aan als ze je MacBook lenen. Het gebeurt vooral wanneer de leners niet gewend zijn aan Apple-apparaten en meer vertrouwd zijn met Chrome dan met Safari. Vandaar, het wissen van de caches van de Chrome-browse-app zal ook veilig zijn. Je gebruikt hem immers ook vaak op je MacBook, waardoor hij caches van verschillende websites opstapelt.
Neem de onderstaande eenvoudige procedure ter harte om de cache van MacBook in Chrome te wissen:
Stap 1Open Chrome en selecteer de Chrome tabblad op het bovenste bureaublad om de Browsergeschiedenis verwijderen keuze. Klik erop om het venster weer te geven met de opties voor het wissen van gegevens.
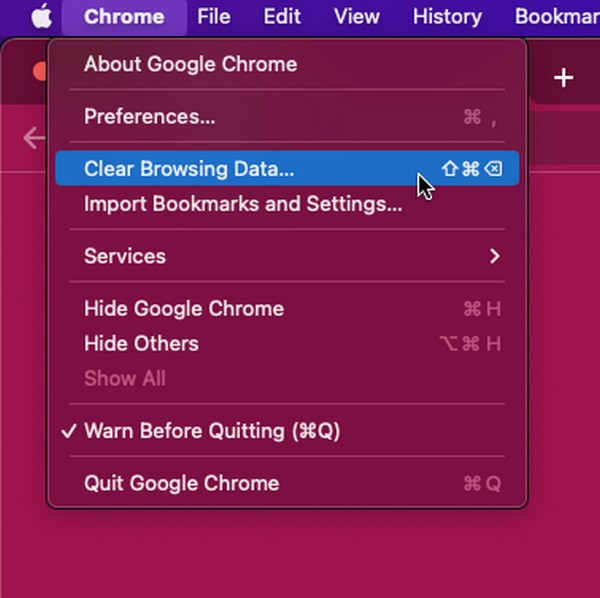
Stap 2Ga naar de Geavanceerd tabblad en stel het tijdsbereik in voordat u de Optie voor afbeeldingen en bestanden in cache onderstaand. Klik ten slotte Clear datum om uw Chrome-caches te wissen.
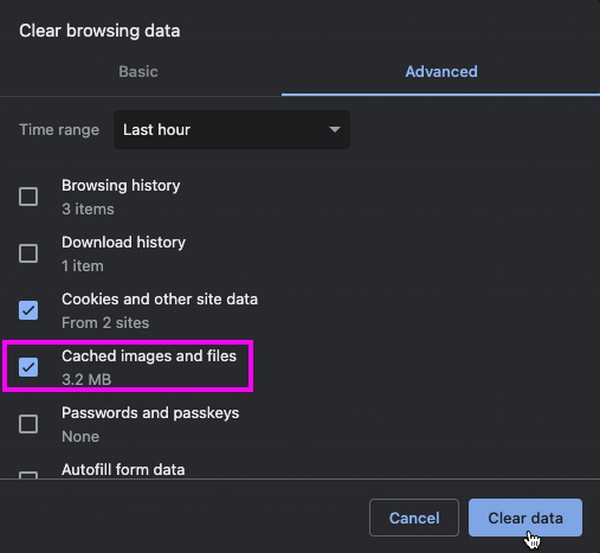
Optie 4. Op Firefox
Firefox wordt niet zo veel gebruikt als de vorige browsers voor MacBook-gebruikers, maar is nog steeds populair en heeft verschillende voordelen. Het is gratis, toegankelijk en betrouwbaar, dus veel mensen gebruiken het nog steeds als hun standaardbrowser. Je hebt geluk als je tot hen behoort, aangezien het wissen van de caches net zo eenvoudig is als de eerdere processen.
Houd u aan het zorgeloze proces hieronder voor een lege MacBook-cache in Firefox:
Stap 1Selecteer het Firefox browser en klik op het hamburgerpictogram zodra de hoofdpagina op uw Mac wordt weergegeven. Selecteer daarna Instellingen > Privacy & Beveiliging bereikt de Cookies en sitegegevens sectie door te scrollen.
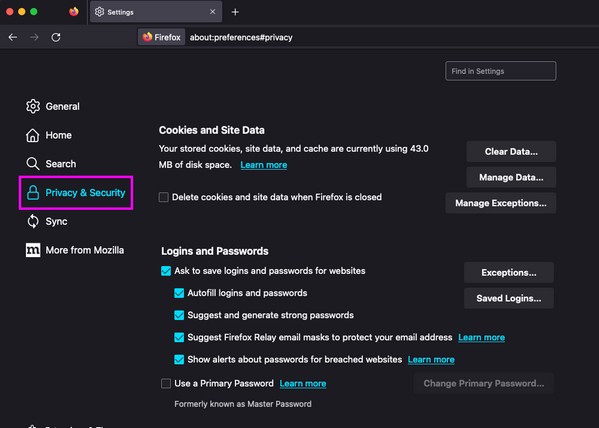
Stap 2Druk vervolgens op Verwijder gegevens en selecteer Webinhoud in cache in het pop-updialoogvenster. druk de Clear tabblad om de caches van uw Firefox-browse-app te wissen.
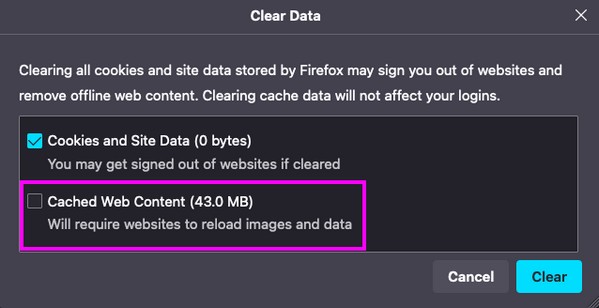
Optie 5. Gebruik FoneLab Mac Sweep
Zoals eerder vermeld, zijn er ook programma's van derden die u kunt installeren om caches op uw MacBook te wissen, inclusief FoneLab Mac-sweep. Je kunt dit soort tools nog steeds online vinden, maar we hebben deze reiniger uitgekozen om in dit artikel te vermelden vanwege het hoge succespercentage. Veel gebruikers hebben de effectiviteit van de tool al bewezen door verschillende gegevens op te schonen, inclusief caches op hun MacBook. Afgezien daarvan kunt u er ook op vertrouwen dat FoneLab Mac Sweep andere gegevenstypen zoals oude en grote bestanden, onnodige apps, iTunes-rommel en meer op uw MacBook wist. Wij garanderen de voordelen ervan, dus installeer het nu om de tool beter te leren kennen.

Met FoneLab Mac Sweep wist u systeem-, e-mail-, foto- en iTunes-ongewenste bestanden om ruimte vrij te maken op de Mac.
- Beheer vergelijkbare foto's en dubbele bestanden.
- Laat u gemakkelijk de gedetailleerde status van Mac zien.
- Leeg de prullenbak om meer opslagruimte te krijgen.
Hieronder vindt u de pijnloze voorbeeldhandleidingen om de cache van MacBook te wissen FoneLab Mac-sweep:
Stap 1Klik Gratis download op de officiële pagina van FoneLab Mac Sweep en sla het gedownloade bestand vervolgens direct op in het Toepassingen map. Start het daarna en voer het uit op uw MacBook.
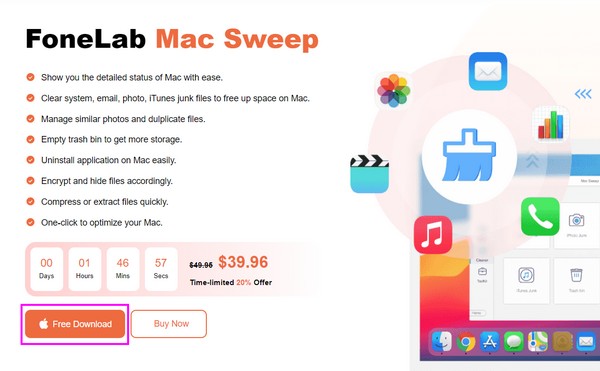
Stap 2kies schoonmaakster op de hoofdinterface van het hulpprogramma om de reinigingsfuncties op het volgende scherm te bekijken. Klik op de Systeemongeluk eerst worden de ondersteunde gegevens, zoals systeem- en app-caches, weergegeven. Selecteer aftasten, kort gevolgd door de Bekijk tabblad om verder te gaan.
Als alternatief moet u kiezen Privacy Als je wilt verwijder browsercachebestanden of anderen.
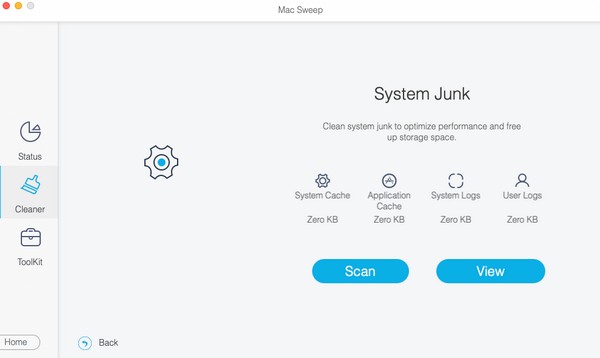
Stap 3Zodra het programma de cachecategorieën en bestanden op het scherm toont, kiest u de items die u wilt verwijderen. Druk vervolgens op de schoon knop eronder om uw Mac te wissen uit de door u geselecteerde cachebestanden.
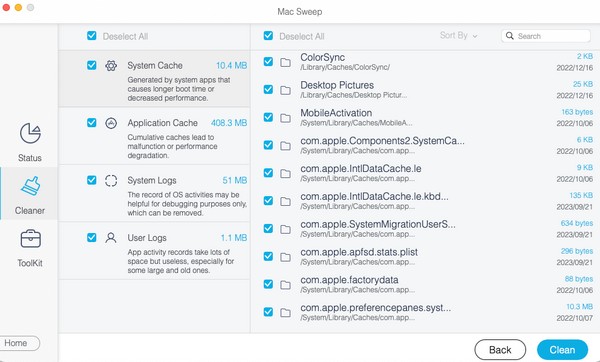
Deel 2. Deel 3. Veelgestelde vragen over het wissen van de cache op MacBook
1. Hoe wis ik de systeemcache van mijn MacBook?
Bij de standaardmethoden voor het wissen van de cache worden vaak geen systeemcaches meegenomen bij het verwijderen, dus het is begrijpelijk als je je dit afvraagt. Gelukkig voor jou kun je Deel 1 Optie 5 van dit artikel lezen, waarin een programma werd behandeld dat systeemcaches kan wissen met de functie voor het opschonen van systeemjunk.
2. Hoe maak je een MacBook schoon?
U kunt een MacBook handmatig opschonen door de gegevens ervan, zoals afbeeldingen, documenten, muziekbestanden, video's, enz., te wissen in Finder. Maar als je een meer georganiseerde manier wilt kennen om MacBook op te ruimen, probeer dan te installeren FoneLab Mac-sweep. Details over dit programma staan in het bovenstaande artikel, dus lees het door voor meer informatie.
Alles wat u moet weten over het wissen van cachegeheugens op een MacBook is in dit artikel besproken, dus lees en begrijp de onderdelen goed om uw doelen voor het wissen van de cache met succes te bereiken.

Met FoneLab Mac Sweep wist u systeem-, e-mail-, foto- en iTunes-ongewenste bestanden om ruimte vrij te maken op de Mac.
- Beheer vergelijkbare foto's en dubbele bestanden.
- Laat u gemakkelijk de gedetailleerde status van Mac zien.
- Leeg de prullenbak om meer opslagruimte te krijgen.
