- Prullenbak legen
- Mail-app verwijderen
- Cache wissen op Mac
- Krijg meer opslagruimte op Mac
- Laat Chrome minder RAM gebruiken
- Waar is Schijfhulpprogramma op Mac
- Controleer Geschiedenis op Mac
- Control + Alt + Delete op Mac
- Controleer Geheugen op Mac
- Controleer Geschiedenis op Mac
- Verwijder een app op een Mac
- Wis Cache Chrome op Mac
- Controleer opslag op Mac
- Wis browsercache op Mac
- Favoriet verwijderen op Mac
- RAM controleren op Mac
- Browsegeschiedenis op Mac verwijderen
Moeiteloze methoden voor het wissen van alle berichten op Mac
 Bijgewerkt door Lisa Ou / 08 sep 2023 09:15
Bijgewerkt door Lisa Ou / 08 sep 2023 09:15Groeten! Ik opende mijn berichten op mijn Mac en besloot de berichten te verwijderen die ik niet langer nodig had. Het één voor één wissen kost me echter zoveel tijd, dus ik ben op zoek naar een manier om de berichten in mijn gesprekken sneller te wissen. Kan iemand mij uitleggen hoe ik alle iMessages op Mac kan verwijderen? Ik zou alle hulp op prijs stellen. Bij voorbaat bedankt!
Het wissen van berichten op een iPhone, iPad of andere mobiele telefoon is een basisproces op een apparaat. Het is echter niet hetzelfde voor Mac, omdat de procedure voor veel Apple-gebruikers misschien niet bekend is, vooral als ze nieuw zijn bij macOS. Daarom zijn we online op verschillende websites gedoken om verschillende manieren te vinden om berichten op een Mac op te schonen. De meeste zijn getest, dus we hebben ontdekt welke technieken zowel effectiviteit als gemak bieden voor gebruikers. Bovendien zijn de instructies in elk deel gedetailleerd geschreven, zodat u het verwijderen van berichten gemakkelijker kunt verwerken. Er wordt ook een voordelig programma aangeboden als bonus om u te helpen uw Mac-gegevens verder te wissen. Bekijk ze alstublieft.
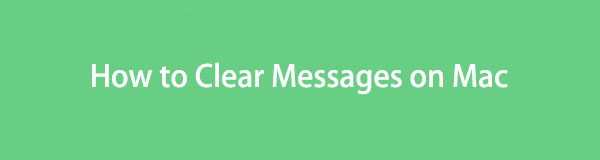

Gidslijst
Deel 1. Berichten wissen op de Mac Berichten-app
Omdat we het hebben over het wissen van berichten op een Mac, vindt de primaire methode uiteraard plaats in de Berichten-app. Als je het beu bent om de gespreksberichten afzonderlijk te wissen, verwijder dan je hele gesprek in de app om tijd te besparen. Het proces kan verschillen van het verwijderen op iPhone of iPad, maar maak je geen zorgen, het is niet ingewikkeld, dus het wissen van de berichten zal net zo eenvoudig zijn. Bovendien is de interface van de Berichten-app handig om te navigeren.
Houd u aan de niet veeleisende richtlijnen hieronder om te begrijpen hoe u berichten op een Macbook kunt verwijderen in de Berichten-app:
Stap 1Toegang tot de Berichten app door op het pictogram op uw Mac Dock te klikken. Als het niet tot de apps behoort die in het Dock worden weergegeven, gebruik dan de Launchpad pictogram om uw apps of programma's te bekijken. U kunt door het scherm vegen om deze handmatig te vinden of de app-naam in de zoekbalk hierboven typen.
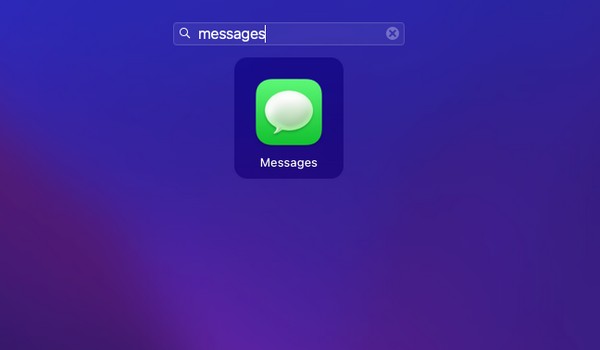
Stap 2Wanneer de Bericht app-interface wordt weergegeven, log dan in op uw account wanneer daarom wordt gevraagd. Uw gesprekken worden dan in het linkerdeelvenster weergegeven en de berichten aan de rechterkant. Selecteer alle items afzonderlijk door op elke berichtballon te klikken terwijl u op Command drukt. Eenmaal geselecteerd, klikt u met de rechtermuisknop en vervolgens Verwijder wanneer de opties verschijnen.
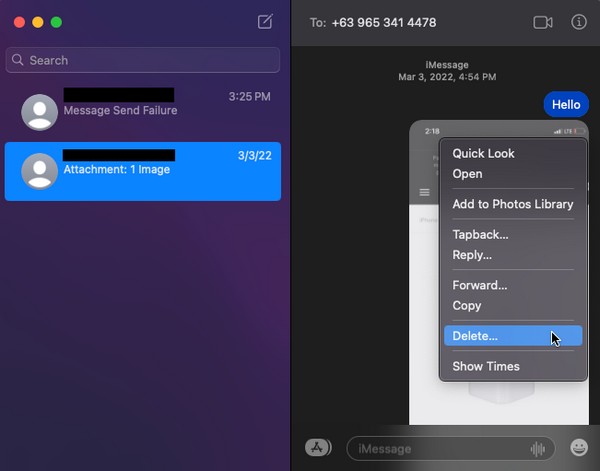
Stap 3U kunt ook op het hele gesprek aan de linkerkant klikken en vervolgens met de rechtermuisknop klikken. Zodra de optielijst verschijnt, kiest u Verwijder gesprek om uw berichten in het convo te wissen.
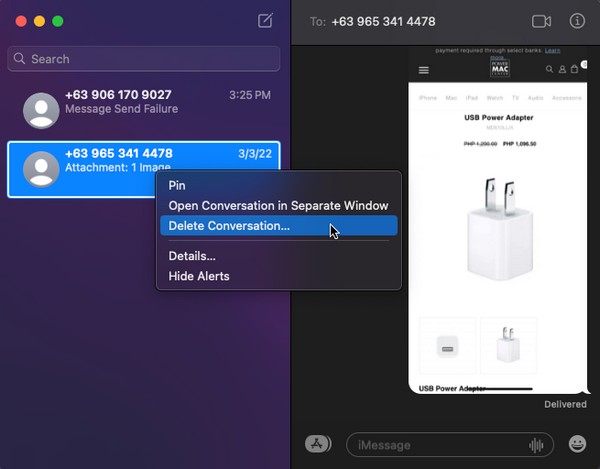

Met FoneLab Mac Sweep wist u systeem-, e-mail-, foto- en iTunes-ongewenste bestanden om ruimte vrij te maken op de Mac.
- Beheer vergelijkbare foto's en dubbele bestanden.
- Laat u gemakkelijk de gedetailleerde status van Mac zien.
- Leeg de prullenbak om meer opslagruimte te krijgen.
Deel 2. Berichten op Mac wissen via Finder
Naast de Berichten-app is er ook een manier om uw berichten in Finder te wissen. Finder bevat bijna al uw Mac-bestanden, apps en andere gegevens. Daarom worden uw berichten ook als bestanden in een van de mappen opgeslagen en kunt u ze eenvoudig verwijderen, net als de verschillende gegevenstypen. Ze worden echter niet onmiddellijk permanent verwijderd. U moet ze in de map Prullenbak opnieuw legen of wissen voordat ze permanent worden gewist.
Houd u aan de eenvoudige stappen hieronder om te begrijpen hoe u meerdere berichten op de Mac kunt verwijderen via Finder:
Stap 1Klik op de vinder -pictogram, dat zich normaal gesproken aan de linkerkant van het Mac Dock bevindt. Veel bestanden worden dan weergegeven op de interface, maar druk op de Go tabblad bovenaan het bureaublad en klik op Ga naar map. Voer daarna “~ / Library / Berichten" in de Ga naar map veld.
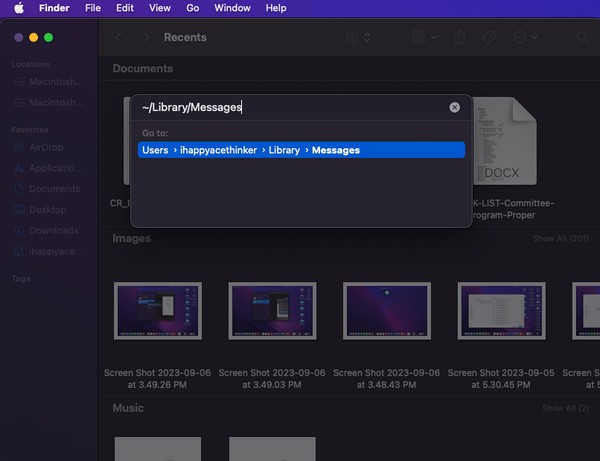
Stap 2Uw berichten worden in een map weergegeven. Selecteer alle bestanden met de extensies chat.db, chat.db-wal, chat.db-shm, enz. uit de lijst met items. Open vervolgens de uitschot map en sleep de geselecteerde bestanden naar de interface om uw berichten op de Mac te wissen.
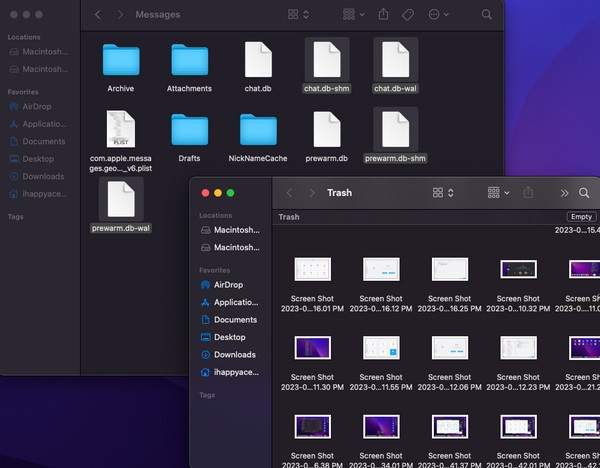
Deel 3. Berichten op Mac wissen via Terminal
Terminal is een Mac-app met een opdrachtregelinterface waarmee u taken kunt uitvoeren met behulp van opdrachten. U kunt dus de aangewezen opdracht voor het wissen van berichten leren en toepassen om ze van uw Mac te wissen. Het verwerken van taken met deze methode is echter een beetje technisch, dus het kan moeilijk zijn om de interface ervan te begrijpen. Bovendien moet u oplettend zijn bij het typen van de opdrachten, aangezien deze zeker zullen mislukken als u zelfs maar een kleine fout maakt, zoals een enkele spatie, letter, enz. Als u een eenvoudiger techniek wilt, raadpleeg dan de andere in deze handleiding. artikel.
Houd rekening met de onderstaande vloeiende instructies om te bepalen hoe u berichten op de Mac kunt wissen via Terminal:
Stap 1Open de terminal app door deze te zoeken en erop te klikken in Launchpad. U kunt ook doorgaan naar vinder > Toepassingen > Nutsbedrijven om de app te vinden.
Stap 2Na het starten van de Terminal-interface typt u “rm -r ~/Bibliotheek/Berichten/chat"En raakte Enter / Return op het toetsenbord. Voer desgevraagd uw Mac-wachtwoord in om te bevestigen dat u de berichten op uw Mac wist.
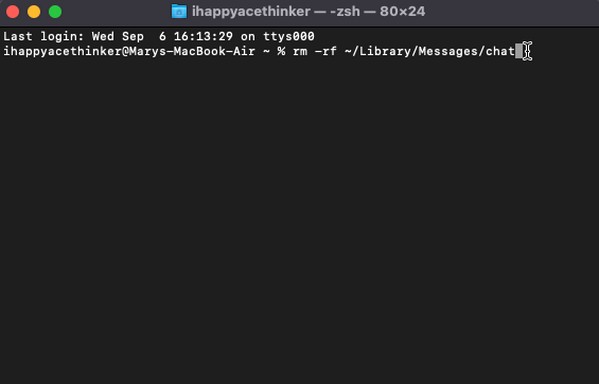
Deel 4. Hoe gegevens op Mac te verwijderen met FoneLab Mac Sweep
Aan de andere kant: installeren FoneLab Mac-sweep als u door wilt gaan met het verwijderen van verschillende gegevens op uw Mac. Nadat u uw berichten heeft verwijderd, kunt u overwegen een schoonmaakhulpmiddel als dit te proberen om de onnodige bestanden te wissen lege prullenbak op de computer. Deze reiniger biedt verschillende functies waarmee u de verschillende aspecten van uw macOS kunt opschonen en onderzoeken. Hiermee kunt u bijvoorbeeld systeemrommel, e-mailrommel, iPhoto-rommel, enz. bekijken en wissen, waardoor opslagruimte wordt verspild, zelfs als u deze niet gebruikt. Met FoneLab Mac Sweep kun je snel grote, oude of dubbele bestanden vinden en verwijderen zonder ze handmatig door je Mac-mappen te doorzoeken. Afgezien van het vrijmaken van ruimte, helpt het u ook bij het ordenen van uw bestanden en laat uw macOS soepeler werken.

Met FoneLab Mac Sweep wist u systeem-, e-mail-, foto- en iTunes-ongewenste bestanden om ruimte vrij te maken op de Mac.
- Beheer vergelijkbare foto's en dubbele bestanden.
- Laat u gemakkelijk de gedetailleerde status van Mac zien.
- Leeg de prullenbak om meer opslagruimte te krijgen.
Volg de onderstaande probleemloze instructies om gegevens op uw Mac te verwijderen en op te schonen FoneLab Mac-sweep:
Stap 1Verkrijg het FoneLab Mac Sweep-bestand door naar de officiële site te bladeren en op te drukken Gratis download onder de programmafuncties. Controleer desgewenst de andere beschrijvingen onder de pagina, maar verplaats het downloadbestand naar de Toepassingen map daarna en start vervolgens het hulpprogramma.
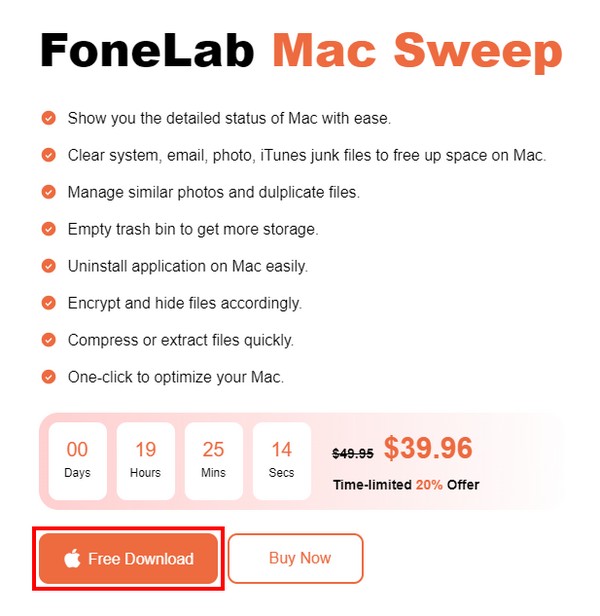
Stap 2Open de schoonmaakster -functie zodra u de hoofdinterface bereikt en wanneer de ondersteunde gegevens of ongewenste bestanden worden weergegeven, klikt u op het gegevenstype dat u eerst wilt opschonen. Voor de volgende interface moet je je Mac scannen, dus klik aftastendan Bekijk wanneer u klaar bent.
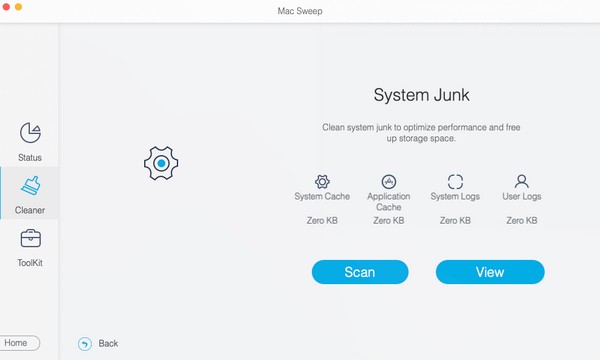
Stap 3Vervolgens volgt de presentatie van de Mac-gegevens die u hebt gekozen. Klik op de gegevens die u dienovereenkomstig wilt verwijderen uit de optielijst aan de linker- en rechtergedeelte van de interface. Klik ten slotte schoon om de door u gekozen gegevens permanent van uw Mac te wissen.
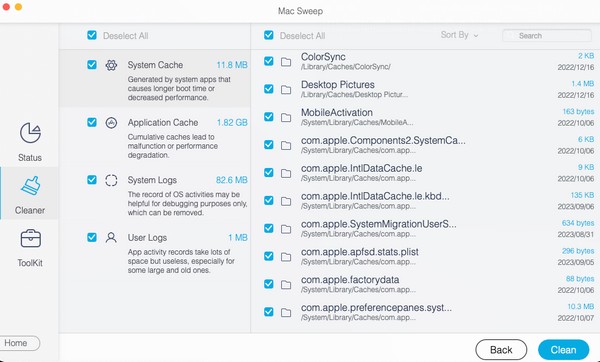

Met FoneLab Mac Sweep wist u systeem-, e-mail-, foto- en iTunes-ongewenste bestanden om ruimte vrij te maken op de Mac.
- Beheer vergelijkbare foto's en dubbele bestanden.
- Laat u gemakkelijk de gedetailleerde status van Mac zien.
- Leeg de prullenbak om meer opslagruimte te krijgen.
Deel 5. Veelgestelde vragen over het wissen van berichten op de Mac
1. Hoe selecteer je meerdere berichtgesprekken op een Mac?
Helaas kun je niet handmatig meerdere gesprekken selecteren in je Mac Message-app, maar maak je geen zorgen. Je kunt nog steeds alle berichten in het gesprek verwijderen door het hele gesprek te verwijderen. Deel 1 van dit artikel bevat meer details, dus bekijk het eens.
2. Worden verwijderde berichten nog steeds weergegeven op de Mac?
Het hangt af van de methode die u hebt gebruikt om de berichten te verwijderen. Als je ze in Finder hebt gewist, worden de berichten nog steeds weergegeven in de uitschot map, tenzij u ze opnieuw uit de Prullenbak verwijdert.
Hierboven vindt u de stressvrije technieken voor het wissen van uw berichten op de Mac. Voor meer richtlijnen over verschillende apparaatproblemen bladert u door de FoneLab Mac-sweep webpagina.

Met FoneLab Mac Sweep wist u systeem-, e-mail-, foto- en iTunes-ongewenste bestanden om ruimte vrij te maken op de Mac.
- Beheer vergelijkbare foto's en dubbele bestanden.
- Laat u gemakkelijk de gedetailleerde status van Mac zien.
- Leeg de prullenbak om meer opslagruimte te krijgen.
