- Prullenbak legen
- Mail-app verwijderen
- Cache wissen op Mac
- Krijg meer opslagruimte op Mac
- Laat Chrome minder RAM gebruiken
- Waar is Schijfhulpprogramma op Mac
- Controleer Geschiedenis op Mac
- Control + Alt + Delete op Mac
- Controleer Geheugen op Mac
- Controleer Geschiedenis op Mac
- Verwijder een app op een Mac
- Wis Cache Chrome op Mac
- Controleer opslag op Mac
- Wis browsercache op Mac
- Favoriet verwijderen op Mac
- RAM controleren op Mac
- Browsegeschiedenis op Mac verwijderen
Betrouwbare strategieën Maak moeiteloos RAM vrij op de Mac
 Bijgewerkt door Lisa Ou / 12 sep 2023 09:15
Bijgewerkt door Lisa Ou / 12 sep 2023 09:15Hallo! Toen ik een aantal programma's op mijn Mac draaide, merkte ik dat deze de laatste tijd langzaam functioneerden, en ik kan het probleem niet lokaliseren. Toen ik mijn vriend ernaar vroeg, zei hij dat ik het RAM-geheugen moest wissen. Ik ben echter niet bekend met RAM en waarom ik het gebruik ervan zou moeten verminderen. Kan iemand mij informeren over het doel? Vertel me ook hoe ik het RAM-gebruik op Mac kan verlagen. Bedankt!
RAM, ook wel Random Access Memory op Mac genoemd, is de ruimte waarmee u uw macOS en programma's op de computer kunt uitvoeren. Het verwerkt de taken, processen, enz., dus de prestaties van uw Mac zijn sterk afhankelijk van de RAM-grootte. Als het niet voldoende is om de programma's die momenteel actief zijn te beheren, heeft dit waarschijnlijk invloed op de soepelheid van het browsen op uw Mac. Daarom moet u mogelijk uw RAM-gebruik wissen of verminderen als u merkt dat sommige programma's of taken slecht presteren. Op deze manier kunt u geheugen vrijmaken en de prestaties van uw Mac verbeteren. Dat gezegd hebbende, blijf alstublieft lezen en verkrijg de onderstaande informatie om RAM beter te begrijpen en de strategieën om het gebruik ervan te verminderen. Instructies staan ook voorop, dus lees goed voor een succesvol proces.
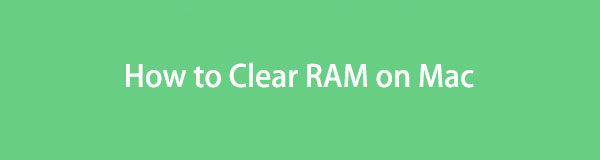

Gidslijst
Deel 1. Waarom gebruikt Mac zoveel RAM?
Verschillende situaties kunnen ervoor zorgen dat uw Mac te veel RAM-geheugen gebruikt, waaronder het gebruik van uw Mac-app, bezochte pagina's, geladen afbeeldingen, enz. Als u bijvoorbeeld een app of programma gebruikt met een hoog geheugengebruik, zoals games, mediaprogramma's en bovendien moet je RAM ook groot zijn om de apps soepel te laten werken. Als dit niet het geval is, zal uw Mac moeite hebben met het verwerken van de processen, waardoor u slechte Mac-prestaties ervaart, vooral wanneer u meerdere apps of programma's tegelijkertijd uitvoert. Een van de belangrijkste redenen waarom uw Mac zoveel RAM gebruikt, is daarom het type apps en het aantal processen dat tegelijkertijd op uw macOS wordt uitgevoerd.
Deel 2. RAM op Mac op 4 manieren wissen
Nu je weet waarom je Mac zoveel RAM gebruikt, ben je vast ook geïnteresseerd in hoe je het gebruik ervan kunt wissen of verminderen meer geheugen krijgen. Hieronder staan de betrouwbare technieken die we hebben verzameld om u met dit probleem te helpen.
Optie 1. Sluit ongebruikte tabbladen in de browser
Een browser-app is een van de programma's die zoveel RAM op een Mac gebruiken. Wanneer u online gaat, slaat uw browser automatisch informatie op van de verschillende sites die u bezoekt. Het gebruikt dus veel geheugen, vooral als er meerdere tabbladen geopend zijn, waardoor uw browser trager wordt. Om het gebruik ervan te verminderen, moet u de browsertabbladen die u niet langer gebruikt, sluiten.
Neem de onderstaande comfortabele stappen ter harte om te begrijpen hoe u het RAM-gebruik op de Mac kunt verminderen door ongebruikte tabbladen in een browser te sluiten:
Stap 1Omdat er al verschillende tabbladen in uw browser geopend zijn, controleert u ze afzonderlijk en kiest u welke niet worden gebruikt. Onderzoek ook de onbelangrijke om te zien of u ze kunt sluiten.
Stap 2Nadat u heeft bepaald welke tabbladen u wilt sluiten, klikt u op de knop 'x'-pictogram aan de rechterkant van elk tabblad om ze succesvol in uw browser te sluiten.
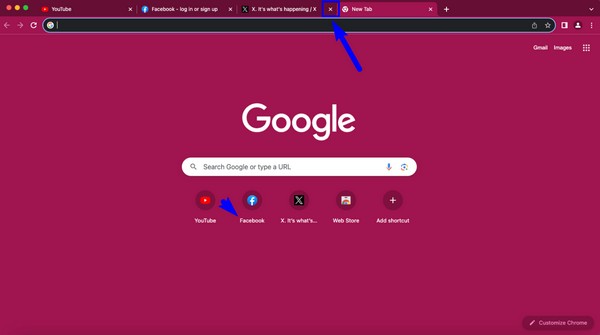

Met FoneLab Mac Sweep wist u systeem-, e-mail-, foto- en iTunes-ongewenste bestanden om ruimte vrij te maken op de Mac.
- Beheer vergelijkbare foto's en dubbele bestanden.
- Laat u gemakkelijk de gedetailleerde status van Mac zien.
- Leeg de prullenbak om meer opslagruimte te krijgen.
Optie 2. Start de Mac opnieuw op
U kunt ook opnieuw opstarten om het RAM-geheugen op uw Mac te wissen. Wanneer u de computer uitzet, wordt het huidige RAM-geheugen automatisch leeggemaakt en kunt u ervan uitgaan dat het beter werkt zodra het opnieuw is opgestart. Afgezien daarvan kan het opnieuw opstarten eenvoudige problemen oplossen, zoals glitches, vertragingen, enz., waardoor het bekend staat als een van de meest effectieve probleemoplossingsstrategieën op Mac en andere apparaten.
Volg de onderstaande gedetailleerde richtlijnen om RAM op de Mac te wissen door opnieuw op te starten:
Stap 1De normale manier om een Mac opnieuw op te starten is door op de knop te klikken Apple pictogram> Herstart. Maar als een dergelijk probleem zich heeft voorgedaan, start u het apparaat opnieuw op door de aan/uit-toets ingedrukt te houden totdat het apparaat wordt uitgeschakeld.
Stap 2Wacht enkele seconden totdat de Mac volledig is uitgeschakeld. Druk daarna op de Power druk nogmaals op de knop om uw Mac te starten en opnieuw op te starten met een gewist RAM-geheugen.

Optie 3. Gebruik Activity Monitor
Activity Monitor is een Mac-hulpprogramma dat, zoals de naam al doet vermoeden, als primaire functie heeft het monitoren van de activiteiten op uw Mac. Met deze app kunt u de taken, programma's en achtergrondprocessen weergeven die uw RAM in beslag nemen. Je kunt ze ook beëindigen door een paar stappen op de interface te volgen. Bovendien toont het uw RAM-status onderaan het venster.
Volg de zorgeloze instructies hieronder om te begrijpen hoe u RAM op Mac kunt opruimen met Activity Monitor:
Stap 1Zoek de Activity Monitor-app door deze te openen vinder > Toepassingen > Nutsbedrijven. Of klik op het Launchpad -pictogram in het Dock en gebruik vervolgens het zoekveld bovenaan de weergegeven apps om deze te bekijken en te openen Activity Monitor.
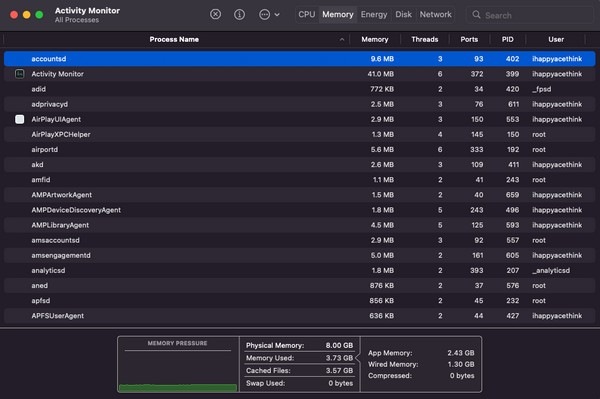
Stap 2Klik op de Geheugen tabblad bovenaan de Activity Monitor-interface om de processen weer te geven. Ondertussen staan de andere details onderaan, zodat u ze kunt bekijken. Selecteer vervolgens de ongebruikte processen afzonderlijk en klik op de knop “x”-pictogram op het bovenste gedeelte. Wanneer een dialoogvenster wordt geopend, drukt u op Verlaten om de taak of het proces te beëindigen.
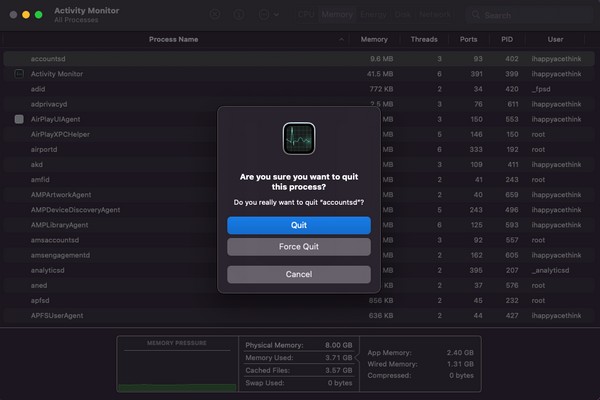
Optie 4. Probeer FoneLab Mac Sweep
Naast de ingebouwde oplossingen, tools van derden zoals FoneLab Mac-sweep zijn ook nuttig voor het wissen van RAM op uw Mac. De extra functies maken het nog voordeliger dan de vorige opties. Deze uitgebreide tool zal het Mac RAM-gebruik efficiënt verminderen door uw caches te wissen, het verbeteren van zijn prestatiesen loopt soepeler. Afgezien daarvan kan de FoneLab Mac Sweep Status-functie uw Mac-status weergeven, zodat u het RAM-geheugen of het geheugen kunt controleren. Daarna kunt u beginnen met beheren Mac-prullenbak legen en het opschonen van uw Mac-gegevens met de tools onder de sectie Cleaner en ToolKit.

Met FoneLab Mac Sweep wist u systeem-, e-mail-, foto- en iTunes-ongewenste bestanden om ruimte vrij te maken op de Mac.
- Beheer vergelijkbare foto's en dubbele bestanden.
- Laat u gemakkelijk de gedetailleerde status van Mac zien.
- Leeg de prullenbak om meer opslagruimte te krijgen.
Accepteer het ongecompliceerde proces hieronder als een patroon voor het verminderen van het RAM-gebruik op Mac FoneLab Mac-sweep:
Stap 1Blader door de officiële FoneLab Mac Sweep-pagina en druk op Gratis download met een Apple-pictogram onder de lijst met beschrijvingen. Na een paar seconden downloaden haalt u het bestand in de Toepassingen map en voer het hulpprogramma uit op uw Mac.
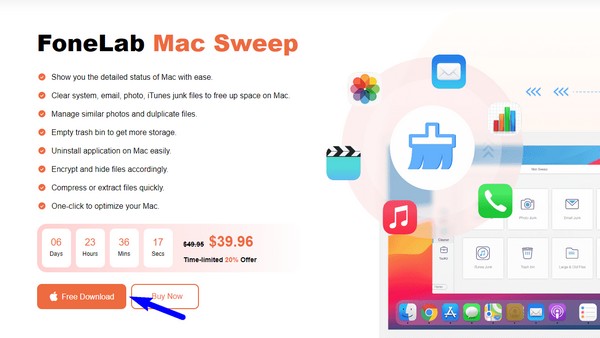
Stap 2Selecteer op de hoofdinterface schoonmaaksterdan Systeemongeluk op het volgende scherm voor het opschonen van uw systeem- en applicatiecaches. Selecteer daarna de aftasten knop om vervolgens uw Mac-gegevens te lezen Bekijk om ze voor te stellen.
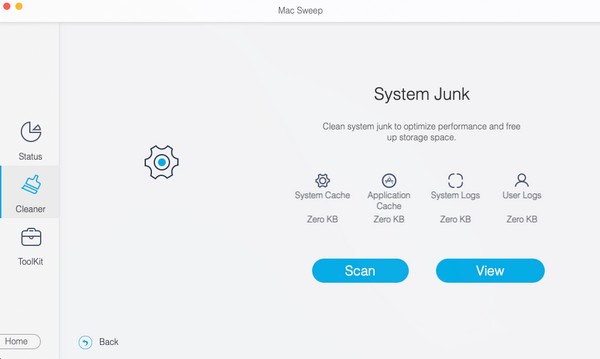
Stap 3Eenmaal op het gegevensscherm kiest u de caches of junk die u wilt wissen door de itemvakken aan te vinken. Als je klaar bent, druk dan schoon in het onderste gedeelte van de interface om uw Mac-rommel te wissen en het RAM-gebruik te verbeteren.
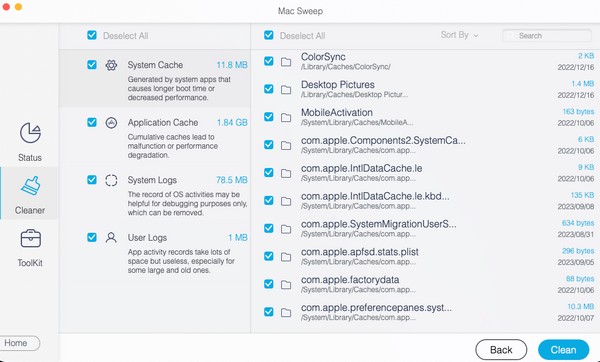

Met FoneLab Mac Sweep wist u systeem-, e-mail-, foto- en iTunes-ongewenste bestanden om ruimte vrij te maken op de Mac.
- Beheer vergelijkbare foto's en dubbele bestanden.
- Laat u gemakkelijk de gedetailleerde status van Mac zien.
- Leeg de prullenbak om meer opslagruimte te krijgen.
Deel 3. Veelgestelde vragen over het wissen van RAM op Mac
1. Hoe kom ik erachter wat RAM in beslag neemt op een Mac?
U kunt ontdekken welke activiteiten RAM op uw Mac in beslag nemen door naar het bestand te gaan Activity Monitor app. Zoals vermeld in Deel 1, Optie 3, toont de interface van de app de taken, programma's, processen, enz. die op de Mac draaien en die het RAM-geheugen of geheugen in beslag nemen. Als u hier meer over wilt weten, bladert u door het bovenstaande artikel en lost u uw RAM-probleem op.
2. Wat gebeurt er als ik alle cachebestanden op mijn Mac wis?
Caches bevatten de informatie die uw Mac verzamelt, die wordt verwijderd zodra u alle caches wist. Maar maak je geen zorgen; Als u ze verwijdert, werkt uw Mac beter en sneller. Bovendien verwijdert het ook beschadigde of beschadigde caches, waardoor de problemen worden opgelost die u mogelijk hierdoor veroorzaakt.
Dat is alles voor de strategieën waarop u kunt vertrouwen om RAM op uw Mac te wissen. U kunt meer oplossingen voor uw Mac en andere apparaatproblemen ontdekken zodra u toegang krijgt tot de FoneLab Mac-sweep site.

Met FoneLab Mac Sweep wist u systeem-, e-mail-, foto- en iTunes-ongewenste bestanden om ruimte vrij te maken op de Mac.
- Beheer vergelijkbare foto's en dubbele bestanden.
- Laat u gemakkelijk de gedetailleerde status van Mac zien.
- Leeg de prullenbak om meer opslagruimte te krijgen.
