- Prullenbak legen
- Mail-app verwijderen
- Cache wissen op Mac
- Krijg meer opslagruimte op Mac
- Laat Chrome minder RAM gebruiken
- Waar is Schijfhulpprogramma op Mac
- Controleer Geschiedenis op Mac
- Control + Alt + Delete op Mac
- Controleer Geheugen op Mac
- Controleer Geschiedenis op Mac
- Verwijder een app op een Mac
- Wis Cache Chrome op Mac
- Controleer opslag op Mac
- Wis browsercache op Mac
- Favoriet verwijderen op Mac
- RAM controleren op Mac
- Browsegeschiedenis op Mac verwijderen
Recente gegevens op Mac wissen met snelle procedures
 Bijgewerkt door Lisa Ou / 30 aug. 2023 09:15
Bijgewerkt door Lisa Ou / 30 aug. 2023 09:15Hoi! Ik was een tijdje geleden gegevens en bestandsmappen aan het verwijderen. Ik kan Recents op Mac echter niet wissen. Kan deze map niet worden verwijderd of heb ik het verkeerde proces uitgevoerd om deze te verwijderen? Help me alstublieft meer te begrijpen over de Mac Recents-map en hoe ik deze kan wissen. Elke reactie wordt op prijs gesteld. Bij voorbaad dank!
Praten over de Recents op Mac is interessant omdat sommige mensen er nog steeds nieuwsgierig naar zijn. Laat ons de Mac Recents weten en hoe we deze kunnen wissen. Scroll naar beneden voor meer informatie.
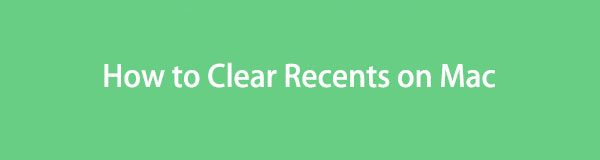

Gidslijst
Deel 1. Wat is The Recents op Mac
De map Recents op Mac is meestal toegankelijk via Finder. Hier is het antwoord op uw vraag waarom u de map niet kunt verwijderen. Eigenlijk kunt u de map Recent op geen enkele manier verwijderen. Het is een ingebouwde functie van Finder die de nieuw opgeslagen bestanden bewaart. Het zal ze op basis van hun data vermelden. U hebt bijvoorbeeld een screenshot gemaakt. Je Mac bewaart ze automatisch in de map Recent van de Finder. U kunt de recentelijk opgeslagen bestanden in de map eenvoudig openen en beheren, zoals bewerken, verwijderen en meer.
Wilt u meer informatie over de map Recents, lees dan dit hele artikel. Ga hieronder verder.
Deel 2. Recent wissen op Mac
Wat gaat u doen omdat u de map Mac Recents niet kunt verwijderen? Als alternatief kunt u de map in de Finder-interface verwijderen of verbergen. Het wordt echter niet volledig verwijderd. Het zal nog steeds zichtbaar zijn of bestaan in de Finder-menubalk.
Als je Recents in Mac Finder wilt wissen, scroll dan naar beneden. U zult gemakkelijk verschillende methoden zien die u kunt gebruiken.
Optie 1. Gebruik Finder
Uiteraard gebruik je eerst de Finder om de map Recents te verwijderen. Hoewel u de map niet kunt verwijderen, laten we u tijdens dit proces technieken zien hoe u deze kunt verbergen. Volg de onderstaande tutorial.
Open de vinder hulpmiddel op uw Mac. Kijk daarna naar de linkerkant van de hoofdinterface. Je zult de zien Recents map onder het gedeelte Favorieten. Control-klik op de Recents map en u ziet een nieuwe vensteroptie. Van alle opties klikt u op de Verwijderen uit zijbalk knop. Later zul je de map niet meer aan de linkerkant van de Finder zien.
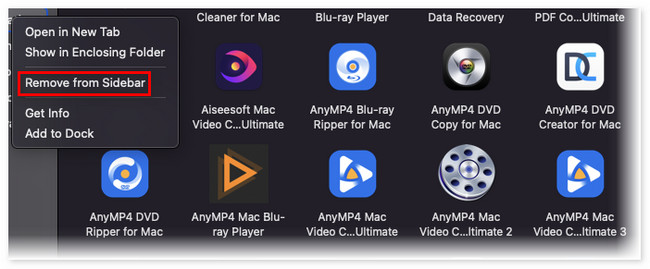
Omdat je de map Recent niet meer ziet, heb je niet snel toegang tot de recent opgeslagen bestanden. Maar je hebt nog steeds toegang tot deze map als je ernaar zoekt via het zoekpictogram van de Finder.

Met FoneLab Mac Sweep wist u systeem-, e-mail-, foto- en iTunes-ongewenste bestanden om ruimte vrij te maken op de Mac.
- Beheer vergelijkbare foto's en dubbele bestanden.
- Laat u gemakkelijk de gedetailleerde status van Mac zien.
- Leeg de prullenbak om meer opslagruimte te krijgen.
Optie 2. Gebruik Apple Menu
U kunt de map Recent ook in het Apple-menu vinden. Dit proces verbergt het menu Recent. In dit geval ziet u de recentelijk opgeslagen bestanden op uw Mac niet meer. Je hebt er alleen toegang toe op de oorspronkelijke locatie. Als u hun locaties niet kent, zult u te veel tijd besteden aan het vinden ervan.
Als je dit proces wilt leren kennen, volg dan de gedetailleerde tutorial hieronder. Ga verder.
Klik op de Apple pictogram in de linkerbovenhoek van de hoofdinterface. Kies daarna de Recent Knop Items in de vervolgkeuzelijsten. Aan de rechterkant wordt een nieuwe lijst met opties weergegeven. Klik op de Menu wissen knop daarna.
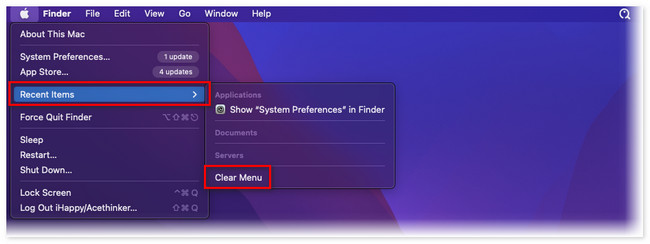
Optie 3. Recente gegevens wissen in de ingebouwde webbrowser van Mac
Naast de map Recents in de Finder, vind je ook andere classificaties van de map Recents in Mac-webbrowsers. Het omvat onlangs bezochte en onlangs gesloten webpagina's. Als u ze opruimt, kunt u ook wat ruimte op uw Mac vrijmaken. Bovendien kan het ervoor zorgen dat de prestaties van uw Mac soepeler worden, vooral als het er te veel zijn.
Raadpleeg de gedetailleerde tutorial hieronder om te leren hoe u ze kunt verwijderen.
Openen Safari. Klik daarna op het Geschiedenis knop in het hoofdmenu. Er verschijnt een nieuwe optie als vervolgkeuzelijst. Klik later op de Geschiedenis wissen knop. Later, de Recents gedeelten van de webbrowsers worden gewist.
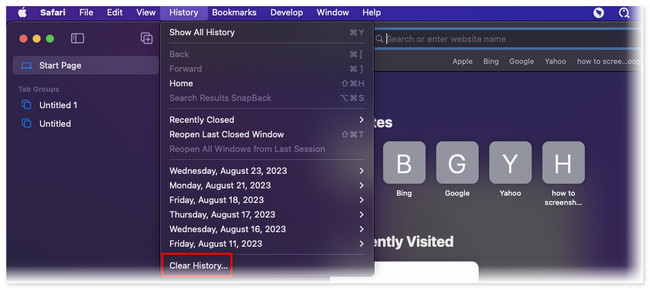
Optie 4. Gebruik FoneLab Mac Sweep om Recents op Mac te wissen
Hier is FoneLab Mac-sweep die u kunt gebruiken om recente gegevens op Mac te wissen. Het kan de recente gegevens in de webbrowser van uw Mac en andere gegevens wissen maak wat ruimte vrij ben ermee bezig. Als je de andere functies wilt weten, bekijk ze dan hieronder.

Met FoneLab Mac Sweep wist u systeem-, e-mail-, foto- en iTunes-ongewenste bestanden om ruimte vrij te maken op de Mac.
- Beheer vergelijkbare foto's en dubbele bestanden.
- Laat u gemakkelijk de gedetailleerde status van Mac zien.
- Leeg de prullenbak om meer opslagruimte te krijgen.
- Met dit hulpprogramma kunt u met een paar klikken toepassingen op uw Mac verwijderen.
- Het kan u de echte en exacte status van de prestaties van uw Mac laten zien. Het zal ze in 3 componenten verdelen. Het omvat CPU, schijf en geheugen.
- Deze tool kan maak uw Mac-prullenbak leeg zonder er direct naartoe te gaan.
- Het kan ongewenste bestanden uit verschillende programma's en applicaties verwijderen.
- Deze software kan dubbele foto's en bestanden op uw Mac weergeven en beheren.
- U kunt deze tool gebruiken om uw Mac in enkele seconden te optimaliseren.
Laten we hieronder zien hoe u Recents op Mac kunt verwijderen met deze tool. Zie de gedetailleerde stappen hieronder.
Stap 1Download eerst de software. U hoeft alleen maar op de te klikken Gratis download en wacht tot het downloadproces is voltooid. Klik later op het gedownloade bestand in de rechterbovenhoek van de hoofdinterface. De Aanvraag wordt op het scherm weergegeven. Sleep het bestand ernaartoe om het in te stellen en op uw Mac te starten.
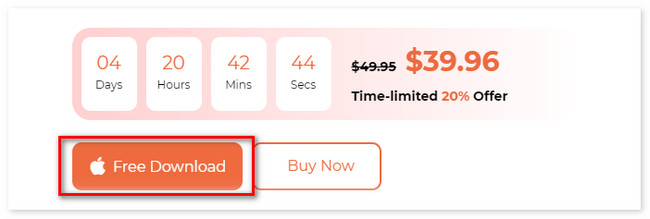
Stap 2Kies a.u.b. de Toolkit pictogram tussen de 3 hoofdfuncties van de tool. Daarna laat de software u de functies onder de Toolkit icoon. Het pictogram verschijnt aan de linkerkant, terwijl de extra functies aan de rechterkant verschijnen. Kies uit de 6 kenmerken van de functie de Privacy knop.
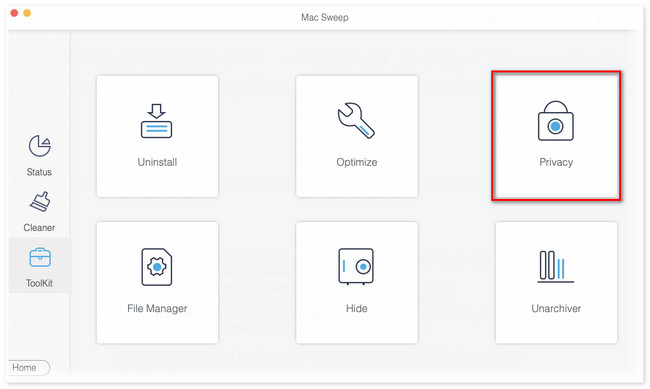
Stap 3Je zult het zien Privacyscan koppel. Als u klaar bent om de gegevens te vinden die u wilt verwijderen, klikt u op de aftasten knop. Daarna duurt het scanproces slechts enkele seconden. Wacht tot het eindigt; de resultaten verschijnen op de Bekijk knop.
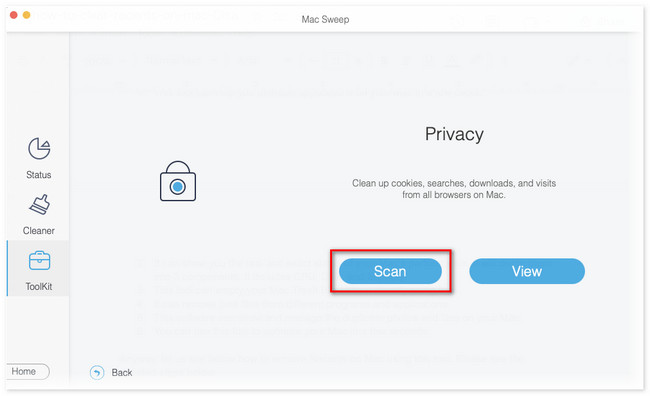
Stap 4De beschikbare webbrowsers op uw Mac verschijnen aan de linkerkant van de tool. Kies ze allemaal door de te selecteren Alles selecteren knop. Vink daarna alle vakjes van alle keuzes aan de rechterkant aan. Klik later op de schoon knop daarna.
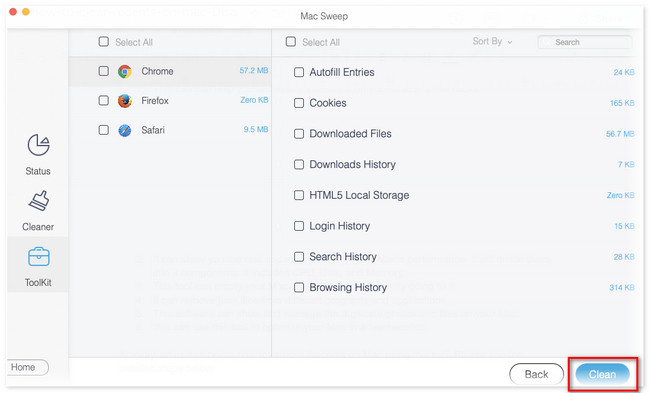

Met FoneLab Mac Sweep wist u systeem-, e-mail-, foto- en iTunes-ongewenste bestanden om ruimte vrij te maken op de Mac.
- Beheer vergelijkbare foto's en dubbele bestanden.
- Laat u gemakkelijk de gedetailleerde status van Mac zien.
- Leeg de prullenbak om meer opslagruimte te krijgen.
Deel 3. Veelgestelde vragen over het wissen van recente bestanden op Mac
1. Hoe verwijder ik verborgen bestanden op een Mac?
Als u heeft ervaren dat u onlangs bestanden hebt opgeslagen, maar deze niet kunt vinden in de map Mac Recents, is de doelmap verborgen. Start Finder om deze verborgen mappen te lokaliseren. Druk daarna op de Command+Shift+. (Periode). Control-klik op de bestanden en verwijder ze.
2. Bevat de map Recent alle foto's?
Ja. De Recent map op uw Mac bevat alle foto's. In feite is de Recent map zal ze weergeven op basis van hun opgeslagen datum.
Zo eenvoudig is het om Recent op de Mac te wissen. Als u meer vragen heeft over uw Mac, kunt u deze hieronder beantwoorden.

Met FoneLab Mac Sweep wist u systeem-, e-mail-, foto- en iTunes-ongewenste bestanden om ruimte vrij te maken op de Mac.
- Beheer vergelijkbare foto's en dubbele bestanden.
- Laat u gemakkelijk de gedetailleerde status van Mac zien.
- Leeg de prullenbak om meer opslagruimte te krijgen.
