- Prullenbak legen
- Mail-app verwijderen
- Cache wissen op Mac
- Krijg meer opslagruimte op Mac
- Laat Chrome minder RAM gebruiken
- Waar is Schijfhulpprogramma op Mac
- Controleer Geschiedenis op Mac
- Control + Alt + Delete op Mac
- Controleer Geheugen op Mac
- Controleer Geschiedenis op Mac
- Verwijder een app op een Mac
- Wis Cache Chrome op Mac
- Controleer opslag op Mac
- Wis browsercache op Mac
- Favoriet verwijderen op Mac
- RAM controleren op Mac
- Browsegeschiedenis op Mac verwijderen
Comprimeer een bestand op de Mac met behulp van opmerkelijke benaderingen
 Bijgewerkt door Lisa Ou / 20 okt 2023 09:15
Bijgewerkt door Lisa Ou / 20 okt 2023 09:15Wat betekent het om een bestand op Mac te comprimeren?
Behoort u tot de mensen die deze vraag in gedachten hebben? Nou, je hebt geluk, want in dit bericht wordt de betekenis van het comprimeren van een bestand op een Mac op de eenvoudigst mogelijke manier uitgelegd. Het betekent dat als u comprimeert, uw bestandsgrootte automatisch wordt verkleind, afhankelijk van uw optie of compressiemethode. Mensen doen het om verschillende redenen, en je hebt zeker ook een doel waarom je een bestand moet comprimeren. Mogelijk moet u een document, mediabestand, enzovoort via e-mail verzenden, maar het is te groot om te delen.
Daarom heb je een functionele compressor nodig om je bestandsgrootte te verkleinen, en dit artikel heeft zojuist de beste opties voor je verzameld. Nadat we het internet hadden verkend, hebben we de strategieën voor het comprimeren van verschillende bestanden op een Mac gevonden en getest. Gelukkig hadden we niet veel moeite om degenen met een hoog succespercentage tegen te komen, waardoor het gemakkelijker werd om ze hier allemaal samen te stellen. Afgezien daarvan vindt u hieronder ook een programma voor het decomprimeren en vrijmaken van ruimte, zodat u de gecomprimeerde bestanden daarna beter kunt bekijken en ordenen. Analyseer ze nu om te beginnen.
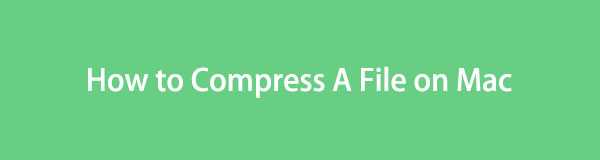

Gidslijst
Deel 1. Een bestand comprimeren op een Mac
Onder de effectieve methoden die we tegenkwamen, zijn hier de meest toegankelijke om uw bestanden moeiteloos te comprimeren. U kiest de ingebouwde of online strategieën, afhankelijk van uw wensen.
Optie 1. Op Finder
Als eerste is er de standaard bestandscompressiemethode op Mac. Als u uw macOS alleen voor basisgebruik gebruikt, kent u Finder wellicht als de app of het programma dat al uw gegevens bevat. Maar zodra u de interface verkent en uw bestanden verder probeert te beheren, zult u ontdekken dat deze ook een manier biedt om bestanden te comprimeren. Het vereist minimale inspanning omdat u slechts een paar opties hoeft te verwerken om succesvol te comprimeren, waardoor de procedure sneller gaat dan andere methoden die u mogelijk tegenkomt.
Neem de onderstaande onbetwistbare stappen ter harte om bestanden op Mac in Finder te comprimeren:
Stap 1Focus op de meest linkse kant van de Dok om het Finder-pictogram te zien. Klik er daarna op en de bestanden en mappen die op uw Mac zijn opgeslagen, verschijnen op het scherm. U kunt het bestand dat u wilt comprimeren vinden door door de weergegeven bestanden te bladeren of de andere mappen te openen.
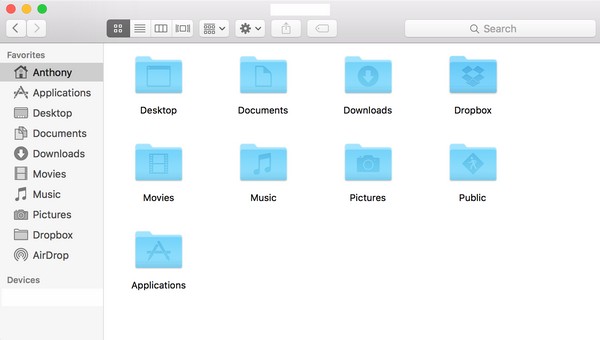
Stap 2Eenmaal gevonden, houdt u de Control-toets ingedrukt en klikt u op het bestand zodat het snelmenu verschijnt. Kies de Comprimeren tabblad in de optielijst en de bestandsextensie verandert automatisch in een .zip extensie, wat aangeeft dat deze zojuist met succes is gecomprimeerd.
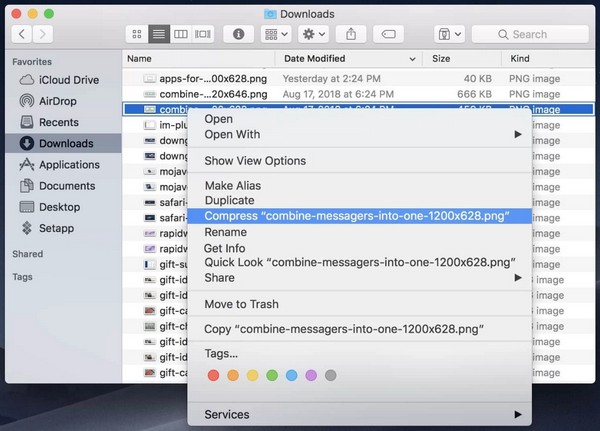

Met FoneLab Mac Sweep wist u systeem-, e-mail-, foto- en iTunes-ongewenste bestanden om ruimte vrij te maken op de Mac.
- Beheer vergelijkbare foto's en dubbele bestanden.
- Laat u gemakkelijk de gedetailleerde status van Mac zien.
- Leeg de prullenbak om meer opslagruimte te krijgen.
Optie 2. Online tool
Naast de officiële methode hierboven zijn er ook online programma's beschikbaar voor het comprimeren van uw bestanden, waaronder Online File Compressor. Als u de pagina van deze online tool verkent, vindt u secties voor verschillende bestanden, zodat u kunt kiezen en openen welk compressortype u nodig heeft. Het heeft de mogelijkheid om documenten, afbeeldingsbestanden in verschillende formaten, video's en meer te comprimeren.
Volg de eenvoudige procedure hieronder om te begrijpen hoe u een bestand online op Mac kunt comprimeren:
Stap 1Voer uw Mac-browser in om de ambtenaar te bezoeken Online bestandscompressor plaats. Op de hoofdpagina worden vervolgens de compressortypen weergegeven, dus klik op degene die u nodig heeft, ongeacht of het voor documenten, afbeeldingen, enz. is. Zet daarna het te comprimeren bestand neer in het vak van de volgende pagina in het midden om het naar de pagina te uploaden .
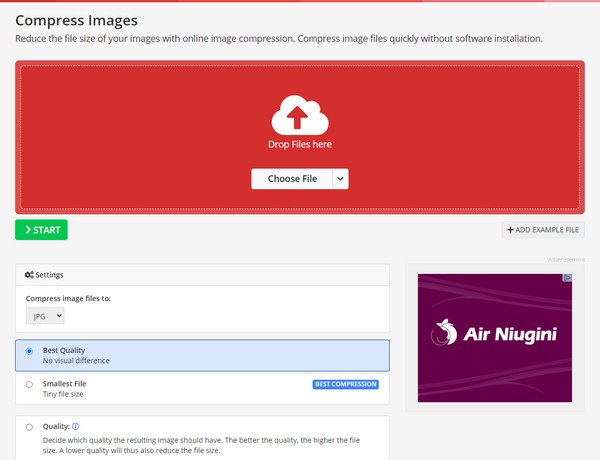
Stap 2Eenmaal geüpload, beheert u de compressie-instellingen in het onderste gedeelte van de pagina volgens uw voorkeuren. Druk vervolgens op de Start knop voor het programma om uw bestand te comprimeren. Download daarna het nieuw gecomprimeerde bestand naar uw computer.
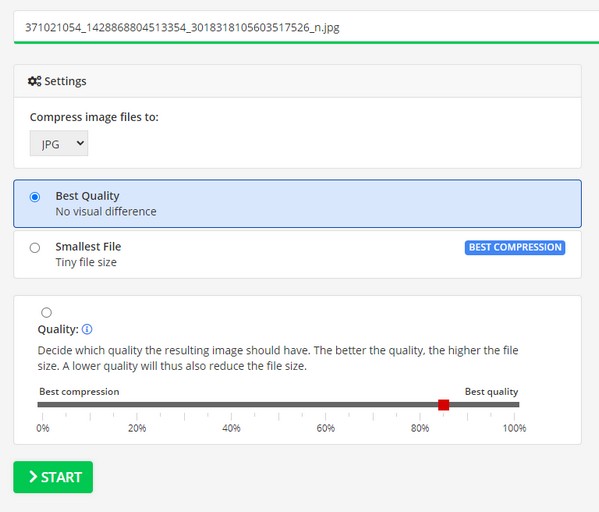
Deel 2. Hoe een bestand op Mac te decomprimeren
Als u uw bestanden heeft gecomprimeerd, zult u ze later zeker decomprimeren wanneer dat nodig is. Door te comprimeren wordt de grootte van uw bestanden kleiner, maar kunt u ze ook niet meer bekijken. Daarom kunt u een tool als FoneLab Mac-sweep naar decomprimeer de bestanden zodra u ze opnieuw moet openen of openen. Afgezien daarvan heeft deze tool ook andere functies die onderweg nuttig kunnen zijn, waaronder apps verwijderen, browsercaches wissen, het verwijderen van grote bestanden, enz. Ontdek er meer over in het volgende deel.

Met FoneLab Mac Sweep wist u systeem-, e-mail-, foto- en iTunes-ongewenste bestanden om ruimte vrij te maken op de Mac.
- Beheer vergelijkbare foto's en dubbele bestanden.
- Laat u gemakkelijk de gedetailleerde status van Mac zien.
- Leeg de prullenbak om meer opslagruimte te krijgen.
Zie het handige proces hieronder als patroon voor het decomprimeren van bestanden nadat u deze op de Mac hebt gecomprimeerd FoneLab Mac-sweep:
Stap 1Download het FoneLab Mac Sweep-bestand op uw Mac door naar de officiële pagina te gaan en te selecteren Gratis download. Boven de knop staan de programmabeschrijvingen, dus lees ze alstublieft om de tool beter te leren kennen. Eenmaal opgeslagen, plaatst u het bestand in de Toepassingen map en klik erop om deze op uw Mac te openen.
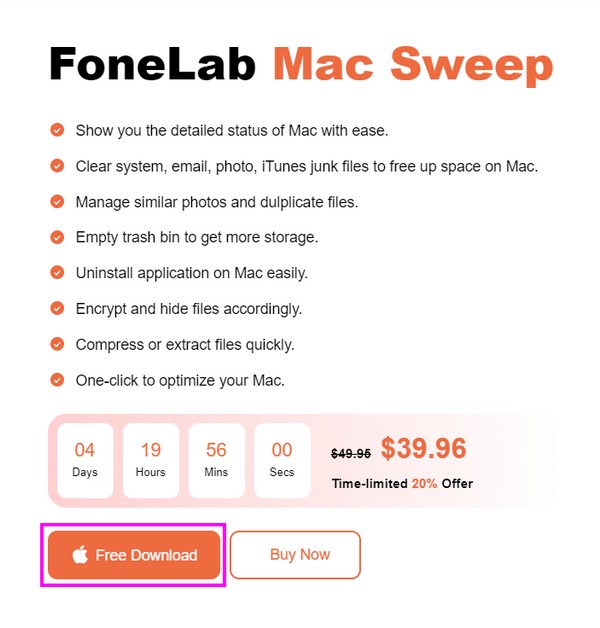
Stap 2Toegang tot de ToolKit functie zodra de hoofdinterface van het hulpprogramma op uw Mac-scherm staat. Wanneer de andere functies verschijnen, klikt u op het Unarchiver-vak rechtsonder om de functie voor het decomprimeren van bestanden te zien.
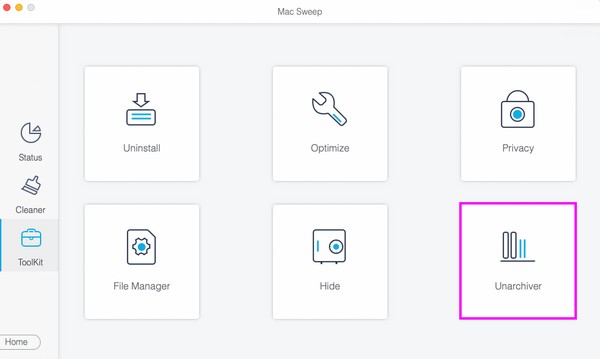
Stap 3Zoek het gecomprimeerde of gecomprimeerde bestand dat u wilt decomprimeren en sleep het naar het programmavenster op het volgende scherm. Klik daarna op de Decomprimeer knop in het rechtergedeelte van de interface om uw bestand te decomprimeren.
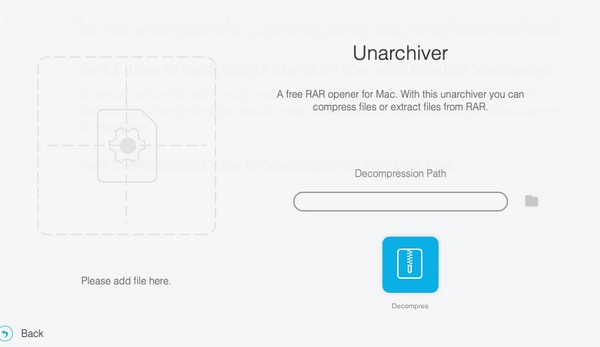
Deel 3. Ruimte vrijmaken op Mac met FoneLab Mac Sweep
Zoals we eerder hebben gezegd, FoneLab Mac-sweep heeft nog andere nuttige functies waarmee u op uw Mac kunt navigeren. De belangrijkste functie die het kan bieden is de Cleaner, die meer opschoonfuncties bevat die ongewenste gegevens van de Mac verwijderen.
Als u uw bestanden dus hebt gecomprimeerd vanwege onvoldoende opslagproblemen, kunt u de reiniger van dit hulpprogramma gebruiken om de rommel of rommel van uw Mac te wissen en maak ruimte vrij. Zo krijg je geen problemen bij het decomprimeren van de bestanden op je Mac.

Met FoneLab Mac Sweep wist u systeem-, e-mail-, foto- en iTunes-ongewenste bestanden om ruimte vrij te maken op de Mac.
- Beheer vergelijkbare foto's en dubbele bestanden.
- Laat u gemakkelijk de gedetailleerde status van Mac zien.
- Leeg de prullenbak om meer opslagruimte te krijgen.
Ontvang de onderstaande duidelijke instructies als voorbeeld van hoe u ruimte op de Mac kunt vrijmaken FoneLab Mac-sweep:
Stap 1Als FoneLab Mac Sweep al op je Mac staat, open het dan en klik op de hoofdinterface schoonmaakster functie deze keer. Klik vervolgens op het datavak dat u eerst wilt opschonen en druk vervolgens op aftasten om de tool door uw gegevens te laten bladeren. Selecteer daarna de Bekijk knop.
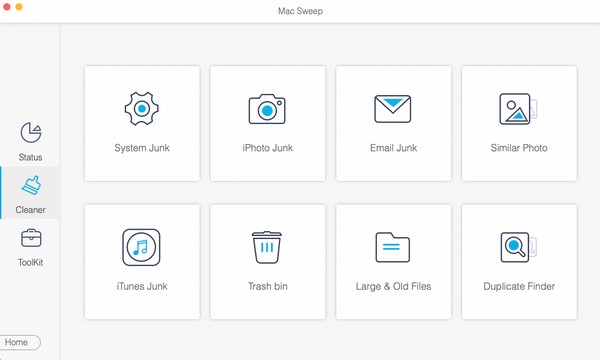
Stap 2Zodra uw gescande gegevens worden weergegeven, vinkt u de vakjes aan van de onnodige bestanden die u wilt wissen. Druk vervolgens op de schoon tabblad onder de gegevenslijst om ze te wissen, waardoor ruimte op uw Mac vrijkomt.
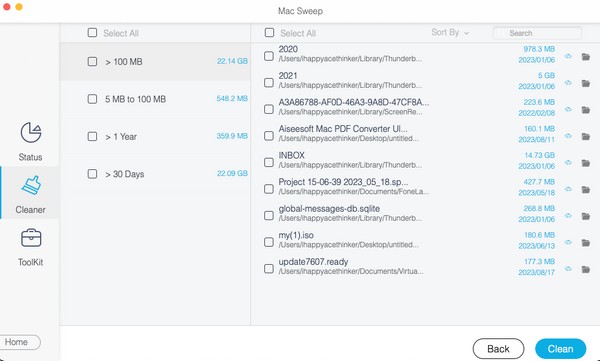
Deel 4. Veelgestelde vragen over het comprimeren van een bestand op een Mac
1. Hoe comprimeer ik een afbeelding op mijn Mac?
U kunt dezelfde methoden gebruiken in deel 1 van dit artikel. Ongeacht of u een afbeelding, video, document, enz. comprimeert, de technieken die we hierboven hebben gegeven, werken op uw Mac. Zorg ervoor dat u zich aan de juiste instructies houdt, en vrijwel al uw bestanden worden binnen de kortste keren met succes gecomprimeerd.
2. Waarom worden mijn bestanden niet kleiner?
Als uw bestanden de extensie .zip hebben, komt dit waarschijnlijk doordat ze al zijn gecomprimeerd. Zodra uw bestanden zijn gecomprimeerd, kunt u de grootte ervan niet langer verder verkleinen. Controleer gewoon uw andere bestanden en kijk welke nog beschikbaar zijn om te comprimeren om ze later kleiner te maken.
Deze strategieën helpen enorm wanneer u bestanden op uw Mac moet comprimeren. Bovendien bieden de extra onderdelen meer voordelen, dus probeer ze op elk gewenst moment.

Met FoneLab Mac Sweep wist u systeem-, e-mail-, foto- en iTunes-ongewenste bestanden om ruimte vrij te maken op de Mac.
- Beheer vergelijkbare foto's en dubbele bestanden.
- Laat u gemakkelijk de gedetailleerde status van Mac zien.
- Leeg de prullenbak om meer opslagruimte te krijgen.
