- Prullenbak legen
- Mail-app verwijderen
- Cache wissen op Mac
- Krijg meer opslagruimte op Mac
- Laat Chrome minder RAM gebruiken
- Waar is Schijfhulpprogramma op Mac
- Controleer Geschiedenis op Mac
- Control + Alt + Delete op Mac
- Controleer Geheugen op Mac
- Controleer Geschiedenis op Mac
- Verwijder een app op een Mac
- Wis Cache Chrome op Mac
- Controleer opslag op Mac
- Wis browsercache op Mac
- Favoriet verwijderen op Mac
- RAM controleren op Mac
- Browsegeschiedenis op Mac verwijderen
Snelle benaderingen om PDF moeiteloos op Mac te comprimeren
 Bijgewerkt door Lisa Ou / 20 okt 2023 09:15
Bijgewerkt door Lisa Ou / 20 okt 2023 09:15Groeten! Ik gebruik PDF-bestanden voor mijn dagelijkse werk op kantoor, en mijn Mac werkt soepel omdat elke PDF maar een beetje opslagruimte in beslag neemt. Maar naarmate de maanden verstreken, stapelden de PDF-bestanden die ik bewaarde zich op, waardoor ze een grote ruimte op mijn Mac-opslagruimte in beslag namen. Ik zou ze moeten verwijderen, maar het kan zijn dat ik de bestanden in de toekomst nog steeds nodig heb, dus ik twijfel. Daarom zou ik graag willen weten hoe ik in plaats daarvan een PDF-bestand op Mac kan comprimeren. Help alstublieft.
PDF-bestanden worden vaak gebruikt voor werk- of schoolprojecten. Zoals vermeld in het bovenstaande scenario, nemen ze allemaal slechts een beetje ruimte in beslag op je Mac-opslag, maar zodra ze na verloop van tijd zijn gecompileerd, zullen ze zeker meer verbruiken, vooral omdat Mac nog steeds opslagbeperkingen heeft. PDF-bestanden zijn echter vaak ook belangrijk, omdat ze allerlei informatie bevatten die u waarschijnlijk zelfs in de toekomst nodig zult hebben. Je kunt ze dus niet gemakkelijk van je Mac verwijderen. Gelukkig is er nog steeds een manier om meer ruimte te winnen, en dat is compressie. Dat gezegd hebbende, wacht even, want dit artikel biedt u de handigste strategieën voor het comprimeren van een PDF-bestand. Elk onderdeel bevat al eenvoudige richtlijnen, dus comprimeer uw PDF's snel met de volgende onderdelen.
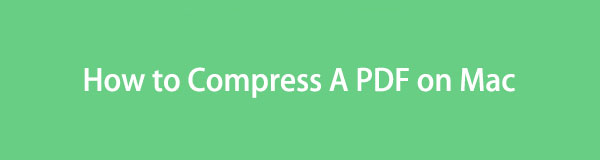

Gidslijst
Deel 1. Een PDF comprimeren op Mac
Hieronder vindt u de snelle technieken om uw PDF-bestanden op een Mac te comprimeren.
Optie 1. Een PDF comprimeren op Mac Preview
Mac biedt een ingebouwde bestandsviewer genaamd Preview. Het is bekend om een voorbeeld van afbeeldingsbestanden in verschillende formaten te bekijken, maar sommige mensen weten misschien niet dat je er ook PDF-bestanden mee kunt bekijken, en daar blijft het niet bij. Preview heeft ook een functie waarmee u bestanden op uw Mac comprimeren. Daarom is het de belangrijkste techniek waarop u kunt vertrouwen om uw bestanden te comprimeren. U zult het probleemloos verwerken dankzij de eenvoudige interface en opties van Finder.
Emuleer de onderstaande instructies om een PDF te comprimeren in Mac Preview:
Stap 1Enter vinder met behulp van het pictogram op het Dock, en de Recents map wordt automatisch in het venster weergegeven. Blader door de bestanden en open indien nodig de andere mappen om het PDF-bestand te vinden en te openen dat u wilt comprimeren.
Stap 2Verwacht dat de PDF in Preview wordt getoond. Klik vervolgens op het tabblad Bestand en klik Exporteren in het onderste deel van de menulijst. Er verschijnt een dialoogvenster, dus druk op Kwartsfilterbalk, Selecteer dan Verklein bestandsgrootte uit de opties. Klik ten slotte Bespaar te comprimeren.
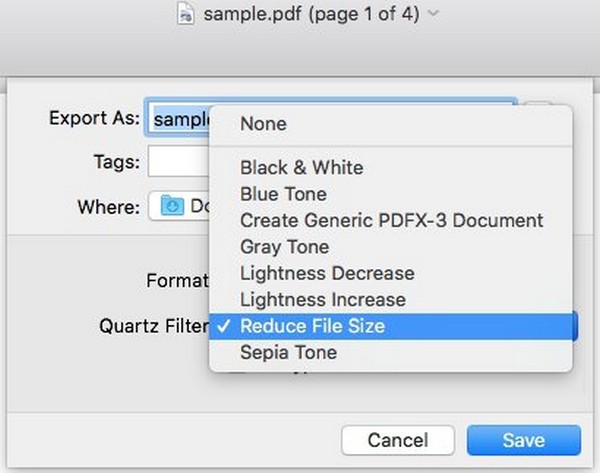

Met FoneLab Mac Sweep wist u systeem-, e-mail-, foto- en iTunes-ongewenste bestanden om ruimte vrij te maken op de Mac.
- Beheer vergelijkbare foto's en dubbele bestanden.
- Laat u gemakkelijk de gedetailleerde status van Mac zien.
- Leeg de prullenbak om meer opslagruimte te krijgen.
Optie 2. Een PDF comprimeren op Mac Online
Een andere methode die u kunt gebruiken, is door uw PDF's online te comprimeren. Als u de website van Adobe Acrobat bezoekt, vindt u de online PDF-compressor die deze biedt. Het is niet zo toegankelijk als Preview, omdat het bezoeken van de site afhankelijk is van de internetverbinding, maar je kunt een probleemloos proces verwachten als je een stabiel netwerk hebt. U hoeft alleen maar het item dat u wilt comprimeren te uploaden, comprimeren en downloaden, en u bent klaar om te gaan.
Houd de onderstaande comfortabele stappen in gedachten om te begrijpen hoe u een PDF-bestandsgrootte online op een Mac kunt comprimeren:
Stap 1Ga naar de online compressiepagina van Adobe Acrobat en sleep uw PDF-bestand naar het vak in het midden. Of gebruik de Selecteer een bestand om uw mappen te bekijken en de PDF te kiezen.
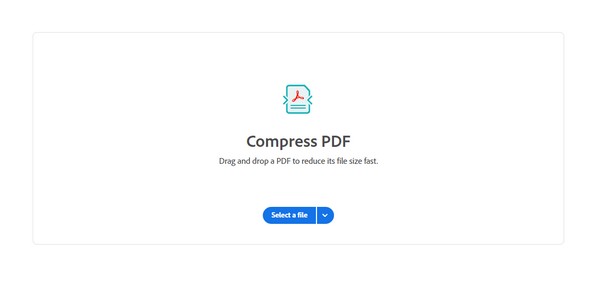
Stap 2Eenmaal geüpload, selecteert u het gewenste compressieniveau op het scherm en drukt u vervolgens op Comprimeren. De pagina begint de bestandsgrootte te verkleinen, dus wacht en klik Downloaden wanneer klaar.
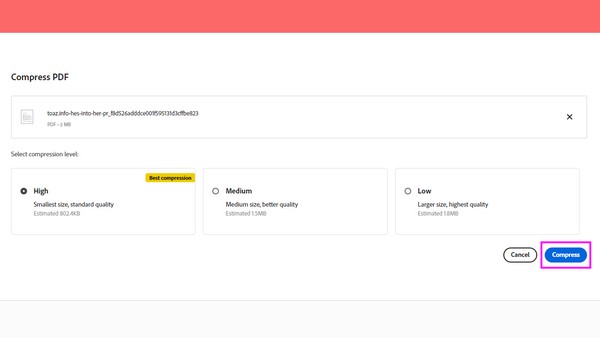
Optie 3. Een PDF comprimeren op een Mac App van derden
Cisdem PDF Compressor is een app die u eenvoudig via de App Store kunt downloaden. Het biedt 4 compressiemodi; u kunt kiezen hoe klein u het bestand wilt hebben.
Volg de onderstaande veilige instructies om te begrijpen hoe u de PDF-bestandsgrootte op Mac kunt comprimeren met een app van derden:
Stap 1Vind de Cisdem PDG-compressor in de App Store en laat het op uw Mac starten. Open de map waarin uw PDF is opgeslagen en sleep deze naar de app-interface zodra deze wordt weergegeven.
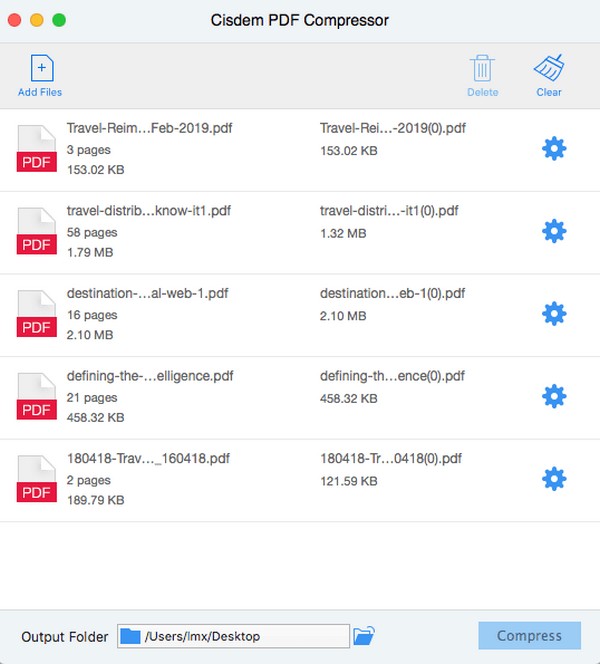
Stap 2Klik op de versnelling pictogram aan de rechterkant van de PDF en kies de gewenste bestandsgrootte wanneer het Compressie-instelling opduikt. Dan, raak OK om de compressiewijzigingen op te slaan.
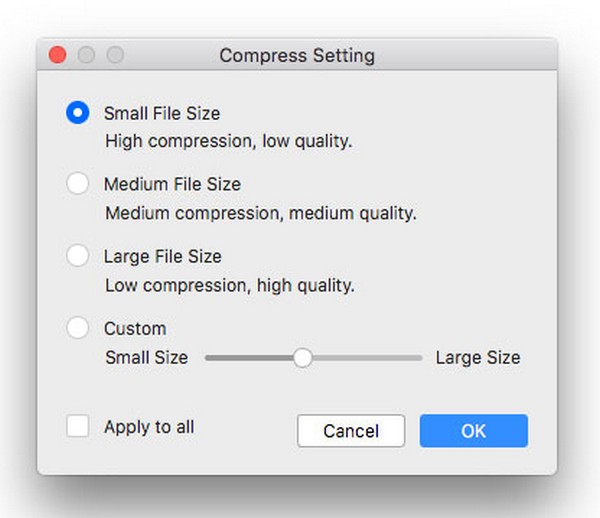
Deel 2. Hoe u een PDF op Mac kunt decomprimeren
Als u uw bestanden heeft gecomprimeerd, heeft u ook een decompressietool nodig. FoneLab Mac-sweep heeft een Unarchiver-functie die dat kan decomprimeer uw bestanden en biedt nog meer voordelen. U zult er meer over weten zodra u de interface ervan verkent.

Met FoneLab Mac Sweep wist u systeem-, e-mail-, foto- en iTunes-ongewenste bestanden om ruimte vrij te maken op de Mac.
- Beheer vergelijkbare foto's en dubbele bestanden.
- Laat u gemakkelijk de gedetailleerde status van Mac zien.
- Leeg de prullenbak om meer opslagruimte te krijgen.
Ken het probleemloze proces hieronder om uw PDF-bestanden op Mac te decomprimeren FoneLab Mac-sweep:
Stap 1Bezoek de FoneLab Mac Sweep-website om de website te bekijken Gratis download tabblad weergegeven onder de gereedschapsbeschrijvingen. Selecteer het en het bestand staat binnenkort op uw Mac. Breng het over naar de Toepassingen map en begin daarna met het uitvoeren van het programma.
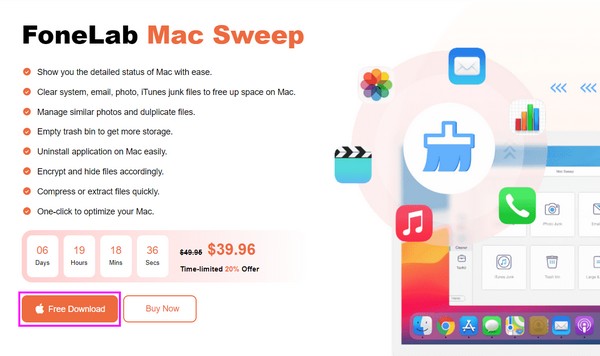
Stap 2Druk op de ToolKit vak en klik Unarchiver op het volgende scherm. Sleep aan de linkerkant van het scherm het PDF-bestand naar de doos en druk vervolgens op de knop Decomprimeer knop aan de rechterkant om uw bestand te decomprimeren.
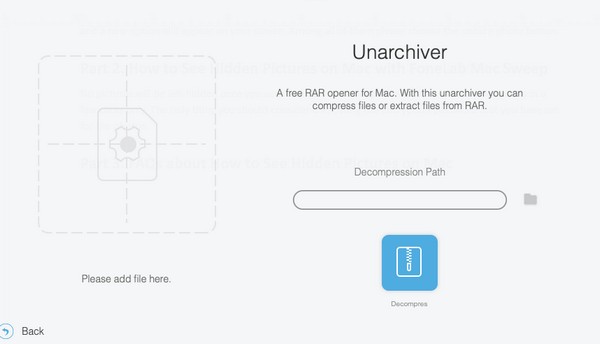
Deel 3. Hoe bestanden op Mac te wissen met FoneLab Mac Sweep
Als u al uw PDF-bestanden hebt gecomprimeerd, maar meer opslagruimte nodig, Kunt u gebruik maken FoneLab Mac-sweep opnieuw. Verschillende Mac-gebruikers vertrouwen op dit hulpmiddel wanneer het tijd is om hun Mac-rommel en andere onnodige gegevens te verminderen.

Met FoneLab Mac Sweep wist u systeem-, e-mail-, foto- en iTunes-ongewenste bestanden om ruimte vrij te maken op de Mac.
- Beheer vergelijkbare foto's en dubbele bestanden.
- Laat u gemakkelijk de gedetailleerde status van Mac zien.
- Leeg de prullenbak om meer opslagruimte te krijgen.
Accepteer de onderstaande probleemloze instructies als model voor het wissen van bestanden op een Mac FoneLab Mac-sweep:
Stap 1Open het FoneLab Mac Sweep-programma opnieuw en kies schoonmaakster zodra de belangrijkste interface van de tool wordt getoond. Er staan meer functies op het volgende scherm, dus klik eerst op het vakje met de gegevens die u wilt wissen. Selecteer daarna aftasten onder de functiebeschrijving om uw geselecteerde gegevens te scannen. Druk vervolgens op Bekijken.
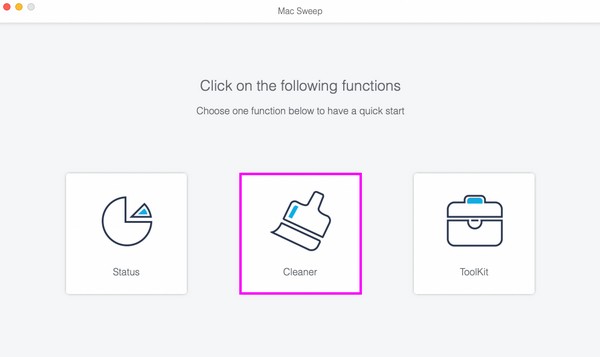
Stap 2Wanneer uw bestanden worden gepresenteerd en weergegeven op de programma-interface, zoekt u in de rechterkolom de specifieke gegevens die u wilt verwijderen. Ondertussen toont de linkerkolom de gecategoriseerde gegevens, dus klik op de vakjes die bij elk item zijn uitgelijnd als u alles wilt selecteren. Eenmaal klaar, druk op de schoon knop om uw ongewenste bestanden op de Mac te wissen.
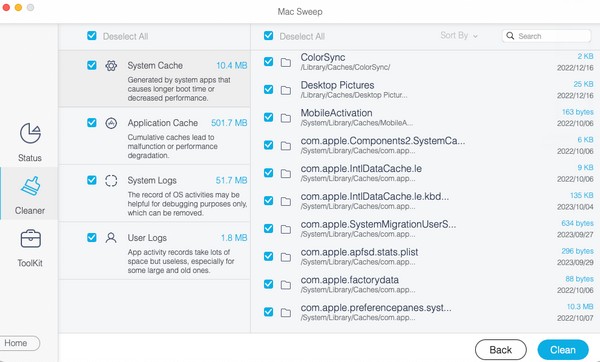
Deel 4. Veelgestelde vragen over het comprimeren van een PDF op Mac
1. Kan ik een PDF-bestand verkleinen zodat ik het kan e-mailen?
Ja, dat kan. Door uw PDF-bestandsgrootte te comprimeren of te verkleinen, kunt u deze met succes e-mailen. Zoals veel mensen weten, kan het verzenden van e-mailbijlagen moeilijk zijn als het bestand dat u wilt verzenden de maximale grootte overschrijdt. Controleer daarom de bovenstaande strategieën om u te helpen de grootte van uw PDF-bestand te verkleinen of te comprimeren.
2. Waarom zijn mijn PDF-bestanden zo groot?
De inhoud van uw PDF-bestanden kan meerdere afbeeldingen bevatten, waardoor de grootte groter wordt. Of er moeten meer lettertypen in subsets of ingesloten zijn, waardoor het bestand te groot wordt.
Dat is alles voor het comprimeren van uw PDF-bestanden op een Mac. Hopelijk heb je iets kunnen leren en heb je je PDF's met succes gecomprimeerd met de hierboven genoemde technieken.

Met FoneLab Mac Sweep wist u systeem-, e-mail-, foto- en iTunes-ongewenste bestanden om ruimte vrij te maken op de Mac.
- Beheer vergelijkbare foto's en dubbele bestanden.
- Laat u gemakkelijk de gedetailleerde status van Mac zien.
- Leeg de prullenbak om meer opslagruimte te krijgen.
