- Prullenbak legen
- Mail-app verwijderen
- Cache wissen op Mac
- Krijg meer opslagruimte op Mac
- Laat Chrome minder RAM gebruiken
- Waar is Schijfhulpprogramma op Mac
- Controleer Geschiedenis op Mac
- Control + Alt + Delete op Mac
- Controleer Geheugen op Mac
- Controleer Geschiedenis op Mac
- Verwijder een app op een Mac
- Wis Cache Chrome op Mac
- Controleer opslag op Mac
- Wis browsercache op Mac
- Favoriet verwijderen op Mac
- RAM controleren op Mac
- Browsegeschiedenis op Mac verwijderen
Probleemloze handleiding AirPods op Mac aansluiten
 Bijgewerkt door Lisa Ou / 18 sep 2023 09:15
Bijgewerkt door Lisa Ou / 18 sep 2023 09:15Kijk je naar je favoriete film op de Mac, maar kun je hem niet horen omdat er veel mensen om je heen zijn? Zo ja, waarom sluit u uw Mac dan niet aan op AirPods?
Als u niet bekend bent met AirPods, is dit wat u moet weten. Apple heeft AirPods gemaakt om je te helpen luisteren vanaf je apparaten in een luidruchtige omgeving. Deze accessoires zijn geclassificeerd als draadloze Bluetooth-oordopjes.
We gaan ervan uit dat u niet weet hoe u AirPods op MacBook of andere Mac-apparaten moet aansluiten, aangezien dit mogelijk de eerste keer is. Als dat zo is, laat ons u dan helpen hoe u dat kunt doen. Scroll naar beneden en bekijk de onderstaande methoden.
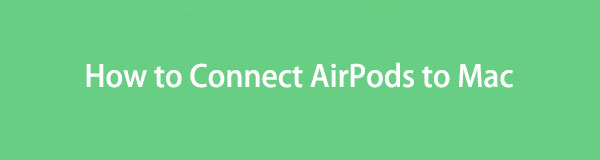

Gidslijst
Deel 1. Hoe AirPods op Mac aan te sluiten
Voordat we AirPods met Mac verbinden, laten we eerst uitleggen hoe Bluetooth AirPods met Mac of andere Apple-apparaten verbindt. De reden is dat sommigen van jullie dachten dat wanneer ze de AirPods al aan de Mac hadden gekoppeld, deze automatisch verbonden zou worden.
Hier is een glimp van het proces. Zodra u de AirPods met de Mac wilt verbinden, koppelt u ze eerst. Als dit niet het geval is, kunt u de 2 apparaten onmogelijk met elkaar verbinden. Je kunt ze pas verbinden als je toestaat dat AirPods van je Mac ermee worden gekoppeld. Je kunt ze daarna aansluiten.
Hoe dan ook, we hebben hieronder afzonderlijke en gedetailleerde methoden voor hen voorbereid. Lees ze aandachtig door. Ga verder.

Met FoneLab Mac Sweep wist u systeem-, e-mail-, foto- en iTunes-ongewenste bestanden om ruimte vrij te maken op de Mac.
- Beheer vergelijkbare foto's en dubbele bestanden.
- Laat u gemakkelijk de gedetailleerde status van Mac zien.
- Leeg de prullenbak om meer opslagruimte te krijgen.
Optie 1. Hoe u uw AirPods kunt koppelen met uw Mac
Het koppelen van uw Mac aan AirPods is de eerste stap die u moet uitvoeren. Het is alsof uw Mac toestemming vraagt om de AirPods erop aan te sluiten. U hoeft zich geen zorgen te maken, want deze procedure is eenvoudig en snel.
Bovendien zal de computer, zodra u AirPods met Mac koppelt, de accessoires herkennen zodra u ze opnieuw wilt aansluiten. Dit betekent dat u ze niet langer opnieuw hoeft te koppelen.
Hieronder leest u hoe u uw AirPods aan een Mac koppelt. Ga verder alstublieft.
Stap 1Vink a.u.b. de aan Apple -pictogram bovenaan de hoofdinterface op uw Mac. Later wordt onder het pictogram een reeks opties weergegeven. U hoeft alleen maar op de te klikken System Preferences knop. Daarna verschijnt er een nieuw venster op uw scherm met nieuwe opties en hulpmiddelen.
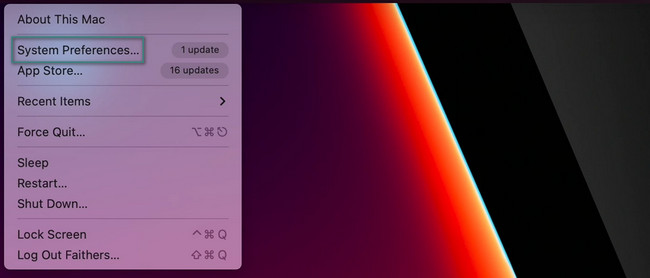
Stap 2Zoek de Bluetooth pictogram onderaan het venster. Klik er daarna op en je ziet een nieuwe interface. Het bestaat uit de apparaten die u eerder hebt gekoppeld. Voor uw AirPods houdt u de knop ingedrukt On knop om ze in te schakelen. Later, de AirPods naam moet verschijnen op de Bluetooth lijst.
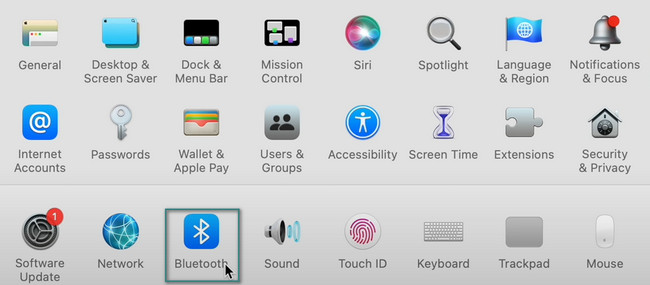
Stap 3Klik op de Verbinden knop aan de rechterkant ervan. Later verschijnt er een klein venster met opties op het scherm. Klik op de Enable knop om de AirPods naar Mac Tenslotte.
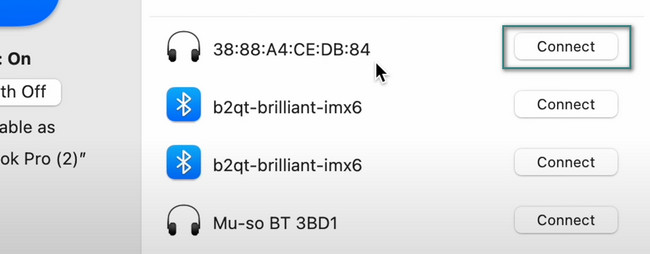
Optie 2. Hoe u uw AirPods met uw Mac kunt verbinden
Nadat je de Mac aan je AirPods hebt gekoppeld, is het tijd om te leren hoe je de 2 apparaten met elkaar verbindt. Deze procedure is veel sneller vergeleken met de vorige. Bovendien werkt deze procedure op alle soorten en modellen AirPods. Zie de gedetailleerde tutorial hieronder om te leren hoe u uw AirPods op uw Mac aansluit.
Open de behuizing van uw AirPods om ze in te schakelen. Klik daarna op de controle Center -pictogram bovenaan de hoofdinterface van uw Mac. Er verschijnt een nieuwe reeks opties eronder. Klik op de Bluetooth knop daarna. Zoek de naam van uw AirPods en klik erop. De Mac en AirPods worden daarna verbonden.
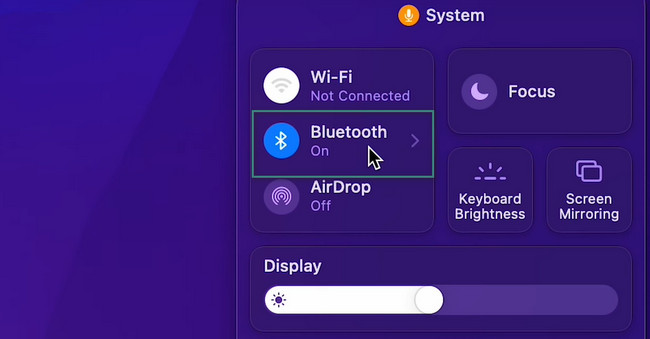
Deel 2. Wat als uw AirPods geen verbinding maken?
Het zou geweldig zijn als je de Mac en AirPods met succes hebt aangesloten met behulp van de methoden die we voor je hebben voorbereid. Maar er kunnen kleine of grote problemen optreden als u de AirPods niet kunt aansluiten.
Een van de belangrijkste redenen is dat de accessoires niet worden opgeladen. Het is ook mogelijk dat uw AirPods koppelingsfouten vertonen. Dan moet je ervoor zorgen dat de AirPods en Mac voldoende afstand hebben om elkaar te detecteren.
Bovendien moet u controleren of Bluetooth van de 2 apparaten is ingeschakeld. En het ergste is dat het mogelijk is dat uw AirPods kapot zijn en dat u ze moet vervangen door een nieuwe.
Deel 3. Hoe Mac te optimaliseren via FoneLab Mac Sweep
Als u denkt dat er problemen zijn met de prestaties van uw Mac, waardoor u mogelijk geen AirPods kunt aansluiten, kunt u eenvoudigweg uw Mac opnieuw opstarten. Als het niet werkt, kunt u het optimaliseren. Zo ja, dan kunt u onze tool testen, FoneLab Mac-sweep. Deze tool heeft complexe maar eenvoudig te gebruiken functies.

Met FoneLab Mac Sweep wist u systeem-, e-mail-, foto- en iTunes-ongewenste bestanden om ruimte vrij te maken op de Mac.
- Beheer vergelijkbare foto's en dubbele bestanden.
- Laat u gemakkelijk de gedetailleerde status van Mac zien.
- Leeg de prullenbak om meer opslagruimte te krijgen.
Als u zelden programma's hebt gebruikt, kunt u deze tool gebruiken om ze te verwijderen. Het kan toepassingen verwijderen tegelijkertijd. Bovendien heb je waarschijnlijk enkele bestanden op je Mac verwijderd. Verwijderde bestanden worden vaak opgeslagen in de Mac-prullenbak. Als dat zo is, kan deze software dat wel lege prullenbak met één klik om ruimte vrij te maken op uw Mac.
De bovengenoemde functies zijn slechts enkele van deze post. Niettemin, laten we uitzoeken hoe FoneLab Mac-sweep kunt uw Mac optimaliseren. Doorgaan.
Stap 1Download het hulpprogramma op uw Mac. Stel het in door het naar de Aanvraag map. De Mac start het automatisch. De software laat u eerst de belangrijkste functies zien die het biedt. Het bevat de pictogrammen Status, Cleaner en Toolkit. Kies alstublieft de Toolkit onder de 3.
Stap 2Op het volgende scherm kiest u de Optimaliseer icoon. De tool toont u een andere interface op uw scherm.
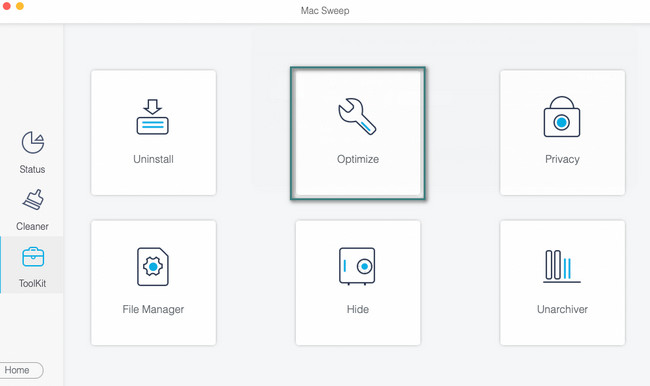
Stap 3Klikt u op de aftasten knop. Het scanproces start. Het proces begint bij 70%. Wacht alstublieft tot het eindigt. Klik op de Bekijk knop daarna.
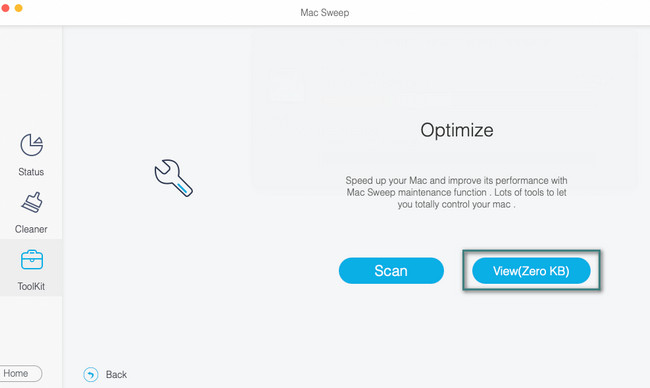
Stap 4De bestandsclassificaties die deze tool heeft gevonden, verschijnen aan de linkerkant van de hoofdinterface. Klik later op de classificatie om de inhoud ervan aan de rechterkant te bekijken. Kies de bestanden die u op de Mac wilt verwijderen. Kruis de ... aan schoon knop daarna om het verwijderingsproces te starten.
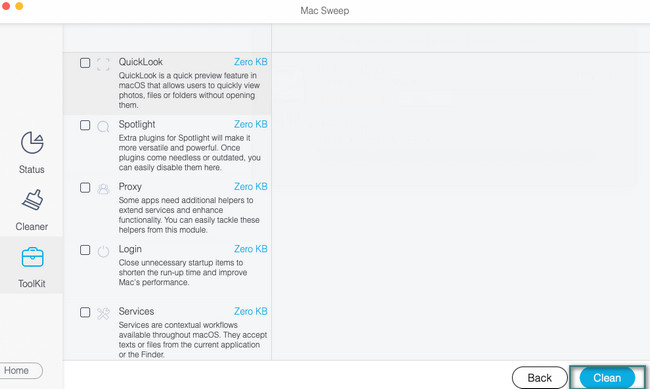
Deel 4. Veelgestelde vragen over het verbinden van AirPods met Mac
1. Kunnen AirPods worden gebruikt met een Android?
Ja. AirPods kunnen worden gebruikt met uw Android-telefoons. Hun koppelings- en verbindingsprocessen zijn eenvoudig. Veeg naar beneden Android-meldingsbalk op de top. Druk daarna lang op het Bluetooth-pictogram. Zorg ervoor dat de AirPods zijn ingeschakeld. Uw Android-telefoon zal de AirPods detecteren. Zodra u de naam ziet, klikt u erop en kiest u de Pair knop erna. Klik op de AirPods-naam nogmaals om hem met uw Android-telefoon te verbinden.
2. Kunnen twee AirPods samenwerken?
Gelukkig wel. Om dat met succes te doen, moet u ervoor zorgen dat de 2 AirPods compatibel zijn met uw Apple-apparaten. Koppel en verbind de eerste AirPods op uw apparaat. Open daarna het Controlecentrum. Tik op het AirPlay-pictogram en kies het Audio delen knop. Verbind en koppel de tweede AirPods en selecteer de Audio delen knop om deze volledig aan te sluiten.
We gaan ervan uit dat je je AirPods al op je Mac hebt aangesloten. Als u fouten tegenkomt, aarzel dan niet om opnieuw contact met ons op te nemen. Overweeg ook onze tool, FoneLab Mac-sweep, als u de status van uw Mac wilt controleren, optimaliseer het, of maak er wat ruimte vrij. Bedankt!

Met FoneLab Mac Sweep wist u systeem-, e-mail-, foto- en iTunes-ongewenste bestanden om ruimte vrij te maken op de Mac.
- Beheer vergelijkbare foto's en dubbele bestanden.
- Laat u gemakkelijk de gedetailleerde status van Mac zien.
- Leeg de prullenbak om meer opslagruimte te krijgen.
