converteer MPG / MPEG naar MP4 met hoge snelheid en hoge beeld- / geluidskwaliteit.
- Converteer AVCHD naar MP4
- Converteer MP4 naar WAV
- Converteer MP4 naar WebM
- Converteer MPG naar MP4
- Converteer SWF naar MP4
- Converteer MP4 naar OGG
- Converteer VOB naar MP4
- Converteer M3U8 naar MP4
- Converteer MP4 naar MPEG
- Ondertitels in MP4 insluiten
- MP4-splitters
- Verwijder audio van MP4
- Converteer 3GP-video's naar MP4
- MP4-bestanden bewerken
- Converteer AVI naar MP4
- Zet MOD om naar MP4
- Converteer MP4 naar MKV
- Converteer WMA naar MP4
- Converteer MP4 naar WMV
- Prullenbak legen
- Mail-app verwijderen
- Cache wissen op Mac
- Krijg meer opslagruimte op Mac
- Laat Chrome minder RAM gebruiken
- Waar is Schijfhulpprogramma op Mac
- Controleer Geschiedenis op Mac
- Control + Alt + Delete op Mac
- Controleer Geheugen op Mac
- Controleer Geschiedenis op Mac
- Verwijder een app op een Mac
- Wis Cache Chrome op Mac
- Controleer opslag op Mac
- Wis browsercache op Mac
- Favoriet verwijderen op Mac
- RAM controleren op Mac
- Browsegeschiedenis op Mac verwijderen
Hoe u schermopnamen op Mac kunt bijsnijden - de beste manieren die u moet kennen
 Bijgewerkt door Lisa Ou / 16 okt 2023 09:15
Bijgewerkt door Lisa Ou / 16 okt 2023 09:15Schermopnamen worden uitgevoerd zodra u de activiteit of de monitor van uw apparaat wilt vastleggen. Meestal wordt het uitgevoerd voor school- en werkgerelateerde zaken. Mensen nemen hun schermen op om een kopie te hebben van hun online discussies, tutorials, vergaderingen en meer.
Wat als u het hele scherm met essentiële informatie op een scherm hebt opgenomen? Het bijsnijden van de opgenomen video is de beste manier die u kunt doen. Heeft Mac echter een ingebouwd hulpmiddel om een opgenomen video bij te snijden? Welnu, dat is een van de dingen die je in dit bericht kunt ontdekken. Scroll naar beneden voor meer informatie over het knippen van een deel van een video op een MacBook. Ga verder.


Gidslijst
Deel 1. Kun je een schermopname bijsnijden in QuickTime?
QuickTime staat bekend om het afspelen van meerdere soorten video's op je Mac. Maar kan het ze bijsnijden? Helaas niet. QuickTime heeft geen tool voor het bijsnijden van op het scherm opgenomen video's. Enkele van de dingen die het alleen kan doen, zijn de video's roteren, omdraaien, fragmenten splitsen, bijsnijden en meer.
Maar er is goed nieuws! Als alternatief kunt u andere opties hebben om een schermopname bij te snijden. Ga verder.
Deel 2. Schermopnamen bijsnijden op Mac
Hier zijn de alternatieven voor de bovenstaande tool. Ze kunnen dienen als toekomstige referenties. Je kunt ze nu ook gebruiken omdat ze speciale functies voor je video's hebben. Laten we ze hieronder een voor een herkennen terwijl we ze uitleggen. Ga verder.
Optie 1. Foto's-app
Je kunt je video's bijsnijden vanuit de Foto's-app op de Mac. Het is ook een ingebouwd programma van Mac, net als QuickTime. Naast bijsnijden kun je het ook gebruiken om de video's te verbeteren, bij te snijden, de helderheid aan te passen en meer.
Volg de gedetailleerde stappen hieronder voor het bijsnijden van video's in de Mac Photos-app. Ga hieronder verder.
Stap 1Klikt u op de Foto's pictogram op het Dock. Kies daarna de locatie waar uw Mac de video heeft opgeslagen. Klik dan op de video aan de rechterkant. Klik later op de Edit knop rechtsboven. U ziet 3 tabbladen bovenaan de hoofdinterface. Klik op de gewas knop.
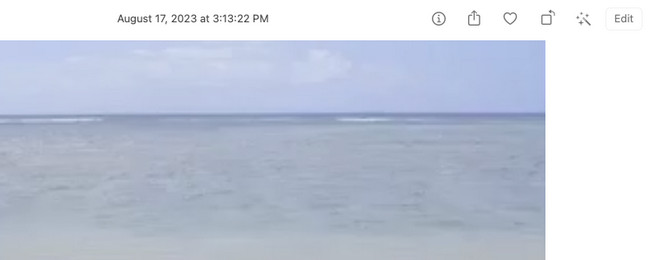
Stap 2Traceer het deel van de video dat u wilt bijsnijden. Als er fouten optreden bij het bijsnijden van de video, vink dan het vinkje aan Reset pictogram rechtsonder. Sla de video's daarna op door op de knop te klikken Klaar knop.
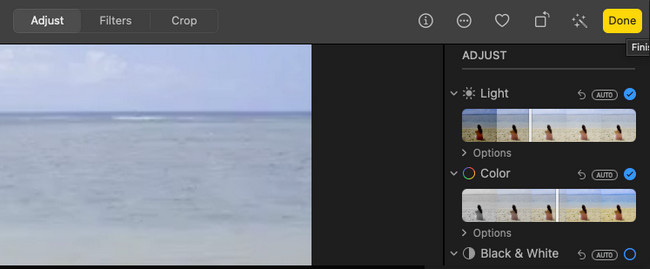
Optie 2. FoneLab Mac Video Converter Ultimate
Het beste alternatief voor het bijsnijden van op het scherm opgenomen video's is FoneLab Video Converter Ultimate. Naast bijsnijden kan deze tool ook effecten, filters, watermerken en meer aan je video's toevoegen. Een ander voordeel van deze tool is dat je een voorbeeld van je werk kunt zien. Het verschijnt naast de video die je aan het bewerken bent. In dit geval kent u onmiddellijk hun verschillen.
Bovendien kan de tool uw video's naar vele bestandsindelingen converteren. Het bevat MP4, MKV, AVI, FLV, WMV en meer. Bovendien ondersteunt het batch-conversie. U hoeft uw video's niet één voor één te verwerken.

Met FoneLab Mac Sweep wist u systeem-, e-mail-, foto- en iTunes-ongewenste bestanden om ruimte vrij te maken op de Mac.
- Beheer vergelijkbare foto's en dubbele bestanden.
- Laat u gemakkelijk de gedetailleerde status van Mac zien.
- Leeg de prullenbak om meer opslagruimte te krijgen.
Hoe dan ook, zie de onderstaande tool voor meer informatie FoneLab Video Converter Ultimate video-opnamen bijsnijden. Ga verder.
Stap 1Download de tool door op de knop te klikken Gratis download knop op de officiële webpagina. Klik daarna op het gedownloade bestand en stel het in. Er verschijnt een nieuw venster op het scherm. Sleep het bestand naar het Aanvraag map. Vink het pictogram ervan in het Dock aan om het te starten.
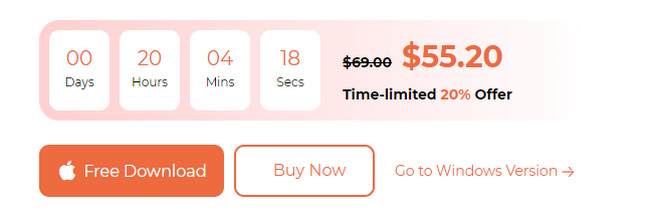
Stap 2Kies a.u.b. de MV knop bovenaan. Aan de linkerkant ziet u de vooraf gemaakte effecten van de tool. Klik daarna op de Plus pictogram in de linkerbenedenhoek. Het Finder-hulpmiddel verschijnt. Zoek de locatie van de video die u wilt bijsnijden. Importeer de video die u wilt bijsnijden door deze te selecteren.
Stap 3Klik op de Edit knop op de tabbladen onderaan. Klik later op de Roteren en bijsnijden knop bovenaan. Selecteer alstublieft de Gewasgebied aan de onderkant. De resultaten ziet u aan de rechterkant. Klik op de OK knop daarna.
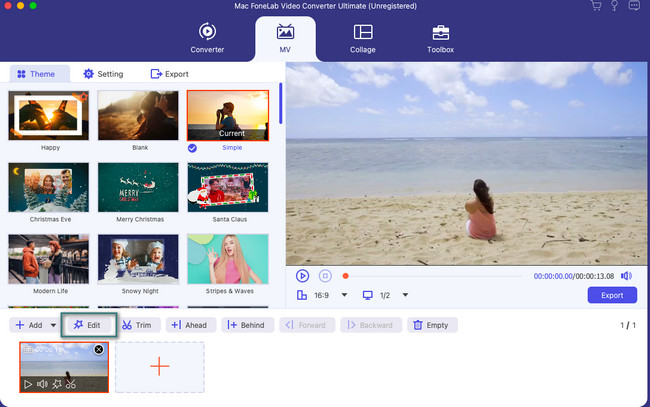
Stap 4Het is tijd om de bijgesneden video op te slaan. De software sluit de bewerkingsinterface. Het toont u de opslaginterface. U hoeft alleen maar op de te klikken Exporteren knop op het volgende scherm. Kies daarna het pad van uw video's en sla ze op.
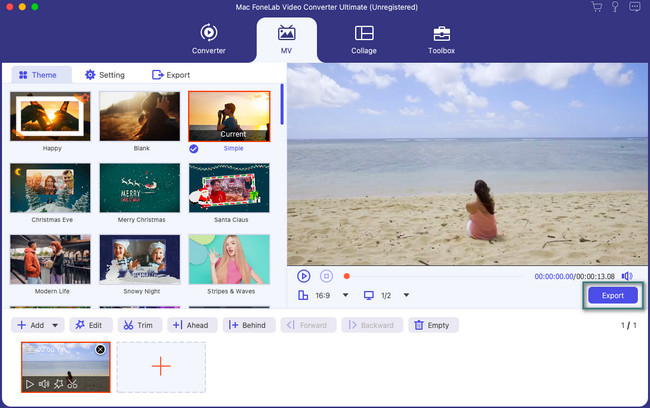
Optie 3. iMovie
iMovie is ook een populair bewerkingsprogramma voor je Mac. Eigenlijk is het een vooraf geïnstalleerd programma op sommige Mac-modellen. Het biedt hoogwaardige effecten en functies. De nieuwe gebruikers van dit programma spreken echter aan. Ze zeiden dat ze zonder de officiële montagetraining moeite hebben met het gebruik van iMovie. De reden is dat de tool uit complexe functies en tools bestaat. Sommigen van hen hebben geen labels. In dit geval weet u niet wat hun functies zijn.
Stap 1Download iMovie eerst op uw Mac. Start het daarna om de interface van de tool te zien. Zorg ervoor dat u bekend bent met de functies en hulpmiddelen. Later zal de tool u vragen uw video te importeren. Om dat te doen, klikt u op de Media importeren knop. Als alternatief kunt u de bij te snijden video naar de doos slepen en neerzetten.
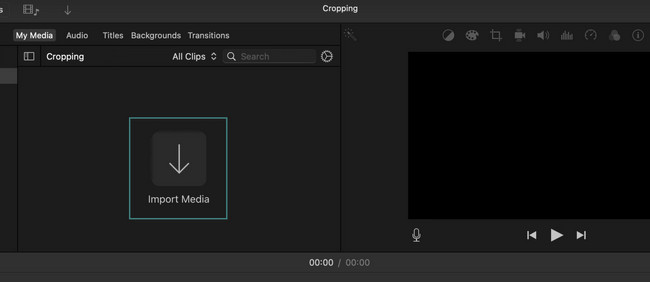
Stap 2Rechts ziet u de video. Klik op de gewas pictogram bovenaan. Het verstelbare frame van het gereedschap verschijnt op het scherm. Sleep het frame volgens uw voorkeuren over hoe u uw video gaat bijsnijden. Sla daarna de video op. Om dat te doen, klikt u op de Bespaar pictogram in de rechterbovenhoek van de hoofdinterface.

Met FoneLab Mac Sweep wist u systeem-, e-mail-, foto- en iTunes-ongewenste bestanden om ruimte vrij te maken op de Mac.
- Beheer vergelijkbare foto's en dubbele bestanden.
- Laat u gemakkelijk de gedetailleerde status van Mac zien.
- Leeg de prullenbak om meer opslagruimte te krijgen.
Deel 3. Veelgestelde vragen over het bijsnijden van schermopnamen op Mac
1. Heeft Mac een ingebouwd hulpmiddel voor schermopname?
Gelukkig wel. Mac heeft een ingebouwde tool voor schermopname. Het goede is dat je er toegang toe hebt via sneltoetscombinaties. druk de Command + Shift + 5 toetscombinaties op uw Mac-toetsenbord. Daarna ziet u het verstelbare frame. Traceer het deel van het scherm dat u wilt opnemen. Kruis de ... aan Record zodra u klaar bent voor de opname. Als u deze ingebouwde recorder kent, kunt u voorkomen dat u uw opgenomen video bijsnijdt. Dit komt omdat je nu het exacte gedeelte van het scherm van je Mac kunt opnemen.
2. Hoe verkort je de videolengte op Mac?
U hoeft geen app van derden te downloaden om de videolengte op een Mac te verkorten. U kunt de Foto's-programma's gebruiken. Het heeft een ingebouwde manier om dat te doen. Lanceer de Foto's app en zoek de video's die u wilt bijsnijden. Klik daarna op de Edit knop in de rechterbovenhoek. Verplaats de schuifregelaar onderaan, afhankelijk van de gewenste lengte voor uw video. Klik op de Klaar knop daarna om het op te slaan.
Je hebt dit gedeelte van dit bericht gelezen. We gaan ervan uit dat je je op het scherm opgenomen video al hebt bijgesneden, omdat de methoden effectief zijn! Heeft u nog vragen? Plaats ze in het commentaarveld hieronder. Bedankt!

Met FoneLab Mac Sweep wist u systeem-, e-mail-, foto- en iTunes-ongewenste bestanden om ruimte vrij te maken op de Mac.
- Beheer vergelijkbare foto's en dubbele bestanden.
- Laat u gemakkelijk de gedetailleerde status van Mac zien.
- Leeg de prullenbak om meer opslagruimte te krijgen.
