- Prullenbak legen
- Mail-app verwijderen
- Cache wissen op Mac
- Krijg meer opslagruimte op Mac
- Laat Chrome minder RAM gebruiken
- Waar is Schijfhulpprogramma op Mac
- Controleer Geschiedenis op Mac
- Control + Alt + Delete op Mac
- Controleer Geheugen op Mac
- Controleer Geschiedenis op Mac
- Verwijder een app op een Mac
- Wis Cache Chrome op Mac
- Controleer opslag op Mac
- Wis browsercache op Mac
- Favoriet verwijderen op Mac
- RAM controleren op Mac
- Browsegeschiedenis op Mac verwijderen
Hoe je Mac sneller kunt maken via 7 eenvoudige gedetailleerde procedures
 Bijgewerkt door Lisa Ou / 25 sep 2023 09:15
Bijgewerkt door Lisa Ou / 25 sep 2023 09:15Er zijn talloze geldige redenen waarom uw Mac zo traag werkt. Een van de belangrijkste oorzaken is dat de Mac-opstartschijf geen vrije schijfruimte meer heeft. Als dat het geval is, moet u ruimte vrijmaken door enkele bestanden op de Mac te verwijderen.
Nou, een tekort aan opslagruimte is niet de enige veel voorkomende reden waarom Mac achterblijft of traag is. Het uitvoeren van programma's kan ook de prestaties van uw Mac beïnvloeden. De reden is dat sommige programma's op de Mac te veel RAM- of CPU-gebruik verbruiken.
We kunnen niet alle mogelijke oorzaken van trage Mac-prestaties opsommen, omdat dit te veel tijd kost. Maar wij verzekeren u dat u het kunt repareren. Zie de onderstaande methoden om te leren hoe u uw Mac sneller kunt laten werken.


Gidslijst
Deel 1. Hoe je Mac sneller kunt maken
In dit berichtgedeelte hebben we methoden vermeld, afhankelijk van hun moeilijkheden. Sommigen van hen gebruiken de techniek van vallen en opstaan, en sommige zijn bedoeld voor het verwijderen van gegevens op de Mac. Er is niets mis mee om ze te proberen, omdat we u verzekeren dat ze allemaal veilig zijn in gebruik.
Als u echter toch uw bestanden wilt beveiligen, raden wij u aan een back-up te maken via iCloud. Als alternatief kunt u Google Drive of een andere cloudopslag gebruiken. Als u klaar bent om de methoden uit te voeren, scrollt u hieronder naar beneden.
Optie 1. Start Mac opnieuw op
Wanneer er iets niet goed functioneert op onze apparaten, hebben we de neiging ze opnieuw op te starten. Het proces kan niet alleen op uw Mac-systeem een nieuwe herstart opleveren. Het omvat ook de programma's die op de achtergrond worden uitgevoerd, aangezien het RAM-geheugen wordt gewist. Volg de onderstaande gedetailleerde gids voor het opnieuw opstarten van uw Mac. Ga verder.
Druk op de aan/uit-toets op uw Mac-toetsenbord. Houd hem vast en laat hem los zodra u het bericht 'Weet u zeker dat u uw computer nu wilt afsluiten?' ziet. scherm. Klik daarna op de Herstart om uw Mac opnieuw op te starten.
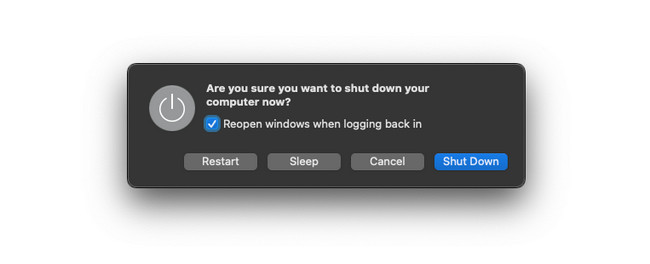
Optie 2. Apps verwijderen
Gedownloade programma's zijn een van de gegevens die te veel opslagruimte op uw Mac in beslag nemen. Als u zelden gebruikte programma's heeft, waarom verwijdert u deze dan niet? ruimte vrijmaken op uw computer? Zie de gedetailleerde stappen hieronder om verwijder apps op Mac.
Klik op Launchpad op uw Mac en druk op de Keuze toets op uw Mac-toetsenbord. De programma's zullen daarna schudden. Daarna moet u de gedownloade applicaties lokaliseren die u niet langer gebruikt. Klik later op de X pictogram bovenaan om ze te sluiten.
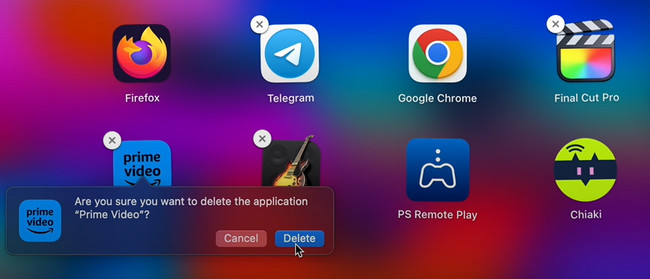

Met FoneLab Mac Sweep wist u systeem-, e-mail-, foto- en iTunes-ongewenste bestanden om ruimte vrij te maken op de Mac.
- Beheer vergelijkbare foto's en dubbele bestanden.
- Laat u gemakkelijk de gedetailleerde status van Mac zien.
- Leeg de prullenbak om meer opslagruimte te krijgen.
Optie 3. Sluit apps
Bij het gebruik van onze Macs kunnen we niet vermijden dat we te veel apps openen. En soms vergeten we ze alleen te sluiten voordat we een nieuwe openen. Er zijn feitelijk twee manieren om programma's op uw Mac af te sluiten. De eerste methode gaat over het sluiten van programma's die normaal geopend zijn. De andere is voor de programma's die crashen en deze niet op natuurlijke wijze kunnen sluiten. Zie de gedetailleerde procedures hieronder.
Als de app al is geopend en actief is, hoeft u alleen maar op de knop te klikken X pictogram in de linkerbovenhoek van het programma. Het verschijnt in rode kleur. Daarna wordt het programma onmiddellijk afgesloten.
Maar als het programma crasht of achterblijft, is het moeilijk om op het X-pictogram te klikken. Dan hoeft u het programma alleen maar op de Mac Dock te vinden. Klik er daarna diep op en de opties verschijnen bovenaan. Kies alstublieft de Verlaten knop om het crashende programma te sluiten.
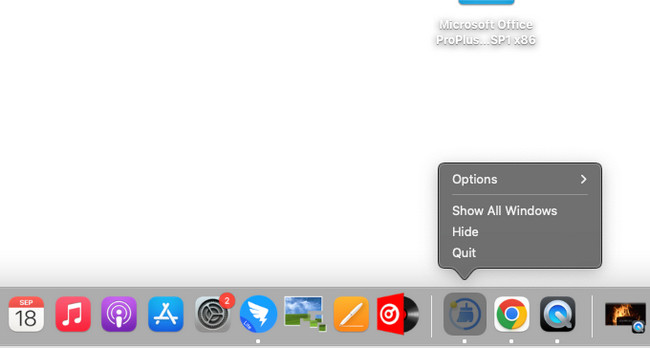
Optie 4. Verwijder ongewenste bestanden
Net als de vorige methoden nemen ongewenste bestanden opslagruimte op uw Mac in beslag, vooral als het er te veel zijn. In dit geval kunt u Finder gebruiken om ze tegelijkertijd te verwijderen, aangezien deze tool alle bestaande bestanden op uw Mac opslaat. Als dit de eerste keer is dat u Finder gebruikt om grote bestanden te verwijderen, volgt u de gedetailleerde stappen hieronder. Ga verder.
Start de vinder hulpmiddel op uw Mac. Kies daarna de classificatie van de tool aan de linkerkant van de hoofdinterface. U kunt op de secties Toepassingen, Bureaublad, Documenten en meer klikken. Klik daarna met de Control-toets ingedrukt op de bestanden en er verschijnt een nieuwe vensteroptie. Tussen alle knoppen klikt u op de Verplaatsen naar Prullenbak knop.
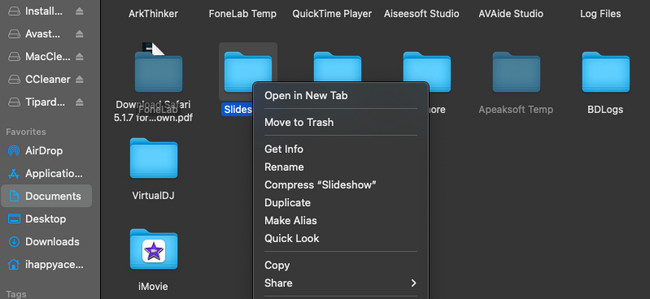
Optie 5. Mac-bureaublad opruimen
Je kunt ook het Mac-bureaublad opruimen om de bestanden op je Mac te verminderen. En soms kunnen de bestanden op uw bureaublad vertraging op uw Mac veroorzaken. Als dit het geval is, verwijdert u de onnodige bestanden van uw Mac-bureaublad. Volg daarvoor de gedetailleerde stappen hieronder.
Open je Mac en je ziet de bureaubladbestanden aan de rechterkant van het scherm. Kies de bestanden of mappen die u wilt verwijderen. Klik er later op terwijl u de Control-toets ingedrukt houdt en kies de Verplaatsen naar Prullenbak knop.
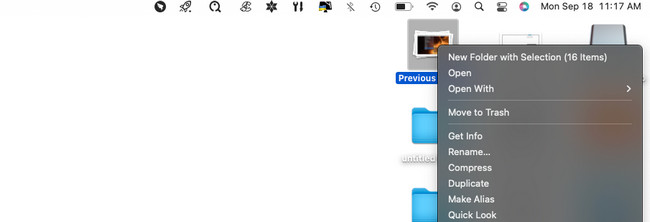
Optie 6. Browsercache verwijderen
Gebruikt u uw Mac-webbrowser vaak? Deze methode is voor jou! Wanneer u een website bezoekt, slaat uw Mac caches op, zodat deze sneller wordt geladen zodra u deze opnieuw bezoekt. Uw Mac slaat deze tijdelijke bestanden op in de cachemappen. Het goede is dat Safari een ingebouwde instelling heeft om de caches te verwijderen. In dit geval hoeft u ze niet te verwijderen van andere ingebouwde Mac-tools. Bekijk de gedetailleerde stappen hieronder om dit te weten.
Stap 1Je zou het moeten zien Ontwikkelen tabblad bovenaan de hoofdinterface. Als dit niet het geval is, betekent dit dat de functie is uitgeschakeld. Om bovenaan toegang te krijgen, klikt u op de Safari pictogram in de linkerhoek. Daarna wordt een nieuwe vervolgkeuzelijst weergegeven. Kies de knop Voorkeuren. De Safari-instellingen verschijnen. Kies de Geavanceerd knop en vink de aan Ontwikkelmenu weergeven in menu Bar doos.
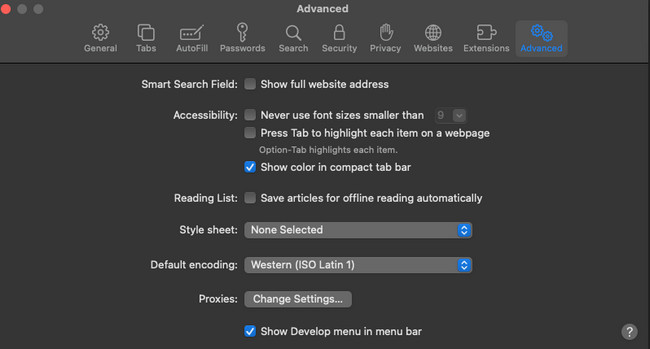
Stap 2Je zou het moeten zien Ontwikkelen tabblad bovenaan. Klik daarna erop en kies de lege Caches knop.
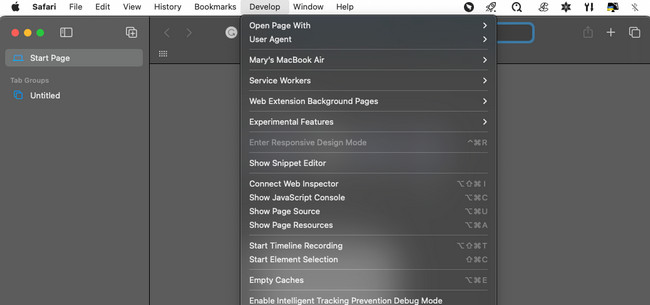
Optie 7. Met FoneLab Mac Sweep
Als de bovenstaande methoden te veel informatie bevatten en u problemen ondervindt, kunt u een test uitvoeren FoneLab Mac-sweep. Het kan ruimte vrijmaken en gegevens in één keer van uw Mac verwijderen! Hier zijn de functies die u moet weten over de tool.

Met FoneLab Mac Sweep wist u systeem-, e-mail-, foto- en iTunes-ongewenste bestanden om ruimte vrij te maken op de Mac.
- Beheer vergelijkbare foto's en dubbele bestanden.
- Laat u gemakkelijk de gedetailleerde status van Mac zien.
- Leeg de prullenbak om meer opslagruimte te krijgen.
- Met deze tool kunt u dat doen controleer eerst de huidige staat van uw Mac voordat u enkele gegevens verwijdert. In dit geval weet u hoeveel gegevensgrootte u moet verwijderen en welke programma's.
- Het kan ongewenste systeembestanden wissen, inclusief vergelijkbare foto's en bestanden. De tool verwijdert de dubbele exemplaren achteraf.
- Als u een wachtwoord op uw bestanden wilt zetten om ze te coderen, gebruikt u deze tool. Het kan dat doen en uw bestanden dienovereenkomstig verbergen.
- Prullenbak leegmaken op Mac eenvoudig.
Download de tool om de volledige functies ervan te ontdekken en er toegang toe te krijgen. Zie de gedetailleerde stappen hieronder om te weten hoe FoneLab Mac-sweep functies. Ga verder.
Stap 1Download de tool op uw Mac door het aan te vinken Gratis download knop. Stel het daarna in zodat uw Mac het automatisch start.
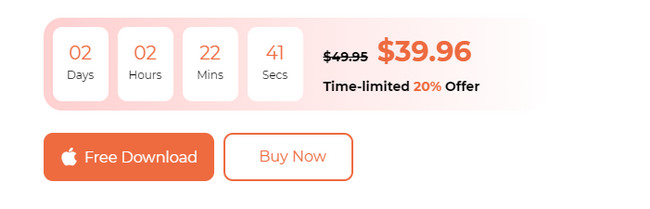
Stap 2Kies de Status als u de prestaties van uw Mac wilt controleren. Klik op de schoonmaakster knop als het opruimen van ongewenste bestanden uw doel is. Maar klik op de Toolkit -pictogram als u liever grote bestanden verwijdert.
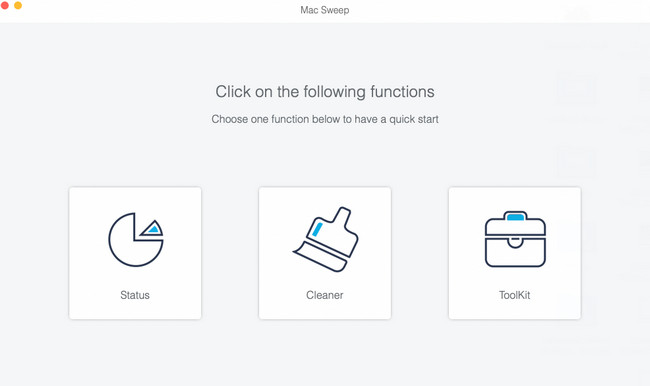
Stap 3Kies de hoofdfunctie die u wilt uitvoeren. Volg daarna de instructies op het scherm. Klik op de aftasten en Bekijk knop daarna om de resultaten te zien.
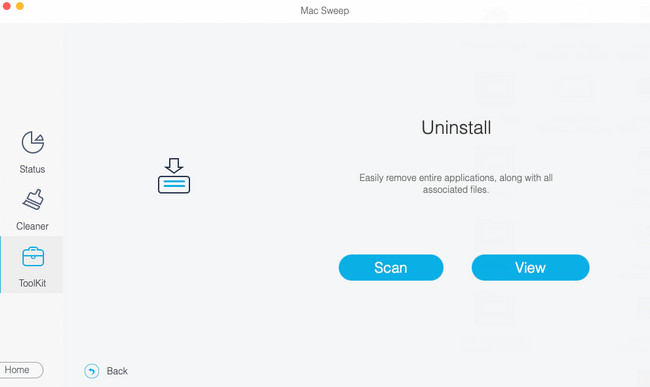
Stap 4Kies in de laatste interface van de tool het type gegevens dat u wilt verwijderen. Klik daarna op de schoon knop rechtsonder in de software.
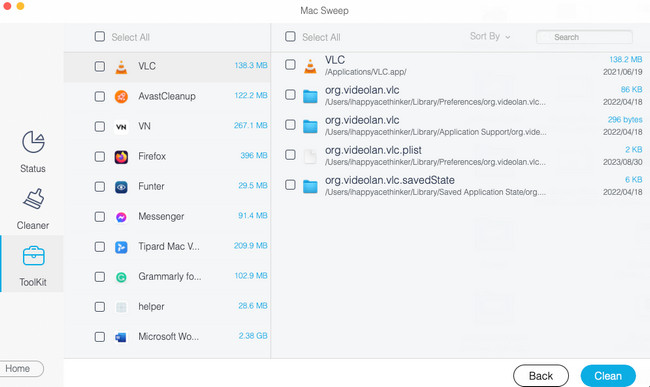

Met FoneLab Mac Sweep wist u systeem-, e-mail-, foto- en iTunes-ongewenste bestanden om ruimte vrij te maken op de Mac.
- Beheer vergelijkbare foto's en dubbele bestanden.
- Laat u gemakkelijk de gedetailleerde status van Mac zien.
- Leeg de prullenbak om meer opslagruimte te krijgen.
Deel 2. Veelgestelde vragen over hoe je Mac sneller kunt maken
1. Hoe verhoog ik de RAM-snelheid op een Mac?
Wanneer u het RAM-geheugen op uw Mac upgradet, kunt u de snelheid ervan verhogen. Je hoeft de Mac alleen maar te upgraden met een SSD schijf. Dit proces is echter riskant voor uw Mac-gegevens. Je moet een back-up van ze maken. Hoe beter dan het is om de bestaande harde schijf op je Mac te klonen.
2. Hoe controleer ik de prestaties van mijn Mac?
Mac heeft een ingebouwde manier om de prestaties van uw Mac te controleren. De ingebouwde tool heet Activity Monitor. Start het hulpprogramma om de prestaties van uw Mac te controleren. Kies daarna bovenaan de tabbladen CPU, Geheugen, Energie, Schijf of Netwerk. Later ziet u het overzicht van de prestaties van de Mac.
We hopen dat je je ook de methoden van dit bericht herinnert nadat je hebt geleerd hoe je je Mac sneller kunt maken. In dit geval weet u wat u moet doen zodra uw Mac weer langzaam begint te werken. We begrijpen dat alle methoden moeilijk te onthouden zijn. De meest aanbevolen manier om te onthouden is om te gebruiken FoneLab Mac-sweep. Het heeft meer dan 10 functies die ervoor kunnen zorgen dat uw Mac sneller werkt. Bedankt!

Met FoneLab Mac Sweep wist u systeem-, e-mail-, foto- en iTunes-ongewenste bestanden om ruimte vrij te maken op de Mac.
- Beheer vergelijkbare foto's en dubbele bestanden.
- Laat u gemakkelijk de gedetailleerde status van Mac zien.
- Leeg de prullenbak om meer opslagruimte te krijgen.
