Opnemen op iPhone 6 | 2023 Ultieme beste opties
 Posted by Lisa Ou / 01 februari 2021 16:00
Posted by Lisa Ou / 01 februari 2021 16:00Apple lanceerde iPhone 6 en 6 plus in september 2014. Ze zijn populair onder iPhone-gebruikers vanwege hun iPad-achtige ontwerp met dunne behuizing, optische beeldstabilisatie van de camera, landschapsmodus en vele anderen.
Echter, naast de ontwikkelingen in het dagelijks leven of op het werk, om duidelijk aan te geven wat er op uw apparaat gebeurt of om een eenvoudige tutorial te maken over de procedure om iets te doen, moeten mensen neem het iPhone-scherm op maar dit is ook wat iPhone 6 niet kan.

Gelukkig kunnen iPhone 6-gebruikers nog steeds enkele werkbare methoden vinden om dit probleem op te lossen. Dat is ook wat we u in dit bericht 4 bewezen oplossingen laten zien.
Als je kunt spiegel iPhone naar pc of Mac, dan kun je in het volgende deel duiken om de eerste aanbeveling te krijgen.

Gidslijst
1. Hoe op te nemen op een iPhone 6 via FoneLab Screen Recorder
De eerste op onze lijst is een programma op de computer, dat wordt genoemd FoneLab schermrecorder. U weet misschien dat er veel verschillende vergelijkbare tools zijn die u vanaf internet kunt installeren en vraagt zich af waarom u deze zou moeten kiezen.
Hier laten we u het brede scala aan functies zien die u niet mag missen.
- Het is beschikbaar op zowel Windows als Mac.
- Neem schermvideo op met audio, microfoon en webcam.
- Het ondersteunt verschillende video- en audioformaten.
- Geen advertenties of watermerk.
- U kunt annotaties aan video's toevoegen, waaronder tekst, lijnen, vormen, tekeningen en meer.
- Trim video of audio na het opnemen.
- Verberg de taakbalk op het bureaublad.
- Record sluit ongewenste vensters uit.
- Opnemen rond de muis.
Naast wat je kunt zien, kun je ook met één klik opgenomen bestanden delen met YouTube, Instagram en meer sociale mediaplatforms.
Video opnemen op iPhone 6
Als je niet kunt wachten om te weten hoe je het net als ik moet gebruiken, kun je onderstaande demonstratie zorgvuldig bekijken.
Met FoneLab Screen Recorder kunt u video, audio, online zelfstudie, enz. Vastleggen op Windows / Mac, en u kunt eenvoudig de grootte aanpassen, de video of audio bewerken, en meer.
- Neem video, audio en webcam op en maak screenshots op Windows / Mac.
- Bekijk een voorbeeld van gegevens voordat u opslaat.
- Het is veilig en gemakkelijk te gebruiken.
Stap 1Bezoek FoneLab schermrecorder officiële site, download en installeer het programma. Open het vervolgens op de computer.
Stap 2Spiegel de iPhone zoals gewoonlijk naar de comptuer. Ga dan naar de programma-interface op de computer, selecteer Videorecorder.

Klik Eigen knop aan de linkerkant en sleep om een opnamegebied van het iPhone-scherm op het bureaublad te kiezen.

U kunt ook systeemgeluid, microfoon of webcam inschakelen als u er een of twee samen of afzonderlijk wilt opnemen.
Stap 3Klik REC om de opname te starten als u klaar bent. U kunt naar behoefte op de iPhone doen wat u wilt opnemen.
Stap 4Klik op het vierkante pictogram in de menubalk om de opname te stoppen wanneer het klaar is. Je mag hiermee de ongewenste delen uit het bestand knippen.
Stap 5Klik vervolgens op het pictogram Opslaan om het opnamebestand in de computermap te houden.

Hoe lang kun je opnemen op iPhone 6
Sommige gebruikers hebben vragen over hoe lang u op de iPhone kunt opnemen. Eigenlijk heb je onbeperkte opnametijd met FoneLab Screen Recorder. Aangezien de opnamebestanden worden opgeslagen in uw computermap, moet u ervoor zorgen dat uw map voldoende ruimte heeft om deze bestanden op te slaan.
Met FoneLab Screen Recorder kunt u video, audio, online zelfstudie, enz. Vastleggen op Windows / Mac, en u kunt eenvoudig de grootte aanpassen, de video of audio bewerken, en meer.
- Neem video, audio en webcam op en maak screenshots op Windows / Mac.
- Bekijk een voorbeeld van gegevens voordat u opslaat.
- Het is veilig en gemakkelijk te gebruiken.
2. Hoe iPhone 6 op te nemen met QuickTime
U moet weten dat QuickTime een van de meest populaire mediaspelers op Mac is. Mensen kiezen altijd voor QuickTime vanwege de formaatcompatibiliteit, aanpasbare opties, uitzonderlijke video- en audiokwaliteit, videobewerkingstools, krachtige schermopname en meer. Wat nog belangrijker is, het helpt je ook om het iPhone-scherm op de Mac op te nemen met een USB-kabel.
Stap 1Verbind iPhone met Mac met een USB-kabel. Voer QuickTime uit en klik op Dien in > Nieuwe schermopname.
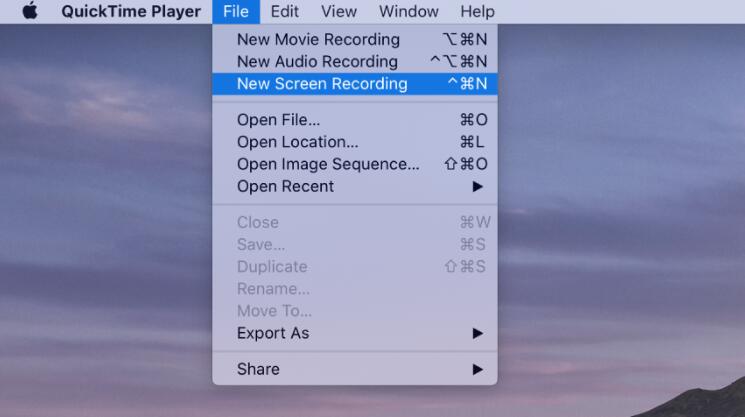
Stap 2Vervolgens ziet u de menubalk op het bureaublad, klik op Opties > camera > je iPhone.
Stap 3Klik op de rode knop om de opname te starten. Speel vervolgens muziek of een online game of wat je maar wilt opnemen op het iPhone-scherm.
Stap 4Klik op het grijze pictogram om de opname te stoppen en het opnamebestand op te slaan in de computermap.
Er zijn echter 2 nadelen waar u op moet letten voordat u het gebruikt.
CON:
- QuickTime kan geen systeemgeluid van Mac vastleggen.
- Deze manier werkt alleen op Mac.
Dus als je wilt geluid opnemen op iPhone 6, is het beter dat u andere alternatieven kunt kiezen.
3. iOS-schermopname op iPhone 6
Opnemen op iPhone 6 met iOS 10 en eerder is niet eenvoudig om het scherm op de iPhone vast te leggen, omdat je hiervoor geen standaardopties hebt. Gelukkig heeft Apple iOS 11 uitgebracht, een nieuw besturingssysteem op de iPhone waarmee je de ingebouwde functie kunt gebruiken om gemakkelijk een scherm op de iPhone op te nemen.
Hieronder vindt u de tutorial met duidelijke instructies.
Stap 1Schakel de iOS-opnamefunctie op de iPhone in Instellingen > controle Center, scrol omlaag en vind Schermopname van de lijst. Tik op de green + pictogram ernaast.
Stap 2Veeg omlaag en tik op het pictogram met de dubbele cirkel om de opname te starten. En dan kun je het stoppen wanneer je maar wilt.
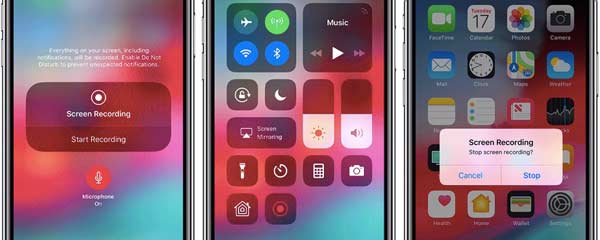
CON:
- Het is niet toegestaan om audio afzonderlijk op te nemen met iOS-schermopname.
Met FoneLab Screen Recorder kunt u video, audio, online zelfstudie, enz. Vastleggen op Windows / Mac, en u kunt eenvoudig de grootte aanpassen, de video of audio bewerken, en meer.
- Neem video, audio en webcam op en maak screenshots op Windows / Mac.
- Bekijk een voorbeeld van gegevens voordat u opslaat.
- Het is veilig en gemakkelijk te gebruiken.
4. Hoe neem je op iPhone 6 op met apps
De laatste methode die u kunt proberen, is door schermrecorder-applicaties te downloaden vanuit de App Store. Om het opnemen van iPhone 6 gemakkelijker te maken, zijn er verschillende recorders van derden op de markt. Elk van hen heeft zijn eigen kenmerken, het is niet beschikbaar om te bepalen welke de beste of de slechtste is.
Er zijn 3 aanbevelingen zoals hieronder voor uw referenties.
Top 1. Neem het op!
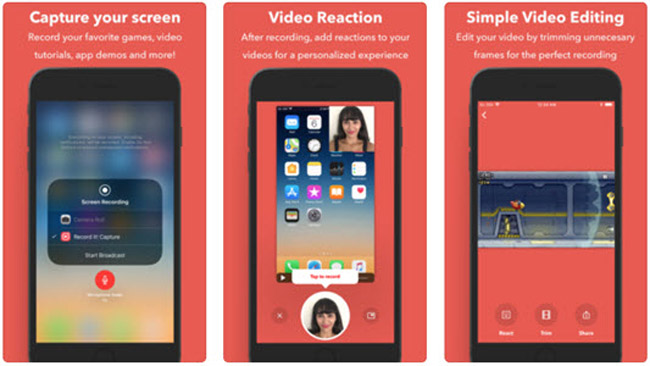
Top 2. DU-recorder
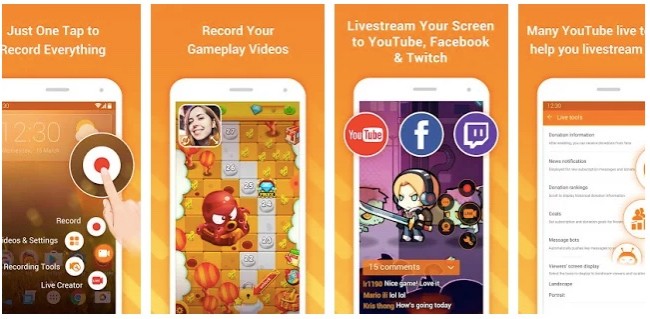
Top 3. Ga opnemen
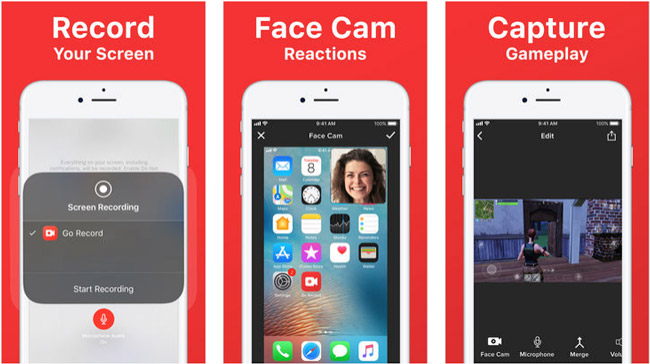
CON:
- Advertenties en watermerk.
- Beperkte functies.
- Mogelijk hebt u niet genoeg opslagruimte om opnamen op de iPhone op te slaan.
Opmerking: als u telefoongesprekken op iPhone 6 wilt opnemen, kunt u ook zoeken naar gespreksopname in de iPhone 6 App Store en vervolgens een daarvan op uw apparaat installeren.
Zoals u kunt zien, is het essentieel om een schermrecorder te kiezen die het beste bij u past om u te helpen bij het opnemen van het iPhone 6-scherm, ongeacht of u een eenvoudig of professioneel video-opnamebestand wilt. Terwijl FoneLab schermrecorder wordt u ten zeerste aanbevolen omdat het heel gemakkelijk te gebruiken en toch krachtig is, zelfs voor een beginner.
Je hebt nog steeds andere opties om op een iPhone 6 op te nemen, terwijl een handig hulpmiddel je effectief tijd en moeite kan besparen.
Met FoneLab Screen Recorder kunt u video, audio, online zelfstudie, enz. Vastleggen op Windows / Mac, en u kunt eenvoudig de grootte aanpassen, de video of audio bewerken, en meer.
- Neem video, audio en webcam op en maak screenshots op Windows / Mac.
- Bekijk een voorbeeld van gegevens voordat u opslaat.
- Het is veilig en gemakkelijk te gebruiken.
