Top 5 Beste scherm Spraakrecorders voor Windows / Mac / Linux / Chrome OS
 Posted by Valyn Hua / 24 dec.2020 16:00
Posted by Valyn Hua / 24 dec.2020 16:00Als u audio op uw computer wilt opnemen en bewerken, kunt u de gratis en open source Audacity-audiorecorder gebruiken om het probleem eenvoudig op te lossen. Het zal echter moeilijk zijn als u tegelijkertijd schermvideo en audio wilt opnemen, vooral voor Mac-gebruikers. U kunt dus veel vergelijkbare vragen zien, zoals "Hoe neem ik mijn scherm op met audio?" en meer.
Zowel Windows- als Mac-gebruikers hebben krachtige spraak- en schermrecorder-software nodig om alle activiteiten op het scherm op te nemen zonder vertraging of kwaliteitsverlies. Als u op zoek bent naar het beste gratis schermrecorder met stem, je bent gewoon op de juiste plek.


Gidslijst
1. Top 5 schermrecorders om uw scherm met geluid op te nemen
U kunt het bureaublad, de webcam en audio opnemen met de volgende hulpmiddelen. Elke schermrecorder heeft zijn voor- en nadelen. U kunt uw beste stem- en schermrecorder lezen en gebruiken op basis van uw behoefte.
| Schermrecorders met audio | Platform | VOORDELEN | NADELEN | Gebruikerspercentage |
|---|---|---|---|---|
| OBS Studio | Windows, Mac, Linux |
|
|
4.7/5 |
| Icecream Screen Recorder | Windows, Mac |
|
|
4.4/5 |
| QuickTime Player | Mac |
|
|
4.4/5 |
| Bandicam | Dakramen en raamkozijnen |
|
|
4.3/5 |
| Screencast-O-Matic | Windows, Mac, Chrome OS |
|
|
4.2/5 |
2. Beste gratis scherm Voice Recorder voor Windows en Mac
Eigenlijk hebt u een betere keuze voor het opnemen van schermvideo en spraak. FoneLab schermrecorder is een lichtgewicht gratis schermvideorecorder. U kunt allerlei soorten video- en audiobestanden opnemen op uw Windows- of Mac-computer. U kunt zelfs een timer instellen om schermvideo slim op te nemen met audio. Bovendien kan de spraak- en schermrecorder uw opnamebestanden delen met YouTube, Facebook en andere sociale mediasites zonder een tweede app. Er is geen technische achtergrond vereist. FoneLab is dus vriendelijk voor beginners.
Wat kunt u krijgen van de Screen Recorder-software
- Leg gameplays vast, films, online oproepen, webinars en andere desktopvideo's zonder dat anderen het weten.
- Neem systeemgeluid, microfoonstem en audio op met instelbare volumes.
- Maak een screenshot tijdens het opnemen van live video.
- Stel sneltoetsen in om het record te starten of stoppen.
- Bewerk de video of snapshot met tekst, pijl, lijn, rechthoek en andere labels.
- Bieden een veilige, schone en intuïtieve interface.
- Ondersteuning voor Windows 10 / 8.1 / 8 / 7 / Vista / XP en Mac OS X 10.6 of hoger.
Met FoneLab Screen Recorder kunt u video, audio, online zelfstudie, enz. Vastleggen op Windows / Mac, en u kunt eenvoudig de grootte aanpassen, de video of audio bewerken, en meer.
- Neem video, audio en webcam op en maak screenshots op Windows / Mac.
- Bekijk een voorbeeld van gegevens voordat u opslaat.
- Het is veilig en gemakkelijk te gebruiken.
Hoe Screen Video op te nemen met systeemaudio en uw stem op Windows
Stap 1Start de gratis schermrecorder op Windows.
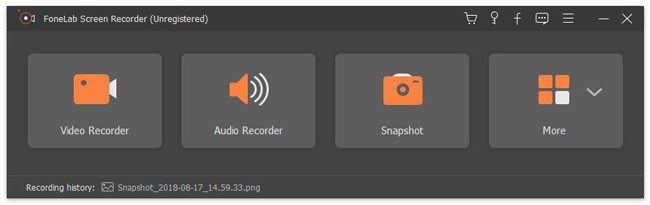
Stap 2Kies de Videorecorder modus voor video- en audio-opname op Windows-pc.

Stap 3Stel eerst het schermgebied in. Aanzetten Microfoon om video op te nemen met interne audio. Als u uw commentaar wilt toevoegen, kunt u inschakelen System SoundOok.
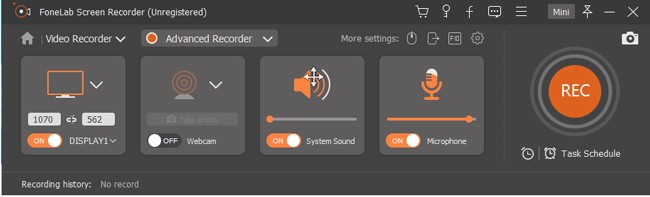
Stap 4Klik REC om video op het scherm op te nemen met stem.
Stap 5Nadat u de video- en spraakopname hebt voltooid, kiest u Bespaar gevolgd door Volgende om het opnamebestand te exporteren.
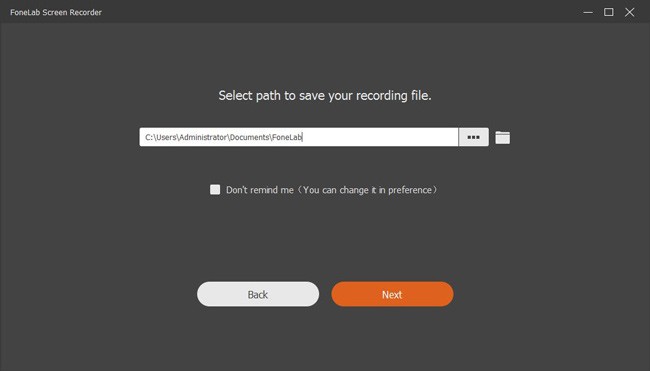
Opmerking: het standaard uitgevoerde videoformaat is MP4. Als u het videoformaat, de kwaliteit, de framesnelheid en andere voorkeuren wilt wijzigen, kunt u kiezen Meer instellingen voor opname.

Scherm en audio tegelijkertijd opnemen op een Mac
Stap 1Download, installeer en open de stem- en schermrecorder voor Mac.
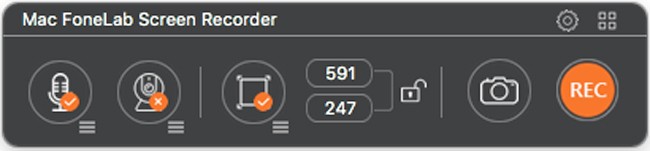
Stap 2Enable Audio en scherm pictogrammen eerst. U kunt het spraakvolume aanpassen via het vervolgkeuzemenu met drie regels.
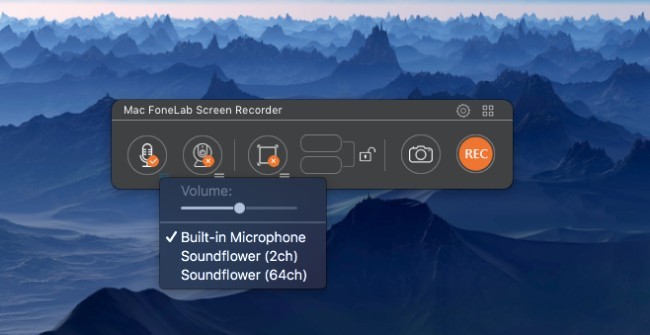
Stap 3Kies REC om op te nemen op een Mac met spraak en interne audio.
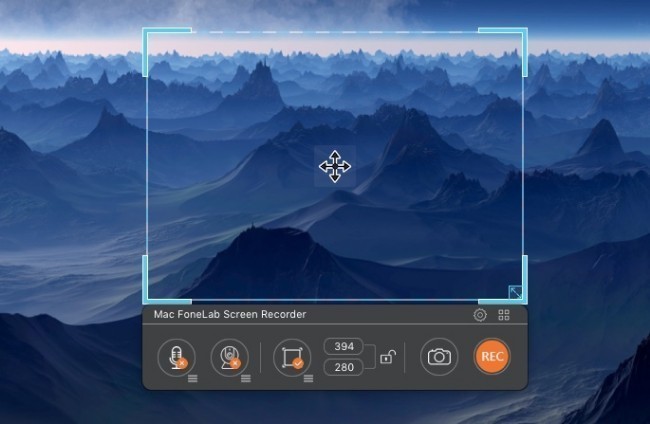
Stap 4Wanneer u stopt met opnemen, kunt u naar Mediabibliotheek om uw video te delen, verwijderen, bekijken en openen.
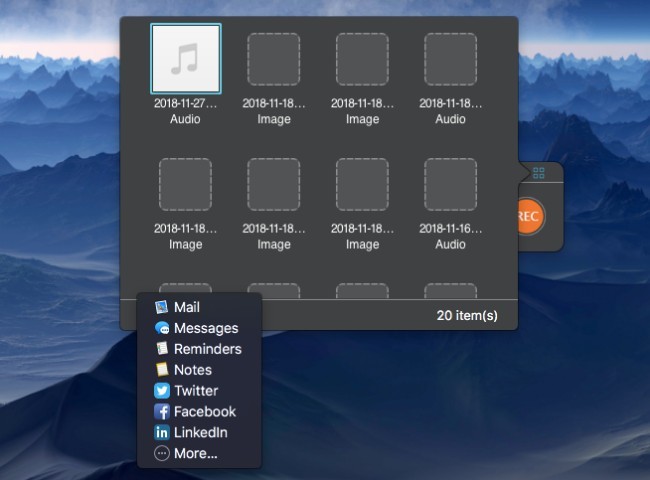
Opmerking:
- Je kunt ook video op het scherm opnemen met de webcam. Schakel gewoon de Webcam icoon eerst.
- Kies het tandwiel voorkeuren pictogram in de rechterbovenhoek van het venster. Later kunt u instellen of u muisklikken, aftellen en andere schermopname-instellingen vrij wilt opnemen.
Bovendien kunt u het vrije scherm pauzeren en hervatten voicerecorder voor Mac of Windows zonder tijdslimiet. De opgenomen video bestaat nog steeds. Het is dus niet nodig om het videobestand na de opname bij te snijden. U kunt elk ongewenst onderdeel direct omzeilen.
Wat nog meer, FoneLab schermrecorder kan alle live video's gemakkelijk opnemen voor offline weergave. Al met al, wanneer u schermvideo met of zonder audio wilt opnemen, is FoneLab altijd uw beste schermrecorder met spraaksoftware. Waarom niet gratis downloaden en het nu proberen?
