- Deel 1. Hoe u een spraakbericht op de iPhone kunt opnemen via spraakmemo's
- Deel 2. Hoe u een spraakbericht op de iPhone kunt opnemen via de ingebouwde schermrecorder
- Deel 3. Spraakbericht opnemen op de iPhone met FoneLab Screen Recorder
- Deel 4. Veelgestelde vragen over het opnemen van spraakberichten op de iPhone
Spraakberichten opnemen op de iPhone [3 stressvrije manieren om te presteren]
 Posted by Lisa Ou / 08 nov 2023 16:00
Posted by Lisa Ou / 08 nov 2023 16:00Goededag! Ik wilde ineens leren hoe ik een spraakbericht op de iPhone kon opnemen. Grappige gesproken berichten van mijn vrienden zijn de oorzaak. Ik zou deze gesproken berichten graag opnemen om er grapjes over te maken zodra we weer samenkomen. Kun je me alsjeblieft leren hoe ik spraakberichten op een iPhone kan opnemen? Ontzettend bedankt!
In tegenstelling tot alle andere merken telefoons heb je geluk met iPhones. Ze hebben ingebouwde recorders die u kunt gebruiken om spraakberichten op de iPhone op te nemen. Ken ze door naar beneden te scrollen op dit bericht. Ga verder.
![Spraakberichten opnemen op de iPhone [3 stressvrije manieren om te presteren]](https://www.fonelab.com/images/screen-recorder/how-to-record-voice-message-on-iphone/how-to-record-voice-message-on-iphone.jpg)

Gidslijst
- Deel 1. Hoe u een spraakbericht op de iPhone kunt opnemen via spraakmemo's
- Deel 2. Hoe u een spraakbericht op de iPhone kunt opnemen via de ingebouwde schermrecorder
- Deel 3. Spraakbericht opnemen op de iPhone met FoneLab Screen Recorder
- Deel 4. Veelgestelde vragen over het opnemen van spraakberichten op de iPhone
Deel 1. Hoe u een spraakbericht op de iPhone kunt opnemen via spraakmemo's
Voor het opnemen van persoonlijke notities, muzikale ideeën, lezingen in de klas en andere stemopnames vinden spraakmemo's plaats. De ingebouwde tool is hiervoor verantwoordelijk. Het geeft dus aan dat je het ook kunt gebruiken om te leren hoe je een spraakbericht op de iPhone kunt opnemen.
Met FoneLab Screen Recorder kunt u video, audio, online zelfstudie, enz. Vastleggen op Windows / Mac, en u kunt eenvoudig de grootte aanpassen, de video of audio bewerken, en meer.
- Neem video, audio en webcam op en maak screenshots op Windows / Mac.
- Bekijk een voorbeeld van gegevens voordat u opslaat.
- Het is veilig en gemakkelijk te gebruiken.
Bovendien bevat Voice Memos een hoogwaardige ingebouwde microfoon met ruisonderdrukking. In dit geval neemt het heldere audio op in vergelijking met de andere apps of tools die deze functie niet hebben.
Als u spraakmemo's op de iPhone wilt gebruiken, volgt u de gedetailleerde stappen hieronder. Ga verder alstublieft.
Stap 1Zoek de locatie van de Spraak memos eerst appen. Tik er daarna op om het op uw iPhone te starten. Later ziet u een witte interface. Het enige dat u hoeft te doen, is op de knop tikken Rood icoon onderaan het scherm en ga naar het spraakbericht dat u wilt opnemen.
Stap 2Bewaar de opname totdat u de spraakberichten opneemt die u wilt vastleggen. Ga later terug naar de Voice Memos-app. Tik later op de Rode doos icoon onderaan om de opname te stoppen. De app slaat de opnames automatisch op. Hernoem het desgewenst door op te tikken Edit pictogram in de rechterbovenhoek van het scherm.
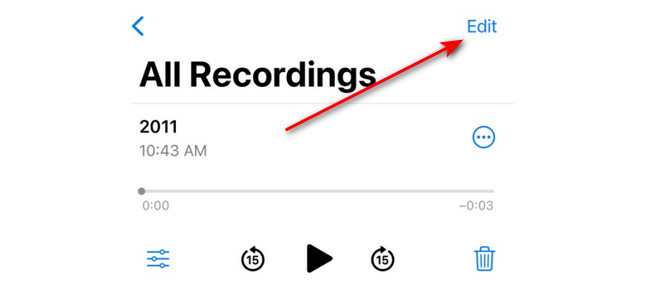
Deel 2. Hoe u een spraakbericht op de iPhone kunt opnemen via de ingebouwde schermrecorder
iPhones hebben ook een ingebouwde schermrecorder om u te helpen leren hoe u een spraakbericht op de iPhone kunt opnemen. Omdat het echter een schermrecorder is, legt u ook het scherm van uw iPhone vast. Niet alleen de gesproken berichten. Je kunt het gebruiken Microfoon functie in het proces. De ingebouwde schermrecorder vind je in het Control Center-gedeelte. Als u geen toegang krijgt tot de ingebouwde recorder, raadpleeg dan de onderstaande instructies. U zult daarna de stappen zien voor het gebruik ervan. Ga verder alstublieft.
Stap 1Open de Instellingen app die op de lijst met iPhones staat. Veeg daarna over het scherm naar beneden en kies de controle Center knop op de lijst. Veeg later naar beneden totdat u de onderkant van het scherm bereikt. Tik op het Plus-pictogram aan de zijkant van de Schermopname functie. Later kunt u er toegang toe krijgen via het Controlecentrum.
Stap 2Ga naar het spraakbericht dat u wilt opnemen. Veeg daarna over het scherm naar beneden op de controle Center sectie. Druk op Schermrecorder-pictogram onderaan om de opname te starten. Daarna hoeft u alleen maar lang op het pictogram te drukken om het te zien Microfoon functie. Tik op het pictogram om toegang te krijgen tot de functie.
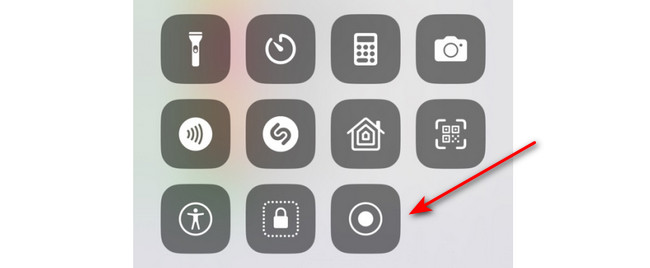
Stap 3Als u de opname wilt beëindigen, tikt u op de Rood pictogram in de linkerbovenhoek van het scherm. De opnamesessie stopt. Later zal de iPhone de opname daarna automatisch opslaan.
Deel 3. Spraakbericht opnemen op de iPhone met FoneLab Screen Recorder
Weet je dat je je iPhone ook op een computer kunt opnemen? Dat is met behulp van Fonelab-schermrecorder. Hiermee kunt u de telefoonfunctie gebruiken. Met deze functie kunt u uw iPhone-scherm draadloos spiegelen, zodat u het kunt opnemen. Het omvat het systeemgeluid en de microfoon.
Bovendien kunt u met de tool schermafbeeldingen maken terwijl de opname bezig is. De foto's worden in hoge kwaliteit opgeslagen. Bovendien veroorzaakt de opname geen vertraging op iPhone en computer. Als dat zo is, zult u een soepel opnameproces hebben.
Met FoneLab Screen Recorder kunt u video, audio, online zelfstudie, enz. Vastleggen op Windows / Mac, en u kunt eenvoudig de grootte aanpassen, de video of audio bewerken, en meer.
- Neem video, audio en webcam op en maak screenshots op Windows / Mac.
- Bekijk een voorbeeld van gegevens voordat u opslaat.
- Het is veilig en gemakkelijk te gebruiken.
Wil je testen Fonelab-schermrecorder? Zie de gedetailleerde stappen hieronder die als leidraad dienen voor het gebruik van deze software. Ga verder alstublieft.
Stap 1Download het hulpprogramma op uw computer. Als u het Windows-besturingssysteem gebruikt, klikt u op de Gratis download knop met een vensterpictogram aan de linkerkant. Maar als u een Mac gebruikt, klikt u op de knop met een Apple-pictogram aan de linkerzijde. Wacht later tot het downloadproces is voltooid. Stel het daarna in en de computer zal het automatisch starten.
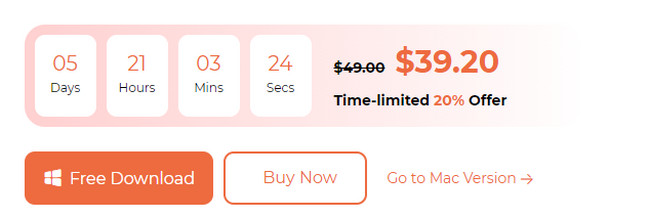
Stap 2De software wordt enkele seconden geladen. Zodra het hulpprogramma op uw computerscherm verschijnt, klikt u op de Telefoon pictogram aan de rechterkant van de hoofdinterface.
Stap 3Klik op de iOS-recorder knop aan de linkerkant. Verbind de iPhone met hetzelfde netwerk als de computer waarop u de software hebt gedownload.
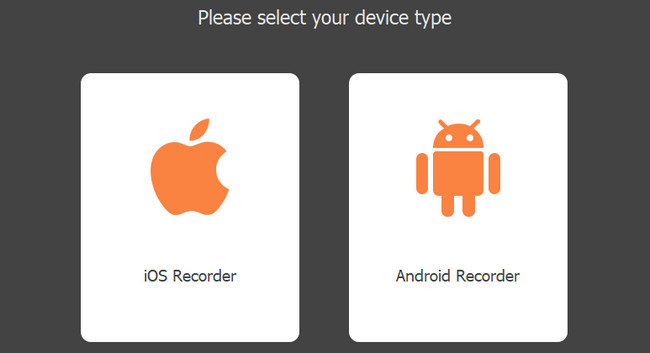
Stap 4Klik op de screen Mirroring knop aan de linkerkant. Ga op uw iPhone naar Controlecentrum en tik op Spiegel icoon. Kiezen FoneLab schermrecorder. Je ziet daarna het iPhone-scherm op de computer. Klik op de Record knop om te beginnen met het vastleggen van uw iPhone-scherm.
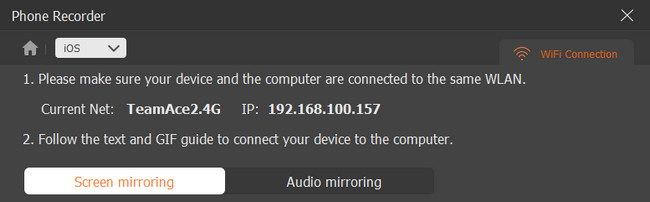
Met FoneLab Screen Recorder kunt u video, audio, online zelfstudie, enz. Vastleggen op Windows / Mac, en u kunt eenvoudig de grootte aanpassen, de video of audio bewerken, en meer.
- Neem video, audio en webcam op en maak screenshots op Windows / Mac.
- Bekijk een voorbeeld van gegevens voordat u opslaat.
- Het is veilig en gemakkelijk te gebruiken.
Deel 4. Veelgestelde vragen over het opnemen van spraakberichten op de iPhone
1. Waarom werkt mijn opname niet op mijn iPhone?
Ingeschakelde beperkingen kunnen de belangrijkste oorzaak zijn van het feit dat de opnemen op de iPhone werkt niet. Het beperkt enkele van de machtigingen die de ingebouwde opname nodig heeft. Het repareren ervan zal de oplossing voor dat probleem zijn. Ga dus naar de Instellingen app van je iPhone. Tik daarna op de Schermtijd knop wanneer u naar beneden scrollt. Kies daarbinnen de Inhouds- en privacybeperkingen icoon. Zorg ervoor dat bovenaan de schuifregelaar van de Inhouds- en privacybeperkingen gedeelte zal groen zijn. Het betekent alleen dat het is ingeschakeld.
2. Hoe doe ik voeg een schermopnamepictogram toe naar het controlecentrum?
Ga direct naar het Instellingen app van uw iPhone. Veeg daarna over het scherm naar beneden en kies de controle Center knop. De actieve tegels worden bovenaan weergegeven. Het enige dat u hoeft te doen, is naar beneden vegen en de Schermopname icoon. Tik daarna op het Plus-pictogram aan de linkerkant van de knop. U krijgt daarna toegang tot de ingebouwde schermopname op het Control Center.
3. Hoe voicemail opnemen op iPhone?
Start de Telefoonnummer icoon. Tik rechtsonder op Voicemail. Druk op Eigen knop tussen alle keuzes. Kraan Record rechtsonder. Kraan Bespaar om de opname te bewaren.
Dat gaat allemaal over het leren hoe u een spraakbericht kunt opnemen op iPhones! We hopen dat je plezier hebt gehad met het gebruiken van de methoden van dit bericht die we voor je hebben voorbereid. Het zou geweldig zijn als je onze tool ook test, Fonelab-schermrecorder. Heeft u meer vragen? Reageer ze hieronder en neem deel aan onze discussie. Bedankt!
Met FoneLab Screen Recorder kunt u video, audio, online zelfstudie, enz. Vastleggen op Windows / Mac, en u kunt eenvoudig de grootte aanpassen, de video of audio bewerken, en meer.
- Neem video, audio en webcam op en maak screenshots op Windows / Mac.
- Bekijk een voorbeeld van gegevens voordat u opslaat.
- Het is veilig en gemakkelijk te gebruiken.
