- Deel 1: Hoe een opname op een Lenovo-laptop met gamebalk te screenen
- Deel 2: Hoe een opname op een Lenovo-laptop te screenen met Fonelab Screen Recorder
- Deel 3: Hoe een opname op een Lenovo-laptop te screenen met PowerPoint-programma
- Deel 4: Hoe een opname op Lenovo Laptop online te screenen
- Deel 5. Veelgestelde vragen over het opnemen op een Lenovo-laptop
Hoe een opname op een Lenovo-laptop te screenen: 4 aanbevolen manieren
 Posted by Lisa Ou / 22 februari 2022 16:00
Posted by Lisa Ou / 22 februari 2022 16:00Lenovo-laptops zijn wereldwijd een van de meest gebruikte apparaten. Het werd veel gebruikt als een computer, zoals Yoga, ThinkPad en meer. Maar heb je je ooit afgevraagd of je je Lenovo-scherm kunt opnemen om een videozelfstudie, instructieprocedure, lessen te maken of vergaderingen, conferenties, videogesprekken en nog veel meer op te nemen? Natuurlijk is het mogelijk! Er zijn veel schermrecorders die u kunt gebruiken, vooral tegenwoordig. Je hoeft alleen maar geweldige en nog steeds werkende methoden te vinden. In dit bericht zijn we blij dat we 4 aanbevelingen kunnen delen voor het opnemen van scherm op een Lenovo-laptop.
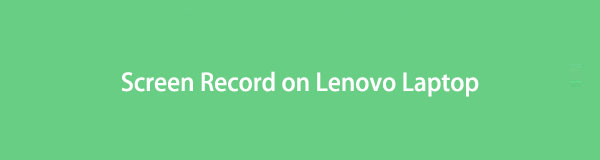

Gidslijst
- Deel 1: Hoe een opname op een Lenovo-laptop met gamebalk te screenen
- Deel 2: Hoe een opname op een Lenovo-laptop te screenen met Fonelab Screen Recorder
- Deel 3: Hoe een opname op een Lenovo-laptop te screenen met PowerPoint-programma
- Deel 4: Hoe een opname op Lenovo Laptop online te screenen
- Deel 5. Veelgestelde vragen over het opnemen op een Lenovo-laptop
1. Hoe een opname op een Lenovo-laptop met gamebalk te screenen
Bij het opnemen van uw Lenovo-laptopscherm kunt u de ingebouwde schermrecorder, de Xbox Game Bar, gebruiken. Het is een van de handigste en meest toegankelijke manieren om een deel van uw laptopscherm of volledig scherm op te nemen, afhankelijk van uw behoeften. Het heeft ook functies zoals een snapshot-tool als u een screenshot van iets van uw computer moet maken. Maar u moet er rekening mee houden dat deze gamebalk alleen beschikbaar is voor Windows 10 en hoger. Omdat dit niet werkt met de eerdere Windows-besturingssystemen, moet u ervoor zorgen dat uw laptop up-to-date is als u deze methode wilt gebruiken.
Stappen voor opnemen op Lenovo-laptopscherm met gamebalk:
Stap 1Start eerst een willekeurig scherm dat de Xbox Game Bar kan opnemen.
Stap 2Druk vervolgens op Win + G toetsen tegelijk om de gamebalk op uw Lenovo-laptop te openen.
Stap 3Om de schermopname te starten, klikt u op de Opname starten icoon. Of druk gewoon op de toetsen Win+Alt+R tegelijkertijd.
Stap 4Na het opnemen van het scherm dat u wilt vastleggen, vinkt u de stop Opnameknop onder de Opnamestatus pagina.
Stap 5Ten slotte krijgt u een melding dat u succesvol hebt opgenomen. En de clip die je hebt opgenomen, wordt automatisch opgeslagen op je Lenovo-laptop.

Het enige nadeel van deze recorder zijn de beperkingen. Het kan u alleen basishulpmiddelen en -functies geven op een beperkt ondersteund besturingssysteem op de computer. Maar maak je geen zorgen. Er is een alternatieve tool die uw probleem zal helpen. Zie het volgende deel van dit bericht.
Met FoneLab Screen Recorder kunt u video, audio, online zelfstudie, enz. Vastleggen op Windows / Mac, en u kunt eenvoudig de grootte aanpassen, de video of audio bewerken, en meer.
- Neem video, audio en webcam op en maak screenshots op Windows / Mac.
- Bekijk een voorbeeld van gegevens voordat u opslaat.
- Het is veilig en gemakkelijk te gebruiken.
2. Hoe een opname op een Lenovo-laptop te screenen met Fonelab Screen Recorder
Bent u op zoek naar een perfecte partner om opnames te screenen op een Lenovo-laptop? We zullen, FoneLab schermrecorder is de tool waar u misschien naar op zoek was. Het is een van de krachtigste en meest betrouwbare tools om video, audio, computerschermen, online tutorials en nog veel meer op te nemen. Met het programma kunt u ook de grootte van de opname aanpassen en functies zoals het bewerken van de opgenomen video. En natuurlijk, als deze tool werkt op je Lenovo-laptop en op alle Windows- en Mac-besturingssystemen die je hebt, kun je elke app en elk scherm van je computer opnemen. Hieronder staan de stappen die je kunt volgen.
Stappen voor het scherm opnemen op Lenovo Laptop met FoneLab Screen Recorder:
Stap 1Ga eerst en vooral naar de officiële website van FoneLab Screen Recorder om deze te downloaden en op uw Lenovo-laptop te installeren.

Stap 2Open daarna een app of ga naar het scherm waarvan je een schermopname wilt maken. Klik vervolgens op de Videorecorder optie op de mini-hoofdinterface van de tool.

Stap 3Vervolgens kunt u de bewerkingsfuncties voor de video zien: opnamegrootte, Webcam, Sound System en Microfoon. Pas aan volgens uw voorkeur.

Stap 4Klik vervolgens op de REC knop om de opname van uw Lenovo laptopscherm te starten. Na het vastleggen van het scherm dat u nodig hebt, voltooit u de opname door op de stop icoon.

Stap 5Vervolgens verschijnt er een miniatuur op de, selecteer tussen Re-Record of Save the opgenomen video.

Stap 6Ten slotte kunt u de bestandsnaam van de op het scherm opgenomen video wijzigen en zelfs de locatie of map kiezen waar het bestand wordt opgeslagen. En dat is het!
Daar heb je het! Zonder je zorgen te maken of het alleen van toepassing is op specifieke apps, kun je gemakkelijk je Lenovo-laptopscherm opnemen met FoneLab Screen Recorder. En we raden deze tool ten zeerste aan vanwege de uitstekende prestaties en functies waarvan u zeker kunt genieten.
Met FoneLab Screen Recorder kunt u video, audio, online zelfstudie, enz. Vastleggen op Windows / Mac, en u kunt eenvoudig de grootte aanpassen, de video of audio bewerken, en meer.
- Neem video, audio en webcam op en maak screenshots op Windows / Mac.
- Bekijk een voorbeeld van gegevens voordat u opslaat.
- Het is veilig en gemakkelijk te gebruiken.
3. Hoe een opname op een Lenovo-laptop te screenen met PowerPoint-programma
Heb je ooit geprobeerd je scherm op te nemen met Microsoft PowerPoint? Maar is dat ook mogelijk? We wisten niet dat de tool die we gebruiken bij het maken van PowerPoint voor presentaties en discussies een functie heeft waarmee u uw scherm kunt opnemen. Als u uw Microsoft PowerPoint op uw Lenovo-laptop hebt geïnstalleerd, kunt u de onderstaande stappen volgen om: schermopname op laptop.
Stappen voor het screenen van opname op Lenovo Laptop met PowerPoint-programma:
Stap 1Start om te beginnen het PowerPoint-programma op uw Lenovo-laptop.
Stap 2Selecteer vervolgens een presentatie of maak een nieuwe door op de lege presentatie te klikken.
Stap 3Klik daarna op Invoegen in de menubalk. dan op de Media sectie, zie en klik op de Schermopname knop.
Stap 4Vervolgens kunt u het gedeelte op uw scherm selecteren dat u op het scherm wilt opnemen. En je zult de balk zien, die een optie heeft Record knop. Klik Het. Dan zal de balk even verdwijnen.
Stap 5Na het opnemen van het scherm dat u nodig hebt, plaatst u uw muiscursor bovenaan uw scherm en de balk verschijnt opnieuw. Klik ten slotte op de stop pictogram om de opname te beëindigen.
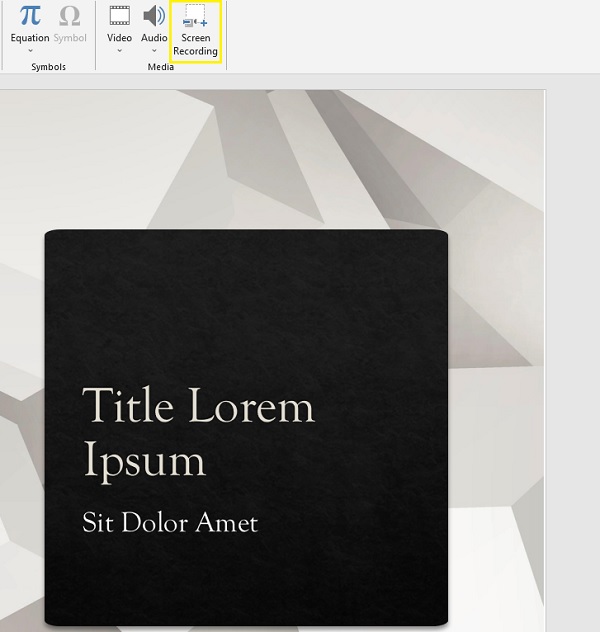
Het enige nadeel van deze methode is dat het een lagere videokwaliteit oplevert. Dus als je kleine letters moet opnemen, worden ze ingewikkeld om te lezen. Er is nog een andere manier om uw scherm op te nemen met behulp van een online tool.
Met FoneLab Screen Recorder kunt u video, audio, online zelfstudie, enz. Vastleggen op Windows / Mac, en u kunt eenvoudig de grootte aanpassen, de video of audio bewerken, en meer.
- Neem video, audio en webcam op en maak screenshots op Windows / Mac.
- Bekijk een voorbeeld van gegevens voordat u opslaat.
- Het is veilig en gemakkelijk te gebruiken.
4. Hoe een opname op een Lenovo-laptop online te screenen?
Een van de online tools die u kunt gebruiken om uw scherm op te nemen, is de gratis online schermrecorder. Zoals de naam al aangeeft, is het een gratis online tool, wat betekent dat je zonder iets te betalen of in te loggen je Lenovo-laptopscherm ermee kunt opnemen. Wil je weten hoe? Zie de volgende stappen hieronder.
Stappen voor het screenen van een opname op een Lenovo-laptop:
Stap 1Open eerst een willekeurige browser, zoek en ga naar de officiële site van Free Online Screen Recorder door Screen Capture.
Stap 2Klik vervolgens op de Opname starten knop. Kies vervolgens welk scherm u wilt opnemen. Kies uit de Volledig scherm, Dakramen en raamkozijnenof Chrome Tab op het venster dat zal verschijnen.
Stap 3Als je alles hebt vastgelegd wat je wilt opnemen, ga dan terug naar de hoofdpagina en klik op de Opname stoppen knop om het te voltooien.
Stap 4Ten slotte heb je een optie om het te downloaden en op je computer op te slaan. Of maak Nieuw record.
Dat is alles.
5. Veelgestelde vragen over hoe u een opname kunt maken op een Lenovo-laptop
1. Heeft de schermrecorder op Lenovo Laptop een systeemgeluidsrecorder?
Absoluut ja! Als je de ingebouwde schermrecorder, de Xbox Game Bar, gebruikt, kun je het systeemgeluid van je Lenovo-laptop opnemen. Niet alleen dat, je kunt ook je stem opnemen door de microfoon aan te zetten.
2. Hoe lang kun je je scherm opnemen met de Xbox Game Bar op je Lenovo-laptop?
Met behulp van de ingebouwde gamebalk kun je je Windows 10-scherm gratis opnemen met de ingebouwde gamebalk voor maximaal 4 uur per applicatie. U kunt het echter nog steeds instellen op 30 minuten, één uur, twee uur, enz.
Tot slot, je hebt nu geleerd hoe je het scherm van je Lenovo-laptop kunt opnemen. Met de garantie dat deze methoden allemaal werken en inderdaad betrouwbaar zijn. Maar onder deze FoneLab schermrecorder valt het meest op en we raden het u ten zeerste aan als u wilt opnemen wat er op uw scherm staat. Maar het is nog steeds jouw beslissing.
Met FoneLab Screen Recorder kunt u video, audio, online zelfstudie, enz. Vastleggen op Windows / Mac, en u kunt eenvoudig de grootte aanpassen, de video of audio bewerken, en meer.
- Neem video, audio en webcam op en maak screenshots op Windows / Mac.
- Bekijk een voorbeeld van gegevens voordat u opslaat.
- Het is veilig en gemakkelijk te gebruiken.
