- Deel 1. Hoe u opgeslagen wachtwoorden op Mac kunt bekijken via Systeemvoorkeuren
- Deel 2. Hoe u opgeslagen wachtwoorden op Mac kunt bekijken via Safari
- Deel 3. Hoe u opgeslagen wachtwoorden op Mac kunt bekijken via Siri
- Deel 4. Hoe opgeslagen wachtwoorden op Mac te verwijderen met FoneLab Mac Sweep
- Deel 5. Veelgestelde vragen over hoe u opgeslagen wachtwoorden op Mac kunt bekijken
- Prullenbak legen
- Mail-app verwijderen
- Cache wissen op Mac
- Krijg meer opslagruimte op Mac
- Laat Chrome minder RAM gebruiken
- Waar is Schijfhulpprogramma op Mac
- Controleer Geschiedenis op Mac
- Control + Alt + Delete op Mac
- Controleer Geheugen op Mac
- Controleer Geschiedenis op Mac
- Verwijder een app op een Mac
- Wis Cache Chrome op Mac
- Controleer opslag op Mac
- Wis browsercache op Mac
- Favoriet verwijderen op Mac
- RAM controleren op Mac
- Browsegeschiedenis op Mac verwijderen
Hoe u opgeslagen wachtwoorden op Mac kunt bekijken via 3 stressvrije methoden
 Bijgewerkt door Lisa Ou / 08 okt 2023 09:15
Bijgewerkt door Lisa Ou / 08 okt 2023 09:15Goededag! Ik ben de wachtwoorden van sommige van mijn online- en sociale media-accounts vergeten. Ik herinner me echter dat ik hun wachtwoorden op mijn Mac had opgeslagen. Het punt hier is dat ik niet weet waar ik ze vanaf mijn laptop kan openen. Kunt u mij alstublieft helpen hoe u toegang krijgt tot wachtwoorden op Mac? Alle aanbevelingen van jullie, jongens, worden op prijs gesteld. Bedankt!
Het per ongeluk vergeten van de wachtwoorden van uw belangrijke accounts is een van de meest cruciale scenario's die u kunt tegenkomen. Maar met het gebruik van de sleutelhangerfunctie van Mac kunt u uw accountwachtwoorden opslaan. Het punt is: waar kun je ze openen? Het is tijd om naar beneden te scrollen om te leren hoe.
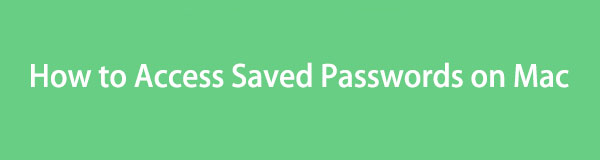

Gidslijst
- Deel 1. Hoe u opgeslagen wachtwoorden op Mac kunt bekijken via Systeemvoorkeuren
- Deel 2. Hoe u opgeslagen wachtwoorden op Mac kunt bekijken via Safari
- Deel 3. Hoe u opgeslagen wachtwoorden op Mac kunt bekijken via Siri
- Deel 4. Hoe opgeslagen wachtwoorden op Mac te verwijderen met FoneLab Mac Sweep
- Deel 5. Veelgestelde vragen over hoe u opgeslagen wachtwoorden op Mac kunt bekijken
Deel 1. Hoe u opgeslagen wachtwoorden op Mac kunt bekijken via Systeemvoorkeuren
Als u aanpassingen of wijzigingen op uw apparaat wilt aanbrengen, kunt u de app Instellingen gebruiken. Hetzelfde geldt voor Mac. U kunt de functie Systeemvoorkeuren of Voorkeuren gebruiken. Je kunt het gebruiken om de opgeslagen wachtwoorden op je Mac te bekijken.
Zorg er echter voor dat u het beheerderswachtwoord kent. Als dit niet het geval is, heeft u geen toegang tot de opgeslagen wachtwoorden op uw Mac.
Hoe dan ook, bekijk de gedetailleerde stappen hieronder om te leren hoe u opgeslagen wachtwoorden op Mac kunt bekijken. Ga verder.
Stap 1Klik op de Apple pictogram in de linkerbovenhoek. Kies daarna de System Preferences knop. Later, de Instellingen interface verschijnt op het scherm. Het enige dat u hoeft te doen, is op de klikken wachtwoorden knop of sleutel pictogram op het eerste gedeelte van het scherm.
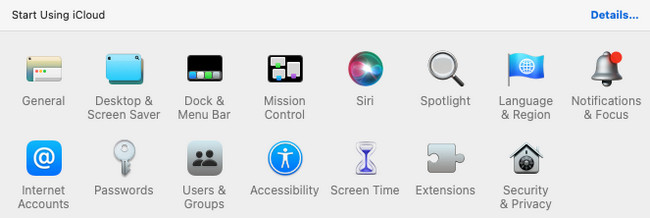
Stap 2De Mac heeft het wachtwoord ervan nodig. Daarna ziet u de programma's en website waar u uw wachtwoorden hebt opgeslagen. Klik op elk ervan en klik op de Edit om het opgeslagen wachtwoord te bekijken.
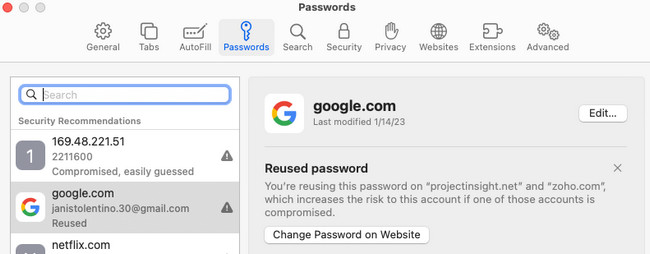

Met FoneLab Mac Sweep wist u systeem-, e-mail-, foto- en iTunes-ongewenste bestanden om ruimte vrij te maken op de Mac.
- Beheer vergelijkbare foto's en dubbele bestanden.
- Laat u gemakkelijk de gedetailleerde status van Mac zien.
- Leeg de prullenbak om meer opslagruimte te krijgen.
Deel 2. Hoe u opgeslagen wachtwoorden op Mac kunt bekijken via Safari
Zeker, u gebruikt Safari om in te loggen op uw accounts. Dan is het mogelijk dat u ook wachtwoorden in de webbrowser heeft opgeslagen. Het goede is dat de Safari-webbrowser zijn eigen instellingen heeft. Je kunt het gebruiken om de opgeslagen wachtwoorden op je Mac te bekijken.
Zie de gedetailleerde stappen hieronder om wachtwoorden op Mac via Safari te bekijken. Ga verder alstublieft.
Stap 1Start de Safari-webbrowser en kies de Safari knop in de linkerbovenhoek. Kies uit alle vervolgkeuzeopties de voorkeuren knop. Er verschijnt een venster met 10 tabbladen. Kies uit al deze opties de wachtwoorden knop.
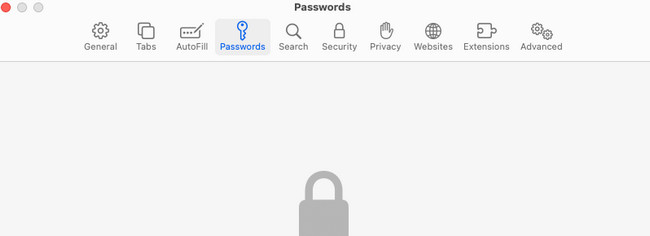
Stap 2Voer het wachtwoord van uw Mac in. Daarna krijgt u de websites te zien waar u een wachtwoord heeft opgeslagen. Kies er één en klik op de Edit knop in de rechterbovenhoek om het opgeslagen wachtwoord te bekijken.
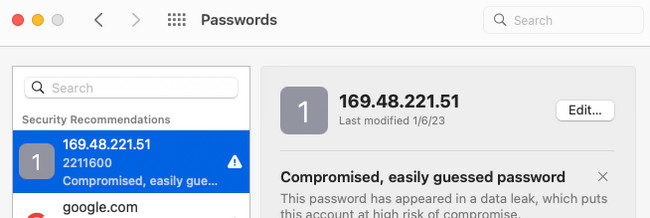
Deel 3. Hoe u opgeslagen wachtwoorden op Mac kunt bekijken via Siri
Je kunt ook de virtuele assistent van Apple, Siri, de opdracht geven om de opgeslagen wachtwoorden op Mac te bekijken. Wanneer u Siri gebruikt, moet u ervoor zorgen dat uw internetverbinding sterk is. Als dat niet het geval is, zal Siri het niet herkennen en doen wat u vraagt. Bovendien moet u luid voor uw Mac spreken, zodat Siri uw commando duidelijk begrijpt.
Bovendien hebben niet alle Macs Siri al geactiveerd. Als u denkt dat Sifi inactief is, moet u het eerst activeren of inschakelen. Later zul je weten hoe.
Vind opgeslagen wachtwoorden op Mac via Siri. Zie de gedetailleerde stappen hieronder om dat te doen. Ga verder.
Stap 1U moet Siri eerst activeren. Om dat te doen, klikt u op de Apple icoon. Kies de System Preferences knop erna. Klik op de Siri icoon en vink de . aan Vraag Siri inschakelen vak onder het pictogram aan de linkerkant.
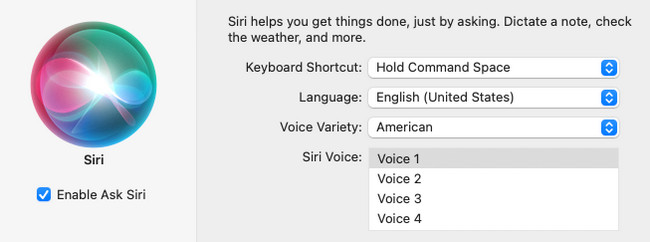
Stap 2Om Siri te gebruiken, drukt u op de Command + spatiebalk toetsen op uw Mac-toetsenbord. Vraag de virtuele assistent om u de opgeslagen wachtwoorden op Mac te laten zien. Later verschijnt er een venster. Kies de wachtwoorden icoon. Voer het Mac-wachtwoord in. Kies het programma of de website waar u wachtwoorden hebt opgeslagen. Klik op de Edit knop daarna om de accountwachtwoorden te bekijken.
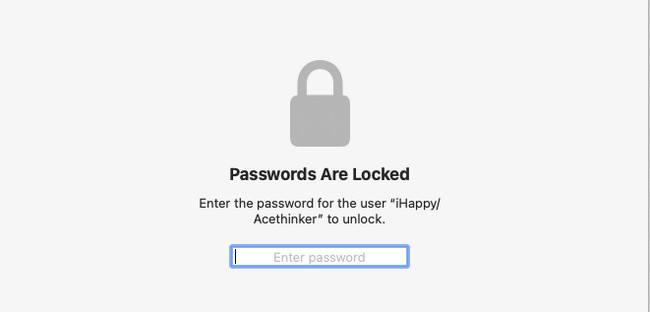
Deel 4. Hoe opgeslagen wachtwoorden op Mac te verwijderen met FoneLab Mac Sweep
Opgeslagen wachtwoorden kunnen uw veiligheid in gevaar brengen. Iemand die uw Mac gebruikt, heeft er toegang toe. Nadat u wachtwoorden op de Mac hebt geopend, kunt u ze verwijderen met FoneLab Mac-sweep. Het kan de automatisch aanvulgegevens verwijderen die u hebt gemaakt tijdens het gebruik van Safari.

Met FoneLab Mac Sweep wist u systeem-, e-mail-, foto- en iTunes-ongewenste bestanden om ruimte vrij te maken op de Mac.
- Beheer vergelijkbare foto's en dubbele bestanden.
- Laat u gemakkelijk de gedetailleerde status van Mac zien.
- Leeg de prullenbak om meer opslagruimte te krijgen.
Bovendien kan dit ook opgeslagen wachtwoorden uit andere webbrowsers op uw Mac verwijderen. Deze tool kan u ook de status van uw Mac-schijf, geheugen en CPU-gebruik. Het kan ook Mac optimaliseren door de systeemcaches, gebruikerslogboeken en aanvullende gegevens op het Mac-systeem te verwijderen. In dit geval kan het de prestaties van uw Mac verbeteren.
Zie de gedetailleerde stappen hieronder om deze te gebruiken FoneLab Mac-sweep om automatisch aanvulgegevens te verwijderen. Ga verder.
Stap 1Download de software op uw Mac. Stel het daarna eerst in, waarna de Mac het automatisch start. Zodra het verschijnt, toont het hulpprogramma u de drie belangrijkste functies die het op uw Mac kan uitvoeren. Kies uit alle opties het Toolkit-pictogram.
Stap 2De 6 extra functies van de functie omvatten de sectie Verwijderen, Optimaliseren, Bestandsbeheer, Verbergen en Unarchiver. Kies alstublieft de Privacy knop tussen allemaal.
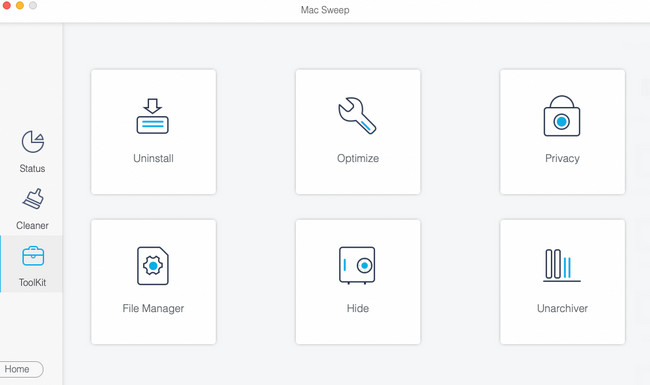
Stap 3Klik op de aftasten knop. Het proces zal daarna 70% bedragen en slechts een paar seconden duren. Klik op de Bekijk knop daarna om de resultaten te zien.
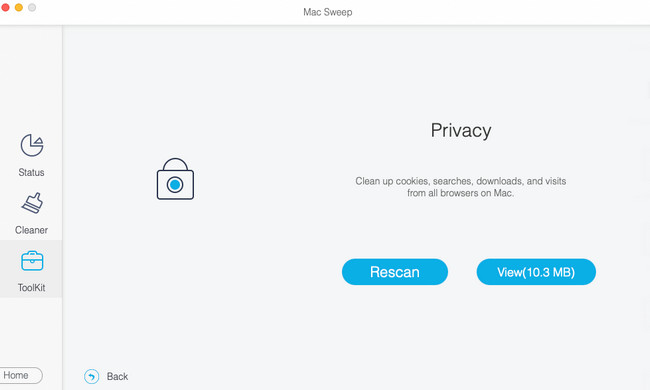
Stap 4Kies de webbrowser waarin u de opgeslagen wachtwoorden wilt verwijderen. Klik op de Alles selecteren knop als u ze allemaal wilt toevoegen. Klik later op de Invoer automatisch invullen aan de rechterkant. Klik op de schoon knop daarna om ze te verwijderen.
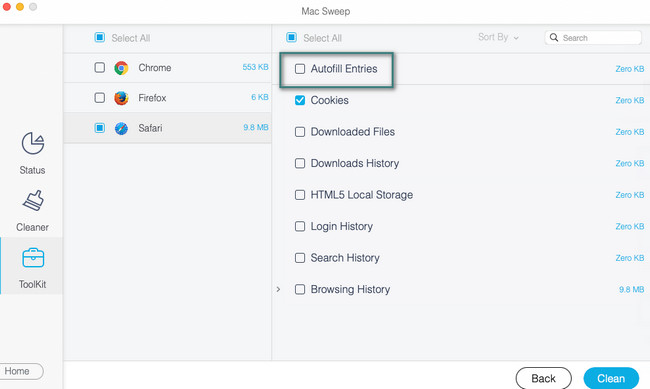
Deel 5. Veelgestelde vragen over hoe u opgeslagen wachtwoorden op Mac kunt bekijken
1. Waarom slaat mijn Mac Safari geen wachtwoorden op?
Mac en andere Apple-apparaten bevatten veel beperkingen. Misschien wilt u nooit wachtwoorden op een bepaalde website of webbrowser opslaan via de instellingen ervan. Om dit te wijzigen, klikt u op de Apple pictogram in de linkerbovenhoek. Kies daarna de voorkeuren knop. Selecteer later de Autofill tabblad en vink de . aan Gebruikersnamen en wachtwoorden doos.
2. Waarom verdwijnen mijn opgeslagen wachtwoorden steeds?
Een van de belangrijkste redenen waarom de opgeslagen wachtwoorden verdwijnen, is vanwege onvoldoende opslag, malware en virussen. We weten allemaal dat ze allebei bestanden op je Mac kunnen ruïneren. Dus ook wachtwoorden. Bovendien kan dit komen door meerdere logins of het synchroniseren van uw wachtwoorden met verschillende apparaten.
Voordat je het einde van dit bericht bereikt, hopen we dat je je opgeslagen wachtwoorden al op je Mac ziet. Hartelijk dank voor het vertrouwen in ons! Als u nog meer vragen heeft, kunt u deze achterlaten in het opmerkingenveld hieronder.

Met FoneLab Mac Sweep wist u systeem-, e-mail-, foto- en iTunes-ongewenste bestanden om ruimte vrij te maken op de Mac.
- Beheer vergelijkbare foto's en dubbele bestanden.
- Laat u gemakkelijk de gedetailleerde status van Mac zien.
- Leeg de prullenbak om meer opslagruimte te krijgen.
