- Prullenbak legen
- Mail-app verwijderen
- Cache wissen op Mac
- Krijg meer opslagruimte op Mac
- Laat Chrome minder RAM gebruiken
- Waar is Schijfhulpprogramma op Mac
- Controleer Geschiedenis op Mac
- Control + Alt + Delete op Mac
- Controleer Geheugen op Mac
- Controleer Geschiedenis op Mac
- Verwijder een app op een Mac
- Wis Cache Chrome op Mac
- Controleer opslag op Mac
- Wis browsercache op Mac
- Favoriet verwijderen op Mac
- RAM controleren op Mac
- Browsegeschiedenis op Mac verwijderen
Hoe u een Wi-Fi-wachtwoord deelt met Mac via 3 gedetailleerde handleidingen
 Bijgewerkt door Lisa Ou / 28 sep 2023 09:15
Bijgewerkt door Lisa Ou / 28 sep 2023 09:15Hallo jongens! Mijn zus verliet vanochtend ons huis toen ik mijn nieuwe Mac ontving. Ik heb toegang nodig tot onze wifi. Het punt is dat ik het wachtwoord niet weet. Mijn zus is de enige die het weet. Ik kan echter geen contact met haar opnemen. Ik had een idee, maar ik weet niet of het zal werken. Is het waar dat ik Wi-Fi-wachtwoorden van iPhone naar Mac kan delen? Ik ben bereid te wachten op een reactie van u. Bedankt!
Laten we duidelijk worden! Scroll direct naar beneden om de methoden en andere informatie te bekijken over het delen van Wi-Fi-wachtwoorden met Mac. Ga verder alstublieft.


Gidslijst
Deel 1. Kunt u het wifi-wachtwoord delen van iPhone naar Mac?
Ja. U kunt een Wi-Fi-wachtwoord delen van iPhone naar Mac. Het is een van de belangrijkste voordelen als u Apple-apparaten gebruikt. U kunt uw Mac verbinden met Wi-Fi zonder het juiste wachtwoord via uw iPhone te typen. Deze actie wordt draadloos uitgevoerd. Het betekent dat u tijdens het proces geen draden of kabels nodig heeft.
Het delen van het wachtwoord vanaf Apple-apparaten is echter niet beschikbaar op Android-apparaten. Persoonlijke hotspots kunnen daarvoor een alternatief zijn. Hoe dan ook, scroll naar beneden voor meer kennis over het onderwerp. Ga verder alstublieft.
Deel 2. Wi-Fi-wachtwoord delen met Mac vanaf iPhone/iPad
Laten we nu eens kijken naar het hoofdonderwerp van dit bericht. Hoe Wi-Fi-wachtwoorden delen van iPhone naar Mac? Eigenlijk introduceert dit bericht 3 methoden die je kunt gebruiken. Het omvat het dichtbij elkaar plaatsen van beide apparaten, het gebruik van een sleutelhanger en een app van derden. Hieronder leggen wij ze één voor één aan u uit. Zie ze alsjeblieft.
Optie 1. Zet beide apparaten dichtbij
De handigste manier om uw Wi-Fi-wachtwoord van iPhone naar Mac te delen, is door te delen. Het enige wat u hoeft te doen is beide apparaten bij elkaar in de buurt te plaatsen. Het klinkt gemakkelijk, toch? Ga direct naar de onderstaande details om te weten hoe u dat moet doen.
Kies het Apple-pictogram in de linkerbovenhoek van het scherm. Klik daarna op de voorkeuren knop om de instellingen van uw Mac te bekijken. Het venster verschijnt daarna. Kies uit alle pictogrammen onderaan de Netwerk icoon. Plaats de Mac en iPhone later dichter bij elkaar. Klik op het netwerk waarmee u verbinding wilt maken op uw Mac. Tik op de Deel wachtwoord knop daarna op uw iPhone.
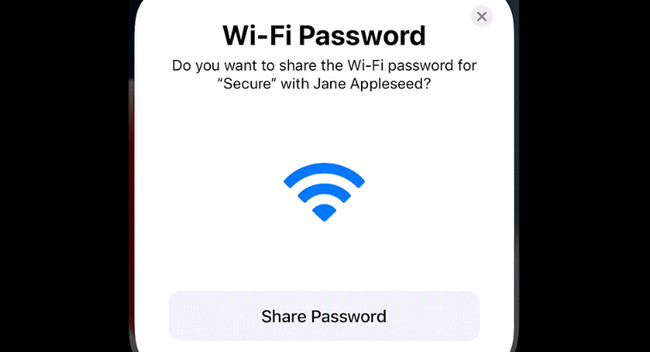
Optie 2. Gebruik Wi-Fi-instellingen
Het kennen van het Wi-Fi-wachtwoord is het belangrijkste alternatief als een van uw apparaten problemen heeft met het detecteren van de andere. Gelukkig heeft de iPhone een sleutelhangerfunctie waarmee je wifi-wachtwoorden kunt zien. Maar alleen met de netwerken waarmee het is verbonden. Zie hieronder hoe.
Open de Instellingen app op de iPhone. Tik daarna op het Wi-Fi-pictogram en zoek het Wi-Fi-netwerk dat u met uw Mac wilt verbinden. Tik daarna op de i pictogram aan de rechterkant. Later ziet u het wachtwoord erin Dots. Tik erop om het te zien. Klik daarna op de Wi-Fi pictogram op uw Mac. Kies het netwerk en typ het wachtwoord dat je op je iPhone zag.
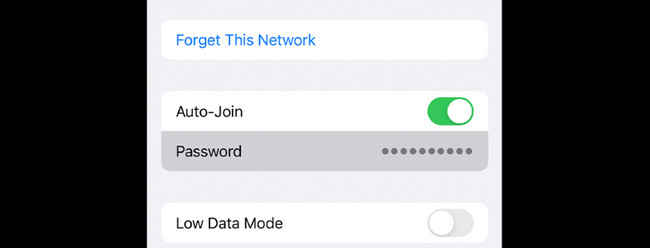

Met FoneLab Mac Sweep wist u systeem-, e-mail-, foto- en iTunes-ongewenste bestanden om ruimte vrij te maken op de Mac.
- Beheer vergelijkbare foto's en dubbele bestanden.
- Laat u gemakkelijk de gedetailleerde status van Mac zien.
- Leeg de prullenbak om meer opslagruimte te krijgen.
Optie 3. Gebruik iCloud-sleutelhanger
U kunt uw wachtwoord ook delen van iPhone naar Mac met behulp van de iCloud-sleutelhanger. U hoeft deze functie alleen op de iPhone te activeren. Hieronder ziet u hoe.
Stap 1Zorg ervoor dat u inlogt op uw Apple ID op uw iPhone. Ga naar de iPhone Instellingen En kies de Naam van uw Apple ID. Kies het iCloud knop daarna. Schakel de functie Wachtwoorden en sleutelhanger in. Ga terug naar het vorige scherm en selecteer de wachtwoorden knop. Tik later op de iCloud-wachtwoorden en sleutelhanger knop.
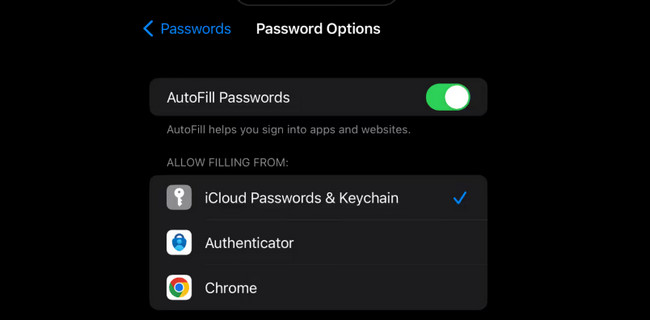
Stap 2Start het programma op uw Mac Systeem instellingen or voorkeuren. Zorg ervoor dat u met dezelfde Apple ID inlogt vanaf uw iPhone. Kies daarna iCloud. Schakel de Wachtwoord & Sleutelhanger functie. Kiezen Wachtwoordinstellingen en voer het wachtwoord in om in te loggen. Klik Wachtwoordopties en zet de iCloud Keychain knop. Je wordt automatisch verbonden met het iPhone Wi-Fi-netwerk waarvoor je het wachtwoord op de iCloud-sleutelhanger hebt staan.
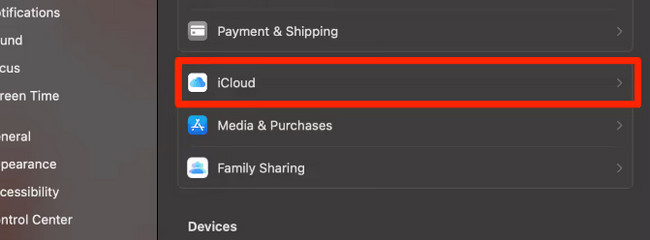
Deel 3. Hoe Mac te optimaliseren via FoneLab Mac Sweep
In deze sectie vindt u een bonustip optimaliseer je Mac. Als je het niet weet, ruimte vrijmaken op je Mac kan zijn prestaties verbeteren. In dit geval kunt u gebruiken FoneLab Mac-sweep.
Het goede aan deze tool is dat deze nog 10+ functies heeft. Het bevat het controleren van de Mac-status, het verwijderen van ongewenste of grote bestanden, het coderen van bestanden en meer. Scroll naar beneden voor meer informatie over hoe u uw Mac kunt optimaliseren met deze tool.

Met FoneLab Mac Sweep wist u systeem-, e-mail-, foto- en iTunes-ongewenste bestanden om ruimte vrij te maken op de Mac.
- Beheer vergelijkbare foto's en dubbele bestanden.
- Laat u gemakkelijk de gedetailleerde status van Mac zien.
- Leeg de prullenbak om meer opslagruimte te krijgen.
Stap 1Download het hulpmiddel. Stel het in en start het daarna op uw Mac. Kies daarna de Toolkit icoon. Je zult de extra functies ervan later in de hoofdinterface zien.
Stap 2Klikt u op de Optimaliseer knop bovenaan in het midden. Lees daarna de instructies voor een korte kennis voordat u met de procedure begint.
U kunt ook de andere verwijderfuncties van deze tool proberen. U hoeft alleen hun instructies te lezen en de handleiding op het scherm te volgen.
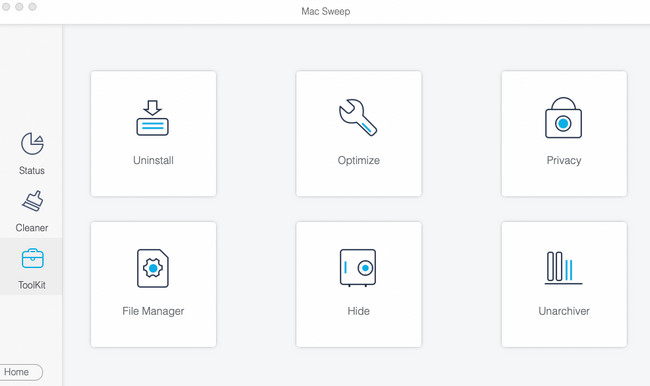
Stap 3Klik op de aftasten om te beginnen met het lokaliseren van uw Mac-bestanden. Kies daarna de Bekijk knop om door te gaan naar de volgende interface.
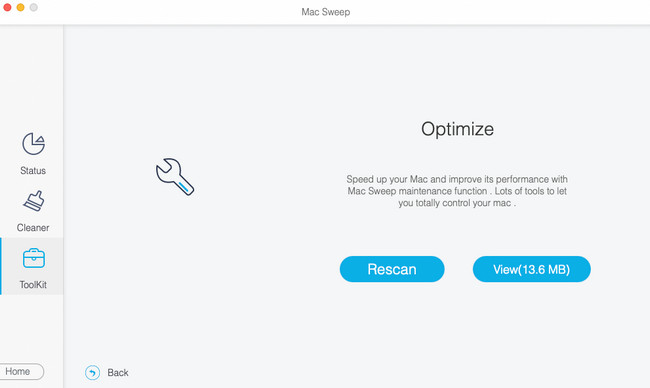
Stap 4Selecteer aan de linkerkant de gegevens die u wilt verwijderen. Kies daarna de schoon knop in de rechterbenedenhoek van het hulpmiddel. Het verwijderingsproces begint onmiddellijk.
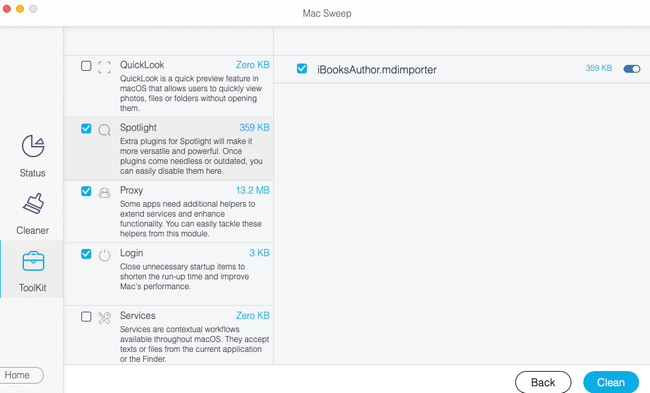
Deel 4. Veelgestelde vragen over het delen van een wifi-wachtwoord met een Mac
1. Hoe kan ik een Android via Wi-Fi aan een Mac koppelen?
Je kunt je Mac ook verbinden met een Wi-Fi-hotspot-tethering. Je hoeft alleen maar naar de Instellingen van je Android-telefoon te gaan. Kies daarna de Verbinding en delen knop. Druk op Persoonlijke hotspot knop daarna. U ziet de naam en het wachtwoord van de Hotspot. Tik op de schuifregelaar van de Persoonlijke hotspot sectie om het in te schakelen. Klik later op het Wi-Fi-pictogram op de controle Center van uw Mac. Zoek de naam van de Android-hotspot en voer het wachtwoord in om verbinding te maken met de Mac.
2. Waarom maakt mijn Mac geen verbinding met wifi, zelfs niet met het juiste wachtwoord?
Controleer of de router kapot is als u uw Mac niet met Wi-Fi kunt verbinden. Als het perfect werkt, kunt u uw internetprovider bellen. U hoeft alleen maar te controleren of te vragen of hun netwerk uitvalt of uitvalt. U kunt ook de Mac-netwerkinstellingen controleren. Bovendien kan geactiveerde Bluetooth interferentie veroorzaken bij het verbinden van uw Mac met Wi-Fi. Als dit het geval is, schakelt u dit uit via het Mac Control Center bovenaan het scherm.
3. Hoe deel ik Wi-Fi-wachtwoorden van Mac naar iPhone?
Breng de iPhone dichtbij de Mac. Ga naar de iPhone settings En kies de Wi-Fi icoon. Kies het netwerk waarmee uw Mac is verbonden. Later wordt er een melding op uw Mac weergegeven. Klik op de Delen knop daarna.
4. Hoe WiFi-wachtwoord MacBook delen met MacBook?
Zorg ervoor dat uw MacBook ontgrendeld is en dat uw Apple ID erop is ingelogd. Zet daarna de 2 apparaten bij elkaar in de buurt. Op de andere MacBook kies je het netwerk waarop je de eerste MacBook hebt aangesloten. Later verschijnt er een melding en klikt u daarna op de knop Delen.
Geniet nu van het surfen op uw Mac, want we zijn er zeker van dat u deze met succes met Wi-Fi hebt verbonden. Als u zich nog meer zorgen maakt, kunt u hieronder opmerkingen achterlaten en deelnemen aan onze discussies! Ook testen FoneLab Mac-sweep, waarmee u uw Mac met een paar klikken kunt optimaliseren. Bedankt!

Met FoneLab Mac Sweep wist u systeem-, e-mail-, foto- en iTunes-ongewenste bestanden om ruimte vrij te maken op de Mac.
- Beheer vergelijkbare foto's en dubbele bestanden.
- Laat u gemakkelijk de gedetailleerde status van Mac zien.
- Leeg de prullenbak om meer opslagruimte te krijgen.
