Juiste technieken voor het stoppen van schermopname op Mac
 Posted by Lisa Ou / 03 nov 2023 16:00
Posted by Lisa Ou / 03 nov 2023 16:00Groeten! Ik ben van plan later een tutorial op mijn Mac-scherm op te nemen, en het mooie is dat ik al weet hoe ik moet beginnen. Ik ben echter nog niet met de opname begonnen, omdat ik niet weet hoe ik deze moet stoppen. Ik ben bang dat het teveel van mijn opslagruimte in beslag zal nemen als ik begin, maar ik kan niet eindigen. Ik hoop dus dat iemand mij eerst de details zal geven over hoe ik de opname op de Mac kan stoppen. Help alstublieft. Hartelijk bedankt!
De meeste apparaten hebben nu een ingebouwde opnamefunctie, of ze nu op een mobiel apparaat staan of op een computer zoals een Mac. Daarom is het een van de pijnloze processen geworden, omdat het al een standaardfunctie is. Het kan echter zijn dat u niet voldoende kennis heeft als u niet vaak schermopnamen maakt of als het de eerste keer is dat u dit doet. Hoe vaak u de Mac ook gebruikt, u zult niet bekend zijn met de functies ervan als u ze niet verkent.
Dat gezegd hebbende, is het begrijpelijk als u niet weet hoe u de opname op uw Mac kunt stoppen. Gelukkig voor jou behandelt dit bericht de juiste navigatie voor het beëindigen van je schermopname op verschillende opnamefuncties van een Mac. Als bonus staat er ook een gespecialiseerd programma voor de deur.
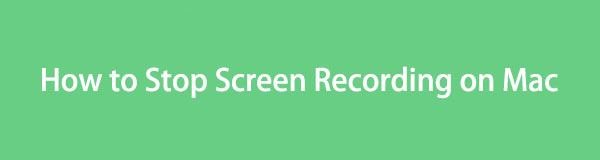

Gidslijst
Deel 1. Hoe u de schermopname op een Mac kunt stoppen
Toen we schermrecorders voor macOS verkenden en leerden kennen, kwamen we de twee standaardopnamefuncties tegen: Screenshot Bar en QuickTime. We hebben dus de tijd genomen om ze te testen, en als gevolg daarvan staan de noodzakelijke details en procedures voor elke recorder nu hieronder. Leer ze bij ons en zorg ervoor dat u aandachtig bent voor een plezierig opnameproces.
Optie 1. Screenshotbalk
De screenshotbalk is een zwevende werkbalk op uw Mac-scherm met functies voor het maken van een screenshot en schermopname. Het is een van de officiële functies voor het screenen van opnames op de Mac, en het is ingebouwd, dus je hoeft het niet te downloaden of te installeren voordat je het kunt gebruiken. Om de werkbalk op uw bureaublad te laten verschijnen, hoeft u alleen maar op de aangewezen sneltoets te drukken en bent u vrij om uw Mac-scherm op te nemen.
Ondertussen hebben we de voltooide richtlijnen opgesteld voor het gebruik van de screenshotbalk, inclusief het proces om de opname te starten en te stoppen. Op deze manier begrijpt u de procedure beter en raakt u niet verdwaald bij het zoeken naar de stopknop om de opname te beëindigen.
Volg de pijnloze instructies hieronder om te begrijpen hoe u een schermopname op Mac kunt stoppen met de screenshotbalk:
Stap 1Omdat je het proces om een opname te starten al kent, moet je op hebben gedrukt Command + Shift + 5 op uw Mac-toetsenbord om de screenshot-werkbalk op het scherm weer te geven. Daarna is er de 5 or 6 pictogram op de balk om de opname te starten.
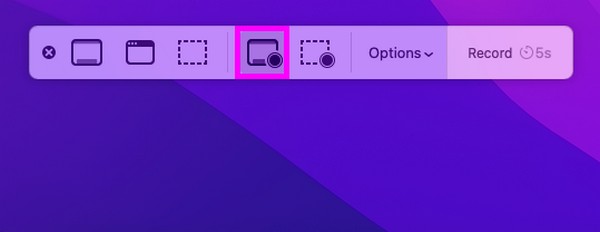
Stap 2Zodra de opname is gestart, wacht u tot de activiteiten die u vastlegt, zijn voltooid. Druk vervolgens op de stoppen -pictogram bovenaan in het midden van uw Mac-bureaublad om de schermopname te stoppen. Je video wordt dan automatisch opgeslagen in je bestanden.
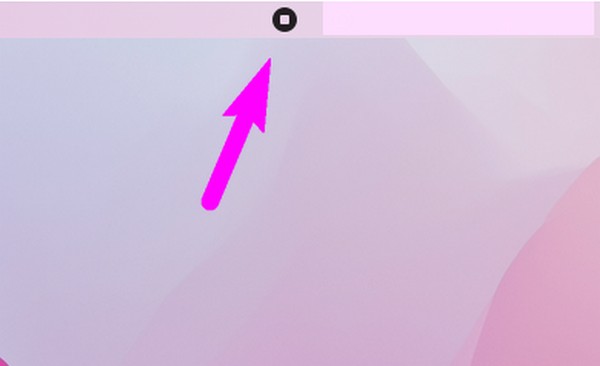
Met FoneLab Screen Recorder kunt u video, audio, online zelfstudie, enz. Vastleggen op Windows / Mac, en u kunt eenvoudig de grootte aanpassen, de video of audio bewerken, en meer.
- Neem video, audio en webcam op en maak screenshots op Windows / Mac.
- Bekijk een voorbeeld van gegevens voordat u opslaat.
- Het is veilig en gemakkelijk te gebruiken.
Optie 2. Snelle tijd
Net als de voorgaande optie is QuickTime een officiële opnamemethode op Mac. Het is een app die voornamelijk is bedoeld voor het afspelen van verschillende digitale mediaformaten. Maar dankzij de flexibiliteit zijn ook andere functies mogelijk, waaronder schermopname. Daarom kunt u profiteren van de functies van deze app om de activiteit op te nemen die u op uw Mac-scherm wilt vastleggen.
Het kan echter zijn dat u QuickTime complexer vindt dan de vorige opnamemethode. Als het nog niet klaar is voor gebruik, moet u codecs installeren en eerst instellen, zodat u het kunt gebruiken. Bovendien is het nu een niet meer leverbaar app, dus niet meer zo geavanceerd als de andere recorders.
Houd u aan de onderstaande instructies om te bepalen hoe u de QuickTime-schermopname op een Mac kunt stoppen:
Stap 1Zoek de Snelle tijd player handmatig op de Launchpad-pagina of gebruik uw Mac Spotlight-zoekopdracht. Eenmaal gevonden, klikt u op de app om deze te openen en klikt u vervolgens op de Dien in knop naast de QuickTime-speler tabblad om het snelmenu te zien. Selecteer vervolgens Nieuwe schermopname.
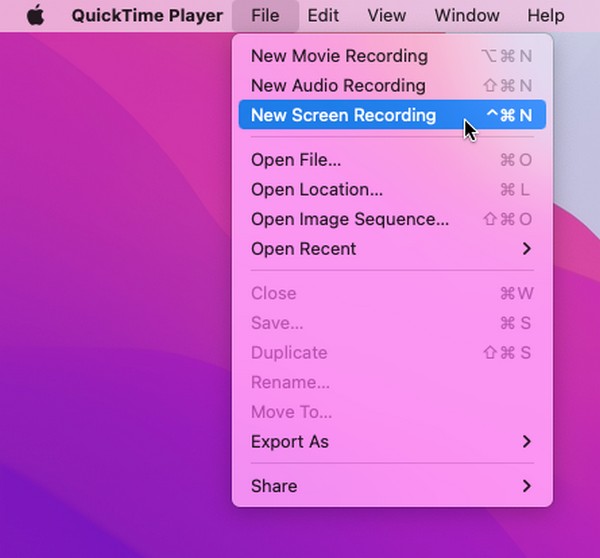
Stap 2Wanneer het schermopnamevenster verschijnt, drukt u op het opnamepictogram in het midden om te beginnen met het vastleggen van uw scherm. Als u tevreden bent met uw opgenomen activiteiten, kiest u de stop-symbool in de menubalk om de opname te beëindigen en de video op uw Mac op te slaan.
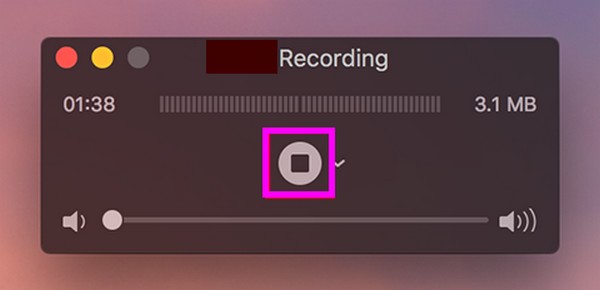
Deel 2. Hoe u een scherm kunt opnemen met Mac FoneLab Screen Recorder
Aan de andere kant introduceren wij graag de Fonelab-schermrecorder als u een professionele opnamemethode wilt proberen. Het is een tool van derden die eenvoudig online kan worden gedownload en talrijke functies biedt. Met deze recorder kan dat neem je Mac-scherm op in hoge kwaliteit en in vele beschikbare formaten. Hiermee kunt u ook de opnamegrootte aanpassen, zodat u alleen het deel van het scherm opneemt dat u wilt vastleggen, zonder de ongewenste delen.
Bovendien biedt Mac FoneLab Screen Recorder voordelige bewerkingsfuncties, waarmee u uw schermopname kunt verbeteren. Wanneer u klaar bent met het verwerken van de video die u hebt opgenomen, onderzoekt u de andere mogelijkheden ervan, zoals de vensterrecorder, audiorecorder, en meer. Het biedt meerdere opnamefuncties die handig zijn in verschillende situaties.
Met FoneLab Screen Recorder kunt u video, audio, online zelfstudie, enz. Vastleggen op Windows / Mac, en u kunt eenvoudig de grootte aanpassen, de video of audio bewerken, en meer.
- Neem video, audio en webcam op en maak screenshots op Windows / Mac.
- Bekijk een voorbeeld van gegevens voordat u opslaat.
- Het is veilig en gemakkelijk te gebruiken.
Neem de moeiteloze procedure hieronder als patroon voor schermopname op Mac Fonelab-schermrecorder:
Stap 1Gebruik het tabblad Gratis download op de Mac FoneLab Screen Recorder-site om het installatieprogramma op uw Mac te verkrijgen. Ga na het opslaan naar uw Downloads om het bestand te openen en het pictogram over te brengen naar het Toepassingen map. Start daarna het opnameprogramma en beheer de machtigingen met de beheerdersvereisten wanneer u wordt gevraagd het uit te voeren.
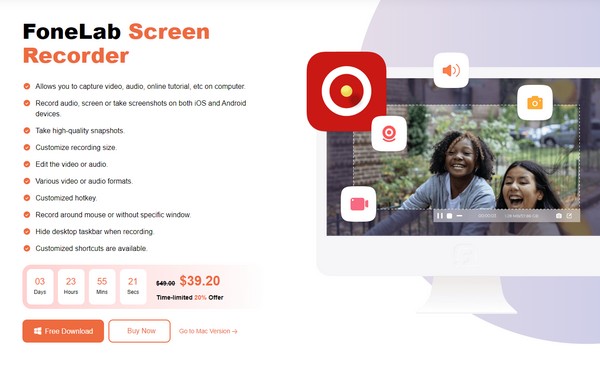
Stap 2U wordt verwelkomd met de opnamefuncties van de tool zodra u de primaire interface bereikt. Je kunt ze allemaal vrij uitproberen, maar kies voor nu de Videorecorder vak uiterst links om de schermopnamefuncties te bekijken. Pas de opties aan volgens uw voorkeuren voor schermopname, en als u klaar bent, drukt u op de knop REC knop op de rechterinterface.
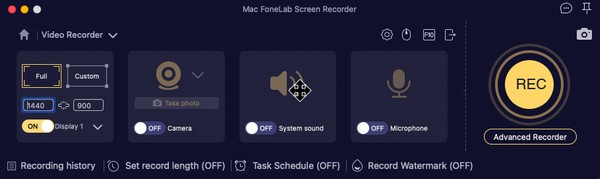
Stap 3De tool begint met het vastleggen van uw Mac-scherm, dus voer de activiteiten uit die u wilt opnemen totdat deze is voltooid. Selecteer ten slotte de stoppictogram op de balk om het opnameproces te beëindigen. Er verschijnt dan een interface met een voorbeeld van uw video met enkele bewerkingsopties. Beheer ze dienovereenkomstig en klik op de Bespaar pictogram daarna om de schermrecord op te slaan.
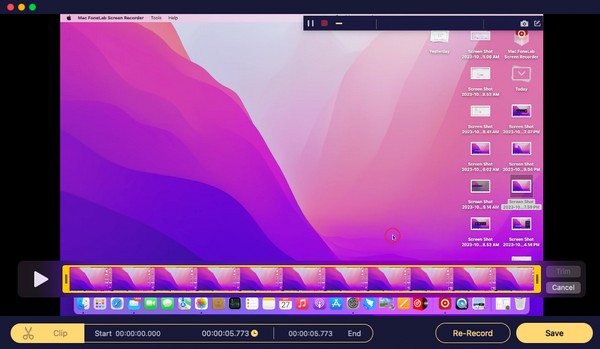
Met FoneLab Screen Recorder kunt u video, audio, online zelfstudie, enz. Vastleggen op Windows / Mac, en u kunt eenvoudig de grootte aanpassen, de video of audio bewerken, en meer.
- Neem video, audio en webcam op en maak screenshots op Windows / Mac.
- Bekijk een voorbeeld van gegevens voordat u opslaat.
- Het is veilig en gemakkelijk te gebruiken.
Deel 3. Veelgestelde vragen over het stoppen van schermopname op Mac
1. Waarom stopt de schermopname niet op mijn Mac?
Het kan zijn dat uw Mac is vastgelopen tijdens het opnemen van uw scherm, waardoor u de stopknop niet meer ziet. Wanneer dit gebeurt, gebruikt u de sneltoets Cmd+Ctrl+Esc om het proces te forceren om te stoppen. Probeer vervolgens de schermopname opnieuw uit te voeren om te zien of deze goed werkt.
2. Is er een tijdslimiet voor schermopnamen op Mac?
Het hangt af van de opnamemethode die u gebruikt. Maar maak je geen zorgen; de meeste schermrecorders op Mac, vooral degene die we hierboven hebben voorgesteld, stellen geen tijdslimiet in. Ze laten je het scherm blijven opnemen als je opslagruimte beschikbaar hebt. Maar zodra de opname op is, stopt de opname automatisch vanwege onvoldoende ruimte.
De informatie en richtlijnen in dit artikel zijn alles wat u nodig heeft om de schermopname op uw Mac te stoppen. Controleer en vertrouw ze daarom om het gewenste resultaat te bereiken.
Met FoneLab Screen Recorder kunt u video, audio, online zelfstudie, enz. Vastleggen op Windows / Mac, en u kunt eenvoudig de grootte aanpassen, de video of audio bewerken, en meer.
- Neem video, audio en webcam op en maak screenshots op Windows / Mac.
- Bekijk een voorbeeld van gegevens voordat u opslaat.
- Het is veilig en gemakkelijk te gebruiken.
