7 beste Mac-schermrecorders om schermvideo vast te leggen
 Posted by Lisa Ou / 31 maart 2021 16:00
Posted by Lisa Ou / 31 maart 2021 16:00Wat is de beste methode opnemen van video op het scherm met audio? Wanneer je wilt video-tutorial vastleggen, gameplay-video of zelfs online conferenties, wat is de gewenste schermrecorder voor Mac? Het artikel deelt 7 geweldige Mac-schermrecorders met enkele uitstekende functies, waarmee u meer over het programma kunt leren en de gewenste kunt kiezen op basis van uw vereisten.

Gidslijst
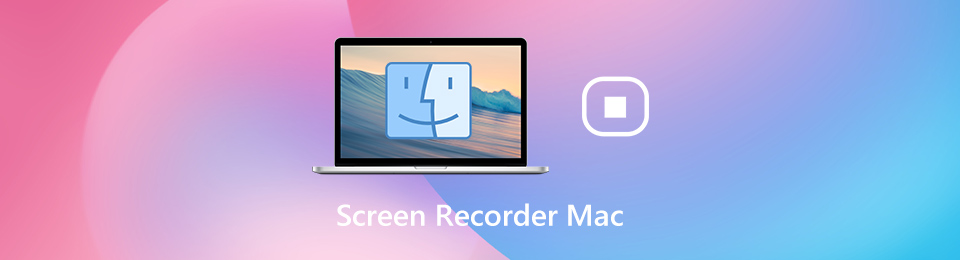
1. 7 beste schermrecorders met audio voor Mac
FoneLab schermrecorder is een veelzijdige Mac-schermrecorder voor leg alle activiteiten op het scherm vast, inclusief de schermvideo, microfoonstem, systeemaudio, webcambeelden en meer. Het stelt je ook in staat om de audio- en video-instellingen aan te passen, annotaties / vormen / muiscursor toe te voegen, en de opname gemakkelijk te bewerken en te beheren. Bovendien stelt de goed ontworpen interface u in staat om de gewenste opname binnen enkele klikken te krijgen.
- Neem schermvideo op met audio, webcambestanden en systeemaudio op Mac.
- Tweak de framesnelheid, FPS, videokwaliteit, audiocodec, videokwaliteit, enz.
- Voeg annotaties, vormen, watermerk, lijn, vormen, muiscursor en meer toe.
- Bewerk en beheer de opname, zoals afspelen, verwijderen en delen met anderen.
Met FoneLab Screen Recorder kunt u video, audio, online zelfstudie, enz. Vastleggen op Windows / Mac, en u kunt eenvoudig de grootte aanpassen, de video of audio bewerken, en meer.
- Neem video, audio en webcam op en maak screenshots op Windows / Mac.
- Bekijk een voorbeeld van gegevens voordat u opslaat.
- Het is veilig en gemakkelijk te gebruiken.
Scherm opnemen met audio op Mac
Stap 1Download en installeer de Mac-schermrecorder, waarna u het programma kunt starten en het Videorecorder optie om de schermvideo vast te leggen. Klik op de Instellingen knop met een tandwielpictogram om de te openen voorkeuren dialoogvenster om de opties in te stellen met betrekking tot sneltoets, uitvoer en meer.
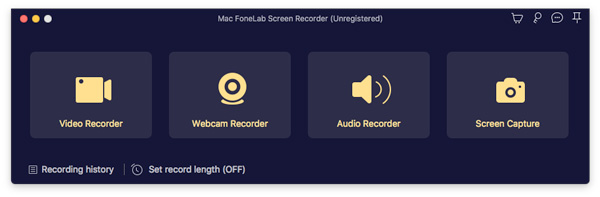
Stap 2Als u alleen het scherm op de Mac wilt opnemen, kunt u de optie Weergave inschakelen en het opnamegebied instellen. U kunt ook het System Sound optie en pas het audiovolume aan. Bovendien kunt u ook het Microfoon optie en de Webcam optie als commentaar.
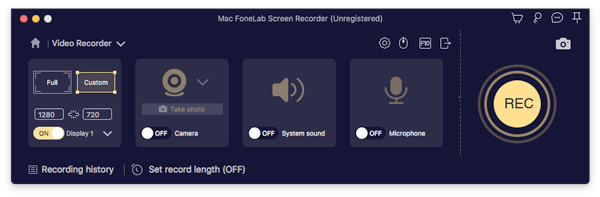
Stap 3Klik op de REC knop wanneer u klaar bent met schermopname op Mac. Tijdens het opnameproces kunt u annotaties, vormen, watermerk, muiscursor en meer andere bestanden toevoegen. Wanneer de schermopname op de Mac is voltooid, klikt u op het stop om het voorbeeldvenster te openen.
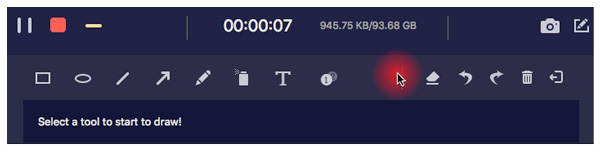
Stap 4Nadat u de gewenste video heeft opgenomen, kunt u de opname eenvoudig controleren en ongewenste frames verwijderen met de Klem voorzien zijn van. Bovendien kunt u de bestanden gemakkelijk beheren, zoals afspelen, verwijderen, toevoegen aan map of delen op sociale media-website.
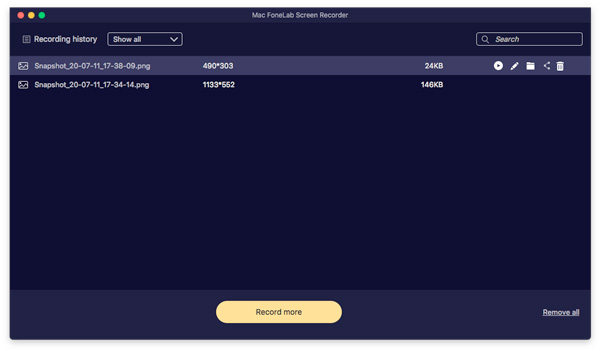
Top 2: ScreenFlow
ScreenFlow is een alles-in-één schermrecorder voor Mac. Het kost minstens $ 129 met een gratis proefperiode. U kunt een lange lijst met functies en functionaliteiten krijgen om de opname op te nemen en naar wens te polijsten.
VOORDELEN
- Neem eenvoudig een scherm met audio op Mac op.
- Upload opnames rechtstreeks naar sociale media.
- Voeg een video-editor toe om de opname op te poetsen.
NADELEN
- De update komt te vaak voor en vereist extra betaling.
- De video-editor is een beetje eenvoudig met beperkte functies.
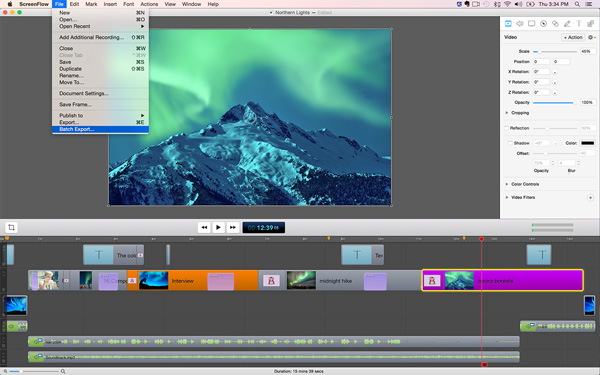
Top 3: Snagit
Snagit is een andere Mac-schermrecorder met audio om de gewenste video's op te nemen en snapshots te maken. De prijs begint bij $ 24.97, maar u kunt de gratis proefversie van de schermopname proberen voordat u een beslissing neemt.
VOORDELEN
- Neem op volledig scherm of aangepaste regio op Mac op.
- Bewerk schermopname of schermafbeeldingen rechtstreeks.
- Intuïtief en gemakkelijk te gebruiken om de video's te beheren.
NADELEN
- Sommige functies zijn niet goed, zoals de schermvullende schermafbeelding.
- De snelkoppelingen en videobewerkingsfuncties zijn beperkt.
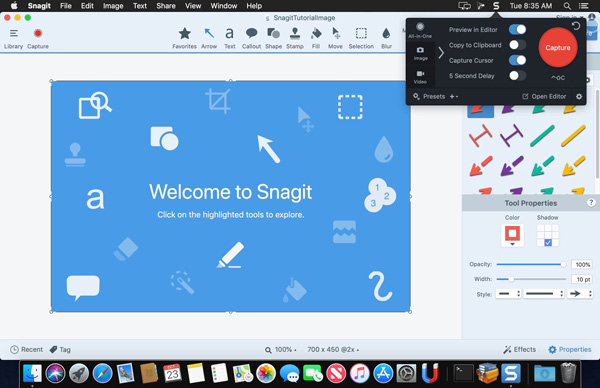
Top 4: QuickTime Player
QuickTime Player is de vooraf geïnstalleerde mediaspeler, maar biedt ook meer functies, waaronder schermopname. Hiermee kunt u het scherm van uw MacBook en iPhone opnemen QuickTime-recorder.
VOORDELEN
- Gratis zonder enige installatie.
- Recordscherm voor Mac en iOS-apparaat.
- Ondersteuning van ingebouwde en externe microfoon.
NADELEN
- Deze schermrecorder voor Mac mist een video-editor.
- Het kan de schermvideo niet opnemen met systeemaudio.
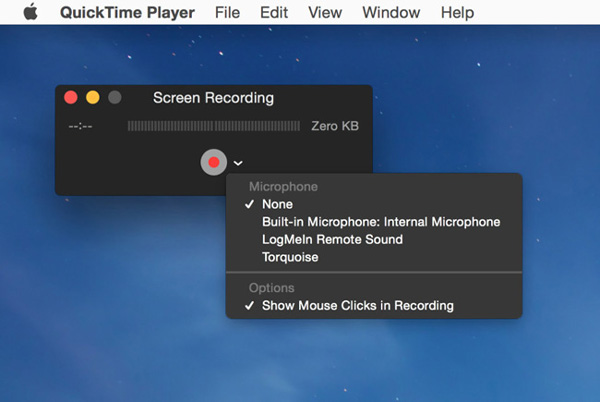
Top 5: Screencast-o-Matic
Screencast-o-Matic is een andere Mac-schermrecorder die het waard is om te gebruiken. Het biedt een gratis online app met enkele limieten. Als je de volledige versie wilt, moet je $ 15 per jaar betalen.
VOORDELEN
- Neem rechtstreeks schermvideo met audio op Mac op.
- Bevat een online app om video's vast te leggen.
- Deel schermopnamen met sociale platforms.
NADELEN
- Met de online app kun je maximaal 15 minuten opnemen.
- Het kost tijd om de opnames naar het gewenste videoformaat te renderen.
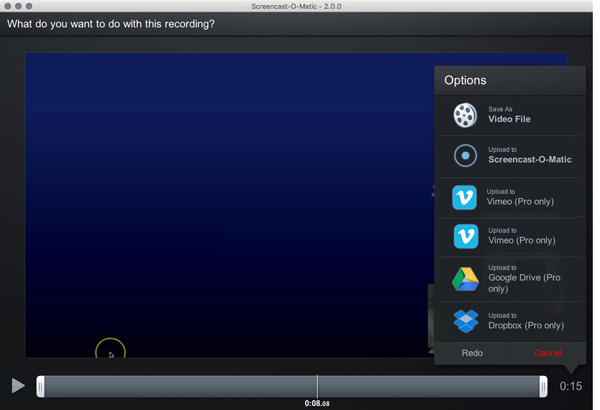
Boven 6: TinyTake
Als u op Mac een schermrecorder met audio zoekt, is TinyTake een andere gratis methode om afbeeldingen en video's van uw computerscherm vast te leggen, audiocommentaar toe te voegen en deze binnen enkele minuten met anderen te delen.
VOORDELEN
- Neem het scherm op de achtergrond op als uw vereiste.
- Bied een eenvoudige gebruikersinterface om schermvideo's op te nemen.
- Bewaar schermopnames in de cloudservice.
NADELEN
- U moet upgraden naar de Pro-versie voor geavanceerde functies.
- Het kan alleen een scherm opnemen in WMV-bestandsformaat.
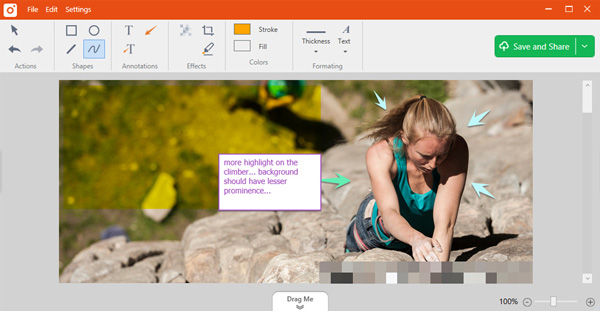
Top 7: VLC Media Player
VLC Media Player is meer dan een open-source mediaspeler voor Mac, die compatibel is met een breed scala aan multimedia-indelingen. Bovendien heeft het een ingebouwde schermrecorderfunctie om schermvideo's vast te leggen.
VOORDELEN
- Recordscherm of extern apparaat op Mac.
- Volledig gratis te gebruiken zonder extra software te installeren.
- Geen limiet, zoals watermerk of opnamelengte.
NADELEN
- Deze schermrecorder voor Mac is moeilijk in te stellen.
- Het uitvoerformaat is beperkt.
Met FoneLab Screen Recorder kunt u video, audio, online zelfstudie, enz. Vastleggen op Windows / Mac, en u kunt eenvoudig de grootte aanpassen, de video of audio bewerken, en meer.
- Neem video, audio en webcam op en maak screenshots op Windows / Mac.
- Bekijk een voorbeeld van gegevens voordat u opslaat.
- Het is veilig en gemakkelijk te gebruiken.
2. Veelgestelde vragen over opnamesoftware voor Mac
1. Is er een methode om systeemaudio vast te leggen met QuickTime?
Als de standaardschermrecorder voor Mac, stelt QuickTime Player u in staat om de schermvideo's vast te leggen met een microfoontelefoon. Als u de systeemaudiobestanden wilt vastleggen, moet u in plaats daarvan een extra plug-in installeren, zoals de SoundFlower.
2. Hoe kan ik de Mojave Screen Recorder gebruiken?
Als je al een update hebt uitgevoerd naar macOS Mojave of hoger, kun je eenvoudig de sneltoets gebruiken om de standaard te gebruiken Mojave-schermrecorder. Wanneer u de QuickTime Player start, kunt u natuurlijk de Mojave-schermrecorder gebruiken met de nieuwe optie voor schermopname.
3. Hoe maak je een screenshot op een Mac?
Er zijn verschillende standaardmanieren om een screenshot op Mac te maken, zoals snelkoppelingen, QuickTime en schermrecorders van derden. U kunt een screenshot maken op Mac op basis van uw voorkeur.
Conclusie
Hier zijn 7 beste schermrecorders voor Mac, waarin u meer te weten kunt komen over de unieke voordelen. FoneLab schermrecorderZo is het niet alleen gebruiksvriendelijk, maar ook in staat om hoogwaardige schermopnames met audio te maken. Wat u moet doen, is de meest geschikte schermrecorder aanschaffen en alles op uw scherm vastleggen. Als u vragen heeft over deze schermopnamesoftware voor Mac, kunt u meer informatie geven in de opmerkingen.
Met FoneLab Screen Recorder kunt u video, audio, online zelfstudie, enz. Vastleggen op Windows / Mac, en u kunt eenvoudig de grootte aanpassen, de video of audio bewerken, en meer.
- Neem video, audio en webcam op en maak screenshots op Windows / Mac.
- Bekijk een voorbeeld van gegevens voordat u opslaat.
- Het is veilig en gemakkelijk te gebruiken.
