- Prullenbak legen
- Mail-app verwijderen
- Cache wissen op Mac
- Krijg meer opslagruimte op Mac
- Laat Chrome minder RAM gebruiken
- Waar is Schijfhulpprogramma op Mac
- Controleer Geschiedenis op Mac
- Control + Alt + Delete op Mac
- Controleer Geheugen op Mac
- Controleer Geschiedenis op Mac
- Verwijder een app op een Mac
- Wis Cache Chrome op Mac
- Controleer opslag op Mac
- Wis browsercache op Mac
- Favoriet verwijderen op Mac
- RAM controleren op Mac
- Browsegeschiedenis op Mac verwijderen
Adobe op Mac verwijderen via 2 effectieve procedures
 Bijgewerkt door Lisa Ou / 26 okt 2023 09:15
Bijgewerkt door Lisa Ou / 26 okt 2023 09:15Hallo jongens! Ik ben klaar met het gebruik van Adobe, inclusief de bijbehorende programma's. Ik heb ze niet meer nodig en heb besloten ze te verwijderen. Ik ontvang echter de foutmelding Het item 'Adobe' kan niet naar de prullenbak worden verplaatst omdat het open is. Het punt is dat het programma nog niet eens is gelanceerd! Kunt u mij helpen Adobe op Mac te verwijderen? Alvast bedankt!
Het probleem dat u nu ervaart, is erg stressvol. Als u Adobe niet van uw Mac kunt verwijderen, blijft het opslagruimte in beslag nemen. Laat dit niet te lang gebeuren! Gelukkig hebben we methoden voorbereid die je kunnen helpen. Bekijk ze hieronder.
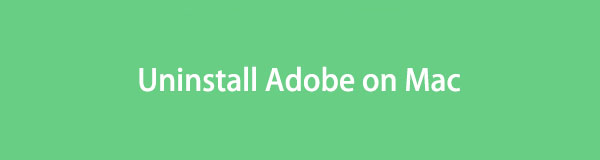

Gidslijst
Deel 1. Hoe u Adobe handmatig op een Mac kunt verwijderen
Mac heeft een ingebouwde manier om programma's te verwijderen die erop zijn geïnstalleerd. U kunt de Launchpad- of Finder-tool gebruiken om te ontdekken hoe u Adobe Acrobat Reader op Mac en gerelateerde Adobe-programma's kunt verwijderen.
Voordat we doorgaan met het verwijderen van Adobe, moeten we één ding zeker weten. Je moet ervoor zorgen dat het programma niet op het systeem van Mac draait. Het is om te voorkomen dat je de Het item 'Adobe' kan niet naar de prullenbak worden verplaatst omdat het open is foutmelding. Volg de gedetailleerde procedures hieronder om te leren hoe u Adobe geforceerd kunt afsluiten. Ga verder.
De beste manier om Adobe geforceerd af te sluiten is Activity Monitor. U hoeft alleen de ingebouwde tool te starten. Daarna draaien de programma's of bestanden op de achtergrond van de Mac. Zoek alstublieft de adobe programma's en de bijbehorende bestanden. Klik op de X pictogram daarna om ze geforceerd te verlaten.
Als alternatief kunt u de Mac gebruiken Dok om Adobe geforceerd af te sluiten. U hoeft alleen maar de locatie te lokaliseren adobe programma en klik er diep op. Opties verschijnen bovenaan het pictogram. Kies alstublieft de Geforceerd beëindigen or Verlaten knop bij de opties.
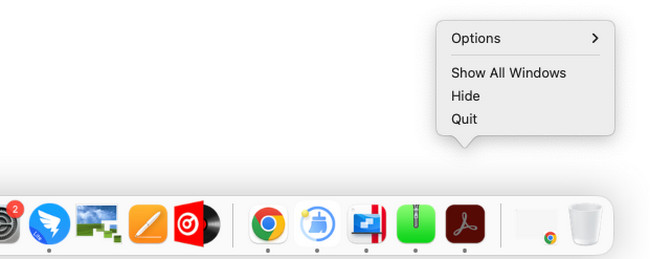
Zodra u ervoor zorgt dat Adobe is gesloten, is het tijd om het te verwijderen. In dit proces kunt u de Finder-tool van uw Mac gebruiken. Het goede aan deze tool is dat je bestanden erop georganiseerd zijn. In dit geval krijgt u toegang tot alle programma's die verband houden met Adobe. Laten we ze nu verwijderen. Hieronder leest u hoe u Adobe Creative Cloud op Mac en andere gerelateerde programma's kunt verwijderen.
Manier 1: De eenvoudigste manier om een downloadprogramma, zoals Adobe, te verwijderen is via Mac Launchpad. Je hoeft alleen maar te klikken Launchpad op de Mac Dok om het te lanceren. Zoek daarna de locatie van de adobe programma. druk de Keuze sleutel daarna. Je zult de programma's zien die zullen schudden. Klik op de X pictogram en er wordt een klein venster weergegeven. Klik op de Verwijder knop later om het programma te verwijderen.
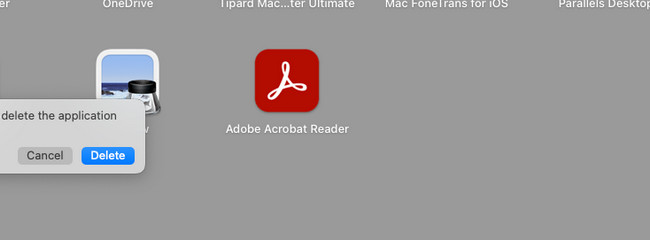
Manier 2: Als alternatief kunt u de vinder hulpmiddel op Mac. Vink het pictogram ervan aan op de Dok om het op uw Mac te starten. Daarna ziet u de recent opgeslagen bestanden op uw Mac. Selecteer alstublieft de Aanvraag map aan de linkerkant van de hoofdinterface. Zoek de adobe programma's en Control-klik erop. Kies de Verplaatsen naar Prullenbak knop daarna. Voer later de naam en het wachtwoord van de beheerder in om de actie te bevestigen.
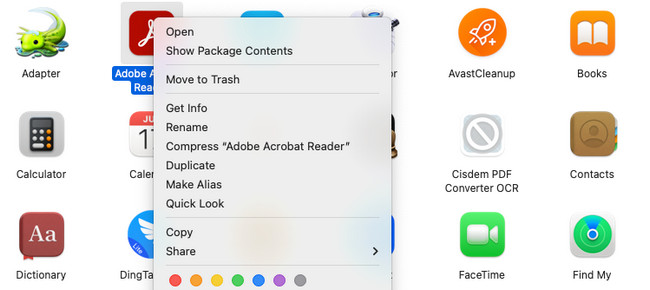
Deel 2. Adobe op Mac verwijderen via FoneLab Mac Sweep
Naast het handmatig verwijderen van Adobe, kunt u de beproefde en geteste alternatieve tool gebruiken. Je kunt gebruiken FoneLab Mac-sweep. Het kan Adobe Flash Player op Mac en andere gerelateerde Adobe-bestanden verwijderen. Het bevat de bijbehorende bestanden bij het downloaden van de tool.
Bovendien kan deze tool van derden dat ook doen lege prullenbak op Mac. In dit geval maakt u ruimte vrij op uw Mac als uw verwijderde bestanden niet permanent worden verwijderd. Bovendien kan deze software uw bestanden verbergen en coderen. Als dat zo is, heeft niemand toegang tot uw bestanden zonder uw toestemming of zonder dat u het weet.

Met FoneLab Mac Sweep wist u systeem-, e-mail-, foto- en iTunes-ongewenste bestanden om ruimte vrij te maken op de Mac.
- Beheer vergelijkbare foto's en dubbele bestanden.
- Laat u gemakkelijk de gedetailleerde status van Mac zien.
- Leeg de prullenbak om meer opslagruimte te krijgen.
Bekijk hieronder hoe u Adobe Flash Player op Mac en andere Adobe-geassocieerde programma's kunt verwijderen FoneLab Mac-sweep. Ga verder.
Stap 1Download FoneLab Mac Sweep op uw Mac. Klik op de Gratis download knop op de officiële website. Daarna hoeft u het alleen nog maar in te stellen. Om dat te doen, sleept u het naar de Mac Aanvraag map. Dubbelklik later op het pictogram van FoneLab Mac Sweep om het onmiddellijk te starten. Maak uzelf eerst vertrouwd met de software voordat u iets anders doet.
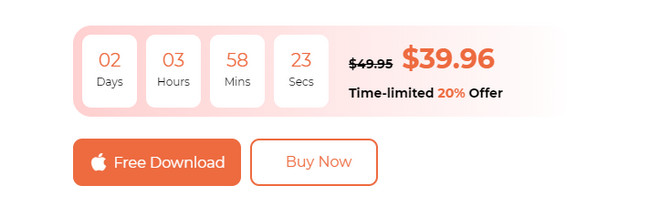
Stap 2De pictogrammen Status, Cleaner en Toolkit worden weergegeven. U hoeft alleen maar de Toolkit pictogram aan de rechterkant om de functie te zien waarmee u Adobe kunt verwijderen. Daarna ziet u nog eens 6 functies van de hoofdfunctie. Aangezien u een programma, namelijk Adobe, wilt verwijderen, klikt u op de knop Installatie ongedaan maken knop tussen alle opties.
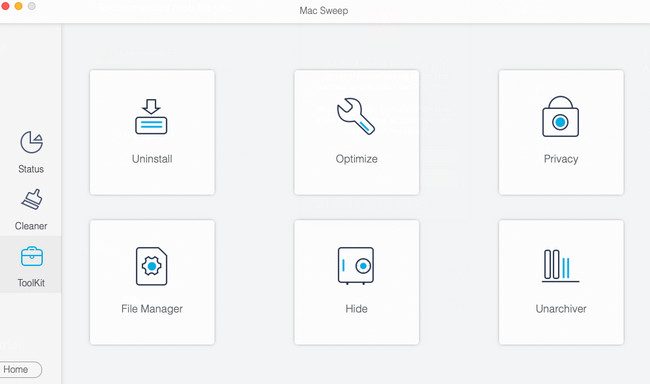
Stap 3De tool herinnert u aan het proces door er een korte discussie over te geven. Klik op de aftasten knop onder de naam van de functie. De software lokaliseert alle programma's op uw Mac slechts enkele seconden. Wacht tot het proces is voltooid. Als de resultaten niet genoeg voor u zijn, klikt u op de Opnieuw scannen knop.
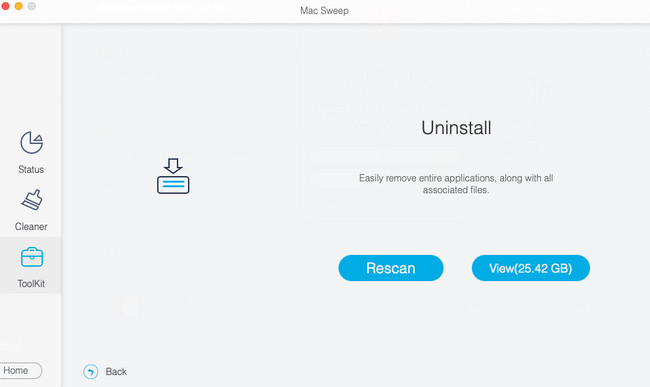
Stap 4De resultaten worden op de website geplaatst Bekijk knop. Klik op de knop om alle resultaten van het scanproces te bekijken. Je zult ze zien op de volgende interface.
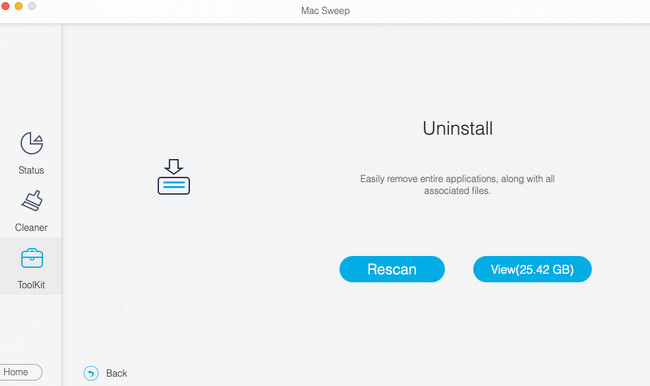
Stap 5Zoek aan de linkerkant de Adobe-programma's. Daarna ziet u aan de rechterkant het programma en de bijbehorende bestanden. Selecteer alle keuzes en klik op de schoon knop daarna. Het verwijderingsproces begint onmiddellijk. U hoeft alleen maar geduld te hebben en te wachten op het beste resultaat.
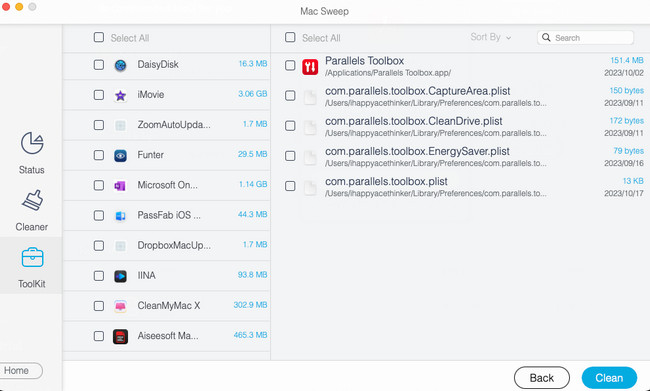

Met FoneLab Mac Sweep wist u systeem-, e-mail-, foto- en iTunes-ongewenste bestanden om ruimte vrij te maken op de Mac.
- Beheer vergelijkbare foto's en dubbele bestanden.
- Laat u gemakkelijk de gedetailleerde status van Mac zien.
- Leeg de prullenbak om meer opslagruimte te krijgen.
Deel 3. Veelgestelde vragen over het verwijderen van Adobe op Mac
1. Hoe verwijder ik de Adobe-map?
Wanneer u Adobe op uw Mac downloadt, worden er veel mappen aangemaakt. Deze bestanden zijn meestal verborgen. Om ze te bekijken en te verwijderen, hoeft u alleen Finder te gebruiken. Klik daarna op de Go knop bovenaan en kies de Ga naar map knop. Zoek later afzonderlijk naar de mappen ~/Library/Application Support, ~/Library/Preferences, /Library/LaunchAgents, /Library/LaunchDaemons, /Library/PrivilegedHelperTools. Sleep de map naar het Prullenbak om ze te verwijderen.
2. Verlies ik alles als ik Adobe Acrobat verwijder?
Wanneer u Adobe Acrobat verwijdert, raakt u niet alles kwijt. Je verliest alleen het programma op je Mac. Maar de bestanden die u ervan hebt gemaakt, zoals PDF's, worden niet verwijderd. Ze verdwijnen pas van uw Mac als u ze handmatig van uw Mac verwijdert.
We hopen dat we u blij hebben gemaakt met de methoden die we voor u hebben voorbereid om Adobe te verwijderen. Aarzel niet om ons te vragen of u meer problemen heeft met uw Mac. Wij helpen u graag verder. Overweeg ook onze tool, FoneLab Mac-sweep, als je wilt ruimte vrijmaken op je Mac. Dank je wel!

Met FoneLab Mac Sweep wist u systeem-, e-mail-, foto- en iTunes-ongewenste bestanden om ruimte vrij te maken op de Mac.
- Beheer vergelijkbare foto's en dubbele bestanden.
- Laat u gemakkelijk de gedetailleerde status van Mac zien.
- Leeg de prullenbak om meer opslagruimte te krijgen.
