- Prullenbak legen
- Mail-app verwijderen
- Cache wissen op Mac
- Krijg meer opslagruimte op Mac
- Laat Chrome minder RAM gebruiken
- Waar is Schijfhulpprogramma op Mac
- Controleer Geschiedenis op Mac
- Control + Alt + Delete op Mac
- Controleer Geheugen op Mac
- Controleer Geschiedenis op Mac
- Verwijder een app op een Mac
- Wis Cache Chrome op Mac
- Controleer opslag op Mac
- Wis browsercache op Mac
- Favoriet verwijderen op Mac
- RAM controleren op Mac
- Browsegeschiedenis op Mac verwijderen
Betrouwbare gids voor het verwijderen van Chrome op een Mac
 Bijgewerkt door Lisa Ou / 12 okt 2023 09:15
Bijgewerkt door Lisa Ou / 12 okt 2023 09:15Chrome is een van de meest gebruikte browsers ter wereld, in lijn met de andere populaire browser-apps zoals Safari en Firefox. Dit betekent echter niet dat u er de voorkeur aan geeft boven de andere, dus misschien wilt u het van uw Mac verwijderen. Een vriend van u heeft bijvoorbeeld uw macOS geleend en Chrome geïnstalleerd, maar toen hij het teruggaf, wilt u het wissen omdat Safari uw standaardbrowser is. Aan de andere kant vindt u het misschien leuk om Chrome te gebruiken, maar er is een probleem opgetreden, dus u bent van plan Chrome eerst te verwijderen en later opnieuw te installeren om de browser te vernieuwen. Op deze manier keren de browserinstellingen terug naar hun standaardwaarden. Maar leer eerst hoe u Chrome op Mac kunt verwijderen.
Er kunnen online talloze verwijderingsstrategieën voor dit probleem worden doorzocht, maar verspil geen tijd meer. U kunt nu rusten van het surfen op internet, aangezien dit artikel eindelijk de details behandelt die u nodig hebt voor het verwijderen van de Chrome-browser van uw Mac. Bekijk ze hieronder om ervoor te zorgen dat u bij elke methode de juiste instructies uitvoert.
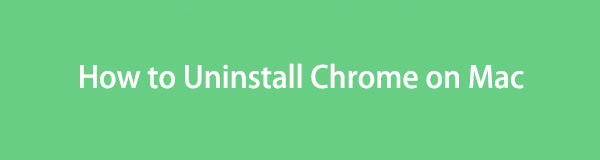

Gidslijst
Deel 1. Chrome op Mac verwijderen via Finder
De apps op uw Mac, inclusief Chrome, worden opgeslagen in de map Programma's in Finder. Zodra u de browser-app in de map heeft gevonden, kunt u deze snel verwijderen door op een paar opties te klikken en te navigeren. Apps verwijderen zoals Chrome van Finder is snel, maar helaas zal dit alleen de browser niet volledig van je Mac wissen. Alle bestanden die u uit Finder verwijdert, inclusief de apps, worden automatisch naar de map Prullenbak verplaatst. Daarom moet u nog steeds de prullenmand openen en legen, zodat Chrome permanent van de Mac kan worden verwijderd. Maar maak je geen zorgen, want het extra proces op de Prullenbak kan snel worden uitgevoerd.
Besteed aandacht aan de handige procedure hieronder om te leren hoe u Chrome op Mac volledig kunt verwijderen via Finder:
Stap 1Ga naar de vinder app met behulp van het pictogram aan de meest linkse kant van de Dok. Wanneer de interface op uw Mac-bureaublad wordt weergegeven, ziet u de opties in het linkerpaneel, waaronder de Toepassingen tabblad. Klik erop om de map te openen en de apps die op uw Mac zijn geïnstalleerd, weer te geven op de map vinder interface.
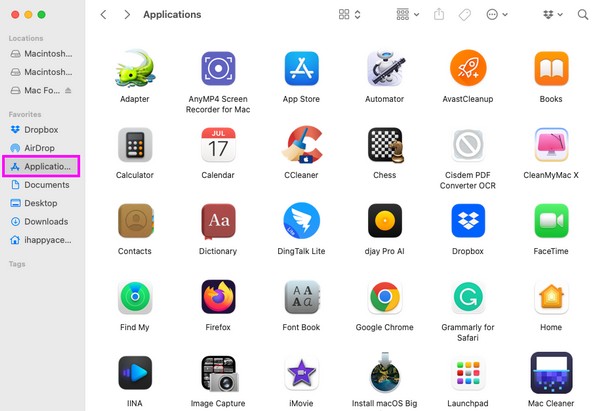
Stap 2Zodra uw Mac-apps in de map worden weergegeven, zoekt u de Chrome pictogram door handmatig door het scherm te scrollen. Wanneer gevonden, klikt u met de rechtermuisknop op de app om het snelmenu weer te geven. Klik op de Verplaatsen naar Prullenbak tabblad in de lijst om te verwijderen Chrome oppompen van vinder.
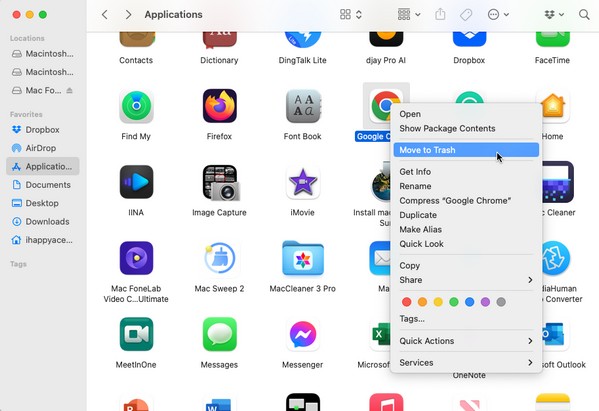
Stap 3Na jouw Chrome browser naar de prullenmand is verplaatst, klikt u op de uitschot pictogram op de Dok's rechterkant om de map te openen. Klik op de pictogram met drie stippen in het bovenste gedeelte van het venster en wanneer het pop-upmenu verschijnt, klikt u op Prullenbak legen om het permanent van de Mac te verwijderen.
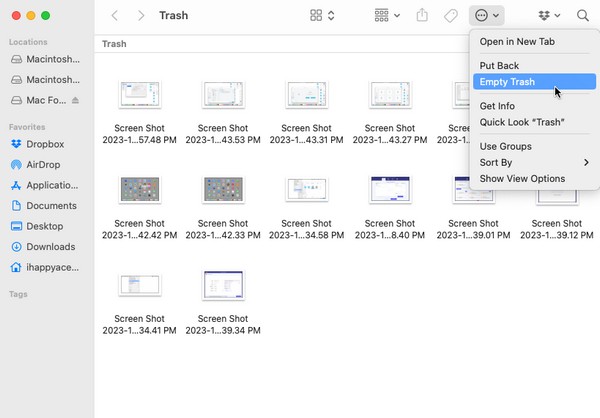

Met FoneLab Mac Sweep wist u systeem-, e-mail-, foto- en iTunes-ongewenste bestanden om ruimte vrij te maken op de Mac.
- Beheer vergelijkbare foto's en dubbele bestanden.
- Laat u gemakkelijk de gedetailleerde status van Mac zien.
- Leeg de prullenbak om meer opslagruimte te krijgen.
Deel 2. Chrome op Mac verwijderen via Launchpad
De vorige methode in Finder is de officiële procedure voor het verwijderen van apps zoals Chrome. Maar als u haast heeft en de Chrome-browser sneller wilt wissen, kunt u deze ook via Launchpad verwijderen. Launchpad is het gedeelte op de Mac waar u de geïnstalleerde apps op de computer kunt bekijken en openen. Daarnaast biedt het ook een optie om ze te verwijderen door de apps op het scherm te laten bewegen. Het probleem met deze strategie is echter dat u niet kunt garanderen dat uw Chrome-gegevens volledig worden verwijderd, omdat dit de snelkoppelingsmethode is.
Volg de onderstaande comfortabele richtlijnen om Google Chrome op Mac via Launchpad te verwijderen:
Stap 1Druk op de Launchpad -pictogram in het onderste gedeelte van uw Mac-bureaublad. Het bevindt zich meestal aan de linkerkant van het Dock, zodat u het gemakkelijk kunt vinden. Zodra de apps op het scherm verschijnen, zoekt u de Chrome pictogram door met uw vinger te schuiven of door het zoekveld bovenaan te gebruiken.
Stap 2Zodra je de Chrome app, klik er lang op totdat alle apps op het scherm bewegen. De x pictogrammen worden ook weergegeven op elke verwijderbare app, dus klik op die op de Chrome pictogram om de verwijderoptie weer te geven. Selecteer daarna Verwijder om het van uw Mac te wissen.
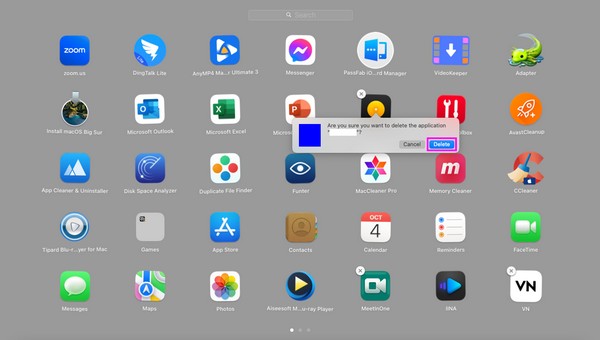
Deel 3. Hoe Chrome op Mac te verwijderen met FoneLab Mac Sweep
We begrijpen dat beide bovenstaande verwijderingsprocedures hun nadelen hebben. Daarom hebben we een andere techniek toegevoegd die meer voordelen dan nadelen kan bieden. FoneLab Mac-sweep is een veilig opschoonprogramma dat ongebruikte gegevens op een Mac, zoals uw browser-apps, kan verwijderen. Daarom kunt u ervan uitgaan dat het helpt bij het verwijderen van de Chrome-browser op uw Mac. Navigeer eenvoudig door de eenvoudige interface; het gespecialiseerde verwijderprogramma zal het meeste werk voor u doen.

Met FoneLab Mac Sweep wist u systeem-, e-mail-, foto- en iTunes-ongewenste bestanden om ruimte vrij te maken op de Mac.
- Beheer vergelijkbare foto's en dubbele bestanden.
- Laat u gemakkelijk de gedetailleerde status van Mac zien.
- Leeg de prullenbak om meer opslagruimte te krijgen.
Bekijk de eenvoudige richtlijnen hieronder als patroon voor het verwijderen van Google Chrome op een Mac FoneLab Mac-sweep;
Stap 1Verken uw Mac-browser om de FoneLab Mac Sweep-website te zoeken en te openen. Je zult de zien Gratis download tabblad zodra de pagina op het scherm wordt weergegeven, dus klik erop om het programmabestand op uw Mac te bewaren. Het downloaden duurt doorgaans minder dan een minuut. Voel je dus vrij om de pagina verder te verkennen voordat je het bestand naar het Toepassingen map en voer deze uit.
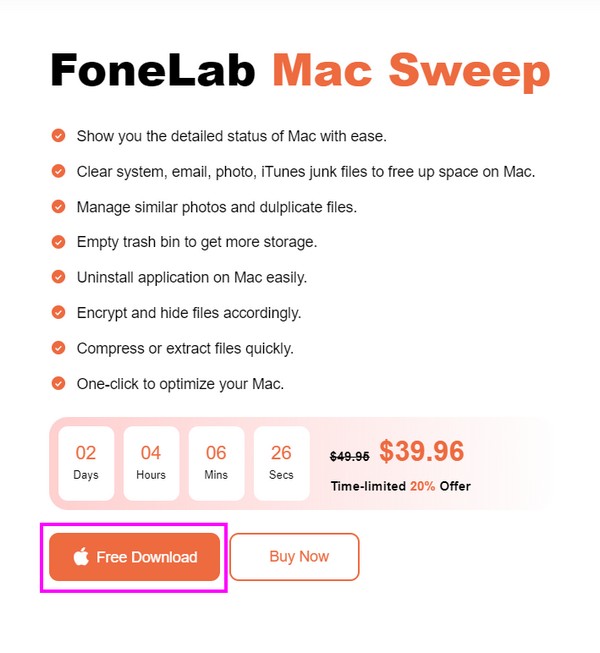
Stap 2De functies van de tool zullen worden gepresenteerd zodra de hoofdinterface wordt gestart. Klik op de ToolKit aan de rechterkant, en u zult meer functies op het scherm zien, zoals Verwijderen, Privacy, Bestandsbeheer, enz. Kies de Installatie ongedaan maken functie en druk dan aftasten op de volgende interface om de schoonmaker door uw apps te laten bladeren. Druk daarna op de Bekijk knop om verder te gaan.
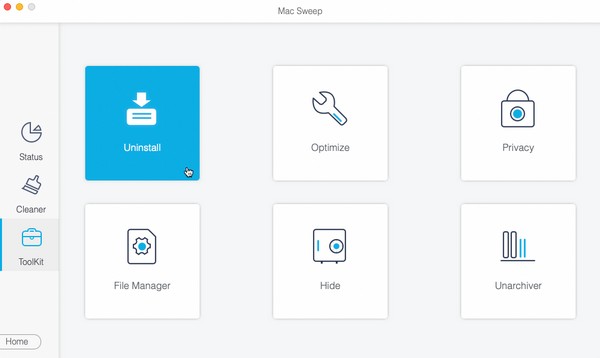
Stap 3Uw apps bevinden zich in het linkergedeelte van de interface, terwijl de specifieke gegevens die ze bevatten zich aan de rechterkant bevinden. Zoek de Chrome app door door de lijst met apps te bladeren en daarna het selectievakje aan te vinken. Klik ten slotte op het tabblad Wissen in het onderste gebied om het Chrome browser op uw Mac. U kunt desgewenst ook de andere apps verwijderen met dezelfde procedure.
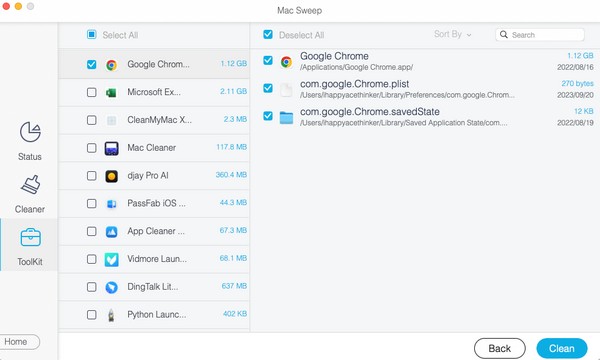
Zoals je kan zien, FoneLab Mac-sweep kan je ook helpen browsegeschiedenis wissen, systeemgegevens verwijderenen meer binnen een paar klikken.

Met FoneLab Mac Sweep wist u systeem-, e-mail-, foto- en iTunes-ongewenste bestanden om ruimte vrij te maken op de Mac.
- Beheer vergelijkbare foto's en dubbele bestanden.
- Laat u gemakkelijk de gedetailleerde status van Mac zien.
- Leeg de prullenbak om meer opslagruimte te krijgen.
Deel 4. Veelgestelde vragen over het verwijderen van Chrome op Mac
1. Waarom kan ik de Chrome-browser op mijn Mac niet verwijderen?
Chrome is mogelijk nog actief op de achtergrond. Welke app u ook probeert te verwijderen, het zal u waarschijnlijk niet lukken als deze nog steeds op uw Mac actief zijn. U moet het dus eerst sluiten of geforceerd afsluiten door lang op het pictogram in het Dock te klikken en vervolgens te kiezen Forceer Sluiten uit de pop-upopties om de Chrome-browser te sluiten. Probeer vervolgens de app opnieuw te verwijderen en kijk of deze met succes wordt gewist.
2. Hoe verwijder ik de Chrome-app op mijn Mac en installeer ik deze opnieuw?
Raadpleeg de inhoud van dit artikel in deel 1, 2 en 3 voor meer informatie over de methoden om de Chrome-browser te verwijderen. Ga daarna naar de App Store en ga naar binnen Chrome op de zoekbalk om toegang te krijgen tot de app en druk vervolgens op Krijgen om het opnieuw te installeren op uw Mac.
We hopen dat u tevreden bent met de methoden en hulp die we in dit artikel hebben gegeven. Verken alstublieft de FoneLab Mac-sweep webpagina zodra u zich meer zorgen maakt over uw Mac of andere apparaten.

Met FoneLab Mac Sweep wist u systeem-, e-mail-, foto- en iTunes-ongewenste bestanden om ruimte vrij te maken op de Mac.
- Beheer vergelijkbare foto's en dubbele bestanden.
- Laat u gemakkelijk de gedetailleerde status van Mac zien.
- Leeg de prullenbak om meer opslagruimte te krijgen.
