- Prullenbak legen
- Mail-app verwijderen
- Cache wissen op Mac
- Krijg meer opslagruimte op Mac
- Laat Chrome minder RAM gebruiken
- Waar is Schijfhulpprogramma op Mac
- Controleer Geschiedenis op Mac
- Control + Alt + Delete op Mac
- Controleer Geheugen op Mac
- Controleer Geschiedenis op Mac
- Verwijder een app op een Mac
- Wis Cache Chrome op Mac
- Controleer opslag op Mac
- Wis browsercache op Mac
- Favoriet verwijderen op Mac
- RAM controleren op Mac
- Browsegeschiedenis op Mac verwijderen
Uitstekende strategieën om downloads op Mac te verwijderen
 Bijgewerkt door Lisa Ou / 18 okt 2023 09:15
Bijgewerkt door Lisa Ou / 18 okt 2023 09:15Gebruikt u uw Mac vaak om verschillende gegevens te downloaden? Alles wat u downloadt, is niet altijd nodig om uw Mac-ervaring te verbeteren. Soms blijven ze slechts lange tijd in de map Downloads staan, waardoor ze veel opslagruimte in beslag nemen, zelfs als ze niet nodig zijn. U hebt bijvoorbeeld een app gedownload voor een school- of werkproject. Maar nadat u klaar bent, heeft u het misschien in uw bestanden laten staan, zelfs als u het niet langer gebruikt. Wanneer u dit doet, worden de gedownloade bestanden of apps op uw Mac gecompileerd, waardoor ze naarmate de tijd verstrijkt meer ruimte in beslag nemen. Het is dus logisch dat u wilt leren hoe u gedownloade apps op de Mac kunt verwijderen.
Gelukkig hebben we uitstekende strategieën ontdekt voor het verwijderen van uw downloads op de Mac. Het maakt niet uit of uw opgeslagen app is opgeslagen in de map Downloads of Applicaties. Dit artikel geeft je de juiste methoden en instructies om de programma's die je niet nodig hebt van je Mac te verwijderen of te verwijderen. In het onderstaande bericht worden standaardtechnieken en een verwijderprogramma onthuld, dus zet je schrap en leer de juiste richtlijnen om je downloads bij ons te verwijderen. Ga om te beginnen naar de volgende onderdelen en voer de aanwijzingen uit.
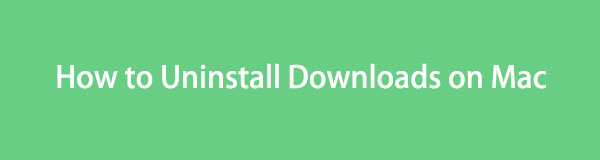

Gidslijst
Deel 1. Installatiebestanden verwijderen uit de Mac-downloadmap
Zoals u wellicht weet, worden alle gegevens, zoals apps, foto's, video's, enz., die u van internet downloadt, automatisch opgeslagen in de map Downloads. Je zult ze daar standaard zien, dus het is niet verwonderlijk dat je ze uit dezelfde map kunt verwijderen. Daarom kunt u de daarin opgeslagen installatiebestanden wissen zodra u besluit de apps op uw Mac te verwijderen.
Besteed aandacht aan de eenvoudige stappen hieronder om te begrijpen hoe u een gedownloade app op Mac uit de map Downloads kunt verwijderen:
Stap 1De vinder Het pictogram bevindt zich doorgaans in het meest linkse gedeelte van het scherm Dok. Klik erop om de app-interface te bekijken en enkele mappen in het linkerdeelvenster te bekijken. Van daaruit selecteert u Downloads om de gegevens weer te geven, inclusief de installatiebestanden die u op de Mac hebt gedownload.
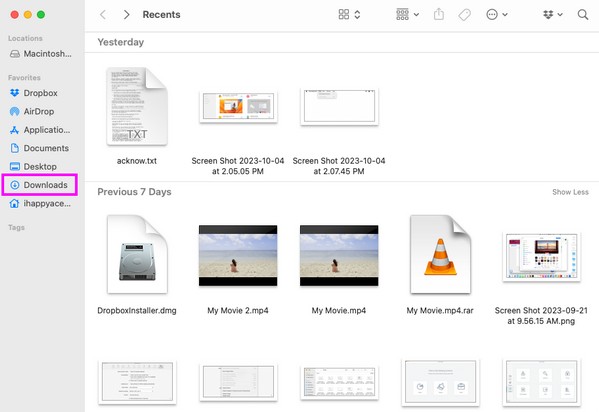
Stap 2Zoek de installatiebestanden die u wilt wissen en selecteer ze. Raak daarna de omsingelde symbool met drie stippen in het bovenste gedeelte van het venster en klik vervolgens op Verplaatsen naar Prullenbak om ze te verwijderen uit de Downloads map.
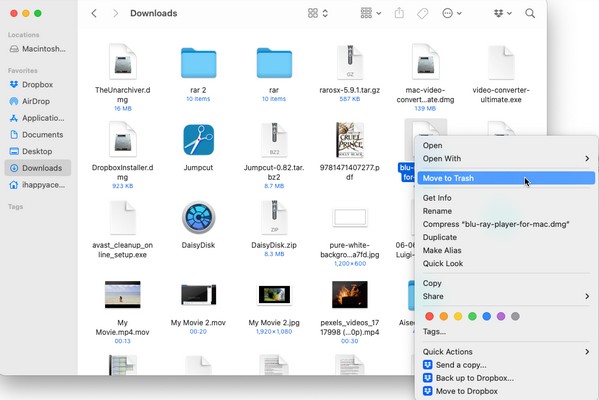

Met FoneLab Mac Sweep wist u systeem-, e-mail-, foto- en iTunes-ongewenste bestanden om ruimte vrij te maken op de Mac.
- Beheer vergelijkbare foto's en dubbele bestanden.
- Laat u gemakkelijk de gedetailleerde status van Mac zien.
- Leeg de prullenbak om meer opslagruimte te krijgen.
Deel 2. Downloads verwijderen uit de Mac-applicatiemap
Nadat u de installatiebestanden in uw Mac Downloads-map hebt gewist, is het tijd om door te gaan naar de map Programma's om de apps met succes te verwijderen. De verwijderingsprocedure is vrijwel hetzelfde als het verwijderen van de bovenstaande installatiebestanden. U zult dus geen problemen ondervinden bij het verwerken van deze methode op uw Mac, aangezien u de procedure in de vorige al hebt uitgevoerd. Bovendien hoef je maar een paar stappen te doorlopen, dus verwacht dat het snel klaar is.
Volg de eenvoudige instructies hieronder om te leren hoe u de download op de Mac kunt verwijderen uit de map Programma's:
Stap 1Net als in het vorige deel opent u Finder en selecteert u deze keer het Toepassingen map in de linkerkolom. De geïnstalleerde applicaties op uw Mac worden dan weergegeven.
Stap 2Klik vervolgens met de rechtermuisknop op de app die u wilt verwijderen, zodat het snelmenu verschijnt. Zodra de opties verschijnen, klikt u op Verplaatsen naar Prullenbak om het uit uw geïnstalleerde apps te verwijderen. Voer ook de beheerdersvereisten in als daarom wordt gevraagd.
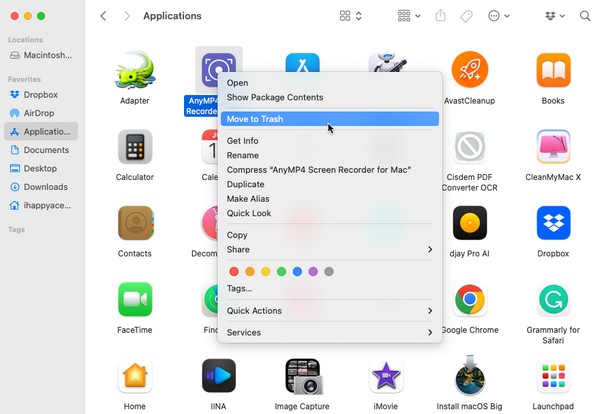
Tips. Hoe de prullenbak op een Mac te legen
Als u de installatiebestanden en apps uit de aangewezen mappen verwijdert, worden ze niet permanent van uw Mac verwijderd. Zoals de naam van de optie doet vermoeden, worden ze alleen naar de map Prullenbak verplaatst. Het heeft dus geen invloed op uw opslagruimte, aangezien de apps nog steeds op de computer zijn opgeslagen. Als je ze wilt verwijderen om meer ruimte te winnen, moet je dat doen maak de map Prullenbak leeg, en verwijder het uit de rommel die u heeft verzameld door ongewenste bestanden te wissen. Op deze manier worden de apps permanent verwijderd en verdwijnen ze van uw Mac.
Volg het zorgeloze proces hieronder om uw prullenmand op de Mac te legen:
Stap 1Focus op de Dok's meest rechtse kant om de te zien uitschot pictogram en klik erop. U ziet dan de bestanden en apps die u in de map hebt gewist.
Stap 2Om de prullenbak te legen, drukt u op de Leeg tabblad rechtsboven en klik Prullenbak legen in het dialoogvenster daarna om te bevestigen. Alle opgeslagen prullenbakbestanden en apps zullen permanent verdwijnen en van uw Mac worden verwijderd.
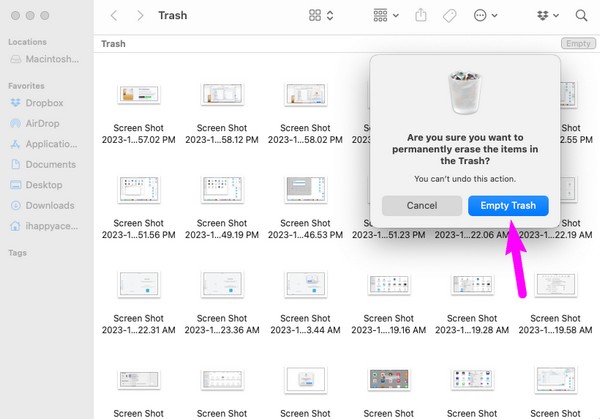
Deel 3. Downloads op Mac verwijderen met FoneLab Mac Sweep
We begrijpen dat het uitvoeren van de voorgaande delen veel werk kan zijn voor het verwijderen van uw gedownloade apps. Daarom hebben we het schoonmaakprogramma opgenomen, FoneLab Mac-sweep. Als je apps hebt die je niet langer op je Mac wilt of gebruikt, kun je deze tool gebruiken om ze onmiddellijk te verwijderen. Apps verwijderen op dit programma niet langer vereist het legen van de map Prullenbak omdat het ze rechtstreeks uit de interface kan verwijderen. Nadat u uw downloads hebt verwijderd, kunt u ook de andere functies gebruiken, zoals het opschonen van oude en grote bestanden, systeemrommel, iTunes-rommel, iPhoto-rommel en meer. Geniet van al deze opschoonfuncties zodra je deze op je Mac hebt staan.

Met FoneLab Mac Sweep wist u systeem-, e-mail-, foto- en iTunes-ongewenste bestanden om ruimte vrij te maken op de Mac.
- Beheer vergelijkbare foto's en dubbele bestanden.
- Laat u gemakkelijk de gedetailleerde status van Mac zien.
- Leeg de prullenbak om meer opslagruimte te krijgen.
Ontvang de eenvoudige instructies hieronder als patroon voor het verwijderen van downloads op de Mac FoneLab Mac-sweep:
Stap 1Geef de FoneLab Mac Sweep-pagina op uw Mac weer door de website in een browser te openen. Eenmaal bekeken, selecteert u de sinaasappel Gratis download tabblad onder de gereedschapsbeschrijvingen op de linkerpagina. Wacht tot het bestandsinstallatieprogramma op uw Mac is opgeslagen en breng het vervolgens over naar het Toepassingen map daarna. Start het ten slotte zodat het op uw Mac kan worden uitgevoerd.
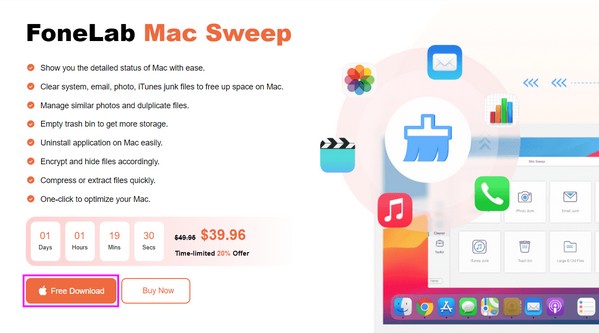
Stap 2U zult de belangrijkste kenmerken ervan ontdekken: Status, Cleaner en ToolKit op de eerste interface, dus kies ToolKit om onmiddellijk verder te gaan. Druk daarna op de Installatie ongedaan maken vak om de functie te openen. Klik vervolgens aftastenen het programma bladert snel door uw Mac-apps. Binnenkort selecteren Bekijk om ze op de interface te presenteren.
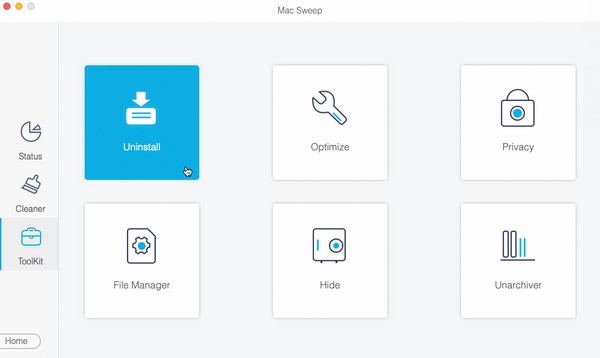
Stap 3Verwacht dat uw Mac-apps en hun gegevens zich in de linker- en rechtersectie van het scherm bevinden. Klik op het selectievakje naast de app die u wilt verwijderen om deze samen met al deze inhoud te selecteren en kies vervolgens de app schoon box om ze van uw Mac te wissen en te verwijderen.
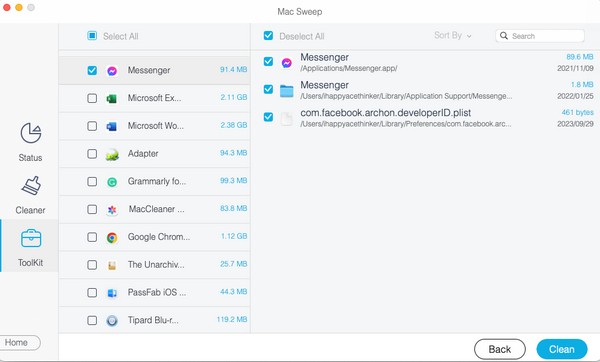
Deel 4. Veelgestelde vragen over het verwijderen van downloads op Mac
1. Hoe verwijder ik een app op mijn Mac die niet kan worden verwijderd?
Als de app nog steeds op uw Mac actief is, zorg er dan voor dat u deze sluit door lang op het pictogram te klikken en op te drukken Geforceerd beëindigen. Zodra u er zeker van bent dat deze is gesloten, probeert u de app opnieuw te wissen en voert u de beheerdersvereisten in wanneer daarom wordt gevraagd. Als u een app wilt verwijderen, moet deze volledig worden gesloten geforceerd beëindigen zal het enorm helpen om te stoppen met rennen. Ondertussen kun je alleen maar verwijder talloze apps als u de beheerdersvereisten invoert. Controleer deze daarom op uw Mac om de apps met succes te verwijderen.
2. Versnelt het verwijderen van de downloadbestanden de Mac?
Het hangt af van het aantal gedownloade bestanden dat u wilt verwijderen. Als u grote apps of andere gegevens wist, krijgt uw Mac-opslag meer vrije ruimte en wordt deze opgefrist. Hierdoor kon het de prestaties van uw Mac verbeteren.
Zo wist en verwijdert u de downloads op uw Mac. Vertrouw gewoon en voer de bovenstaande technieken correct uit; de items die u wilt verwijderen, verdwijnen van uw Mac.

Met FoneLab Mac Sweep wist u systeem-, e-mail-, foto- en iTunes-ongewenste bestanden om ruimte vrij te maken op de Mac.
- Beheer vergelijkbare foto's en dubbele bestanden.
- Laat u gemakkelijk de gedetailleerde status van Mac zien.
- Leeg de prullenbak om meer opslagruimte te krijgen.
