- Prullenbak legen
- Mail-app verwijderen
- Cache wissen op Mac
- Krijg meer opslagruimte op Mac
- Laat Chrome minder RAM gebruiken
- Waar is Schijfhulpprogramma op Mac
- Controleer Geschiedenis op Mac
- Control + Alt + Delete op Mac
- Controleer Geheugen op Mac
- Controleer Geschiedenis op Mac
- Verwijder een app op een Mac
- Wis Cache Chrome op Mac
- Controleer opslag op Mac
- Wis browsercache op Mac
- Favoriet verwijderen op Mac
- RAM controleren op Mac
- Browsegeschiedenis op Mac verwijderen
Stressvrije gids voor het efficiënt verwijderen van Java op Mac
 Bijgewerkt door Lisa Ou / 18 okt 2023 09:15
Bijgewerkt door Lisa Ou / 18 okt 2023 09:15Hallo! Mijn broer gebruikte Java op mijn Mac, maar ik denk dat mijn macOS daardoor traag presteerde, omdat het te veel geheugen in beslag nam. Hierdoor kan ik niet meer zo genieten van browsen als voorheen. Het beïnvloedt mijn andere apps en het wordt een beetje vervelend. Kan iemand mij helpen hoe ik Java op Mac kan verwijderen? Uw hulp wordt zeer op prijs gesteld.
Wilt u Java op uw Mac verwijderen of verwijderen? Er is zeker een reden waarom het op de computer is geïnstalleerd, zoals in het bovenstaande scenario. Maar als u of iemand anders die uw Mac gebruikt deze niet langer gebruikt, kunt u Java het beste zo snel mogelijk verwijderen. Als u het niet weet, verbruikt het een enorme hoeveelheid geheugen, dus als u het verwijdert, wordt uw Mac opgefrist, zodat u er beter en sneller doorheen kunt navigeren. Dat gezegd hebbende, blader door dit bericht om Java van uw Mac te verwijderen. Of u nu de officiële procedures of een betrouwbaar programma wilt gebruiken, de onderstaande informatie laat zien wat u moet weten om een succesvol verwijderingsproces te realiseren. Bij elke methode zijn ook richtlijnen inbegrepen die het verwijderen van Java probleemloos zullen maken.


Gidslijst
Deel 1. Java handmatig op Mac verwijderen
Java is anders dan de apps die u kunt verwijderen door slechts op een paar opties te klikken. Het is geen standaardapplicatie, dus het verwijderen vindt plaats via Systeemvoorkeuren en vervolgens in Finder, omdat het niet te vinden is in de map Programma's. Omdat het handmatig wordt gedaan, kunt u een lang proces verwachten, vooral als u niet bekend bent met de opties voor het verwijderen van Java.
Maar geen zorgen; nadat u met de gegeven richtlijnen op uw Mac heeft genavigeerd, wordt Java netjes van de computer verwijderd. Het kan ook zijn dat u aanwijzingen tegenkomt waarvoor beheerdersvereisten nodig zijn. Zorg er dus voor dat u over de nodige informatie beschikt om het proces soepeler te laten verlopen.
Bekijk de zorgeloze stappen hieronder om te bepalen hoe u Java handmatig op de Mac kunt verwijderen:
Stap 1Zie de Apple menu op het bovenste bureaublad van uw Mac en klik erop om het System Preferences raam. Klik in het onderste gedeelte van de interface met de rechtermuisknop op het Java pictogram en selecteer Verwijder de “Java”-voorkeur Paneel.
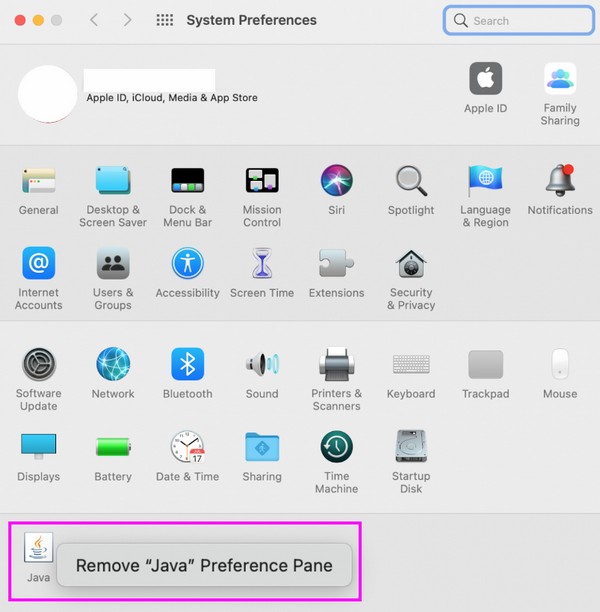
Stap 2Open daarna vinder en druk op Go op het bovenste gedeelte. Kies in de verschijnende menulijst Ga naar mapen voer vervolgens de volgende locatiepaden in het zoekveld in:
- /Bibliotheek/Applicatieondersteuning/Oracle
- /Bibliotheek/Java/
- / Bibliotheek / Internet Plug-ins /
- / Library / PreferencePanes
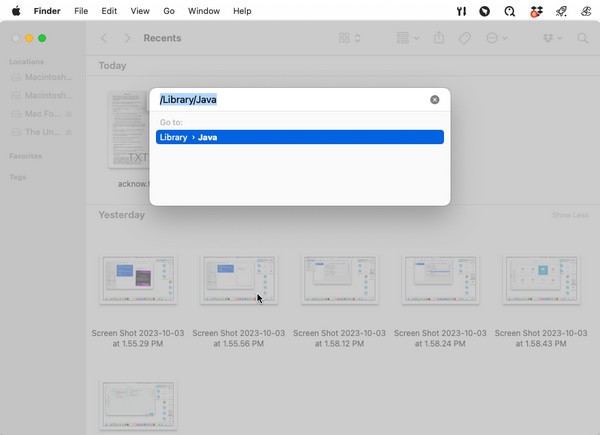
Stap 3Sleep vervolgens alle bestanden en mappen die u in elk van deze bestandspaden ziet naar de Prullenbak maak de prullenbak leeg door op te klikken Leeg tabblad om ze permanent van uw Mac te wissen.

Met FoneLab Mac Sweep wist u systeem-, e-mail-, foto- en iTunes-ongewenste bestanden om ruimte vrij te maken op de Mac.
- Beheer vergelijkbare foto's en dubbele bestanden.
- Laat u gemakkelijk de gedetailleerde status van Mac zien.
- Leeg de prullenbak om meer opslagruimte te krijgen.
Deel 2. Java op Mac verwijderen via Terminal
Als u de vorige strategie tijdrovend vindt, kunt u in plaats daarvan Terminal gebruiken. Terminal is een hulpprogramma op uw Mac dat opdrachten gebruikt om verschillende processen uit te voeren. In dit geval verwerkt u de verwijdering van Java, daarom hebben we de aangewezen opdrachten voorbereid om dit op uw Mac uit te voeren.
Houd er echter rekening mee dat deze methode een beetje technisch zal zijn. Misschien vindt u het ingewikkeld, vooral als het de eerste keer is dat u Terminal tegenkomt, maar wees gerust. De richtlijnen zullen je daarbij helpen, dus wees aandachtig bij elke stap, dan komt alles goed.
Voer de onderstaande eenvoudige instructies uit om Java op de Mac via Terminal te verwijderen:
Stap 1Lokaliseren en openen terminal door te klikken vinder > Toepassingen > Nutsbedrijven, druk dan op de terminal icoon. Zodra de interface op het scherm wordt weergegeven, kopieert en plakt u de vereiste opdrachten om Java te verwijderen.
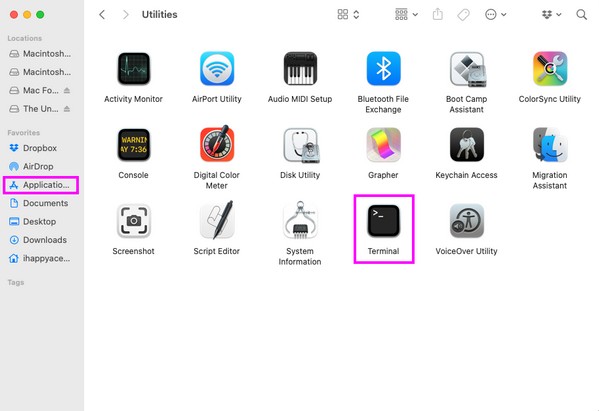
Stap 2Plak en voer de onderstaande opdrachten vervolgens in om Java van uw Mac te verwijderen.
- sudo rm -fr /Bibliotheek/Internet\ Plug-Ins/JavaAppletPlugin.plugin
- sudo rm -fr /Library/PreferencePanes/JavaControlPanel.prefPane
- sudo rm -fr ~/Bibliotheek/Applicatie\ Support/Oracle/Java
- rm -r ~/“Bibliotheek/Applicatieondersteuning/Oracle/Java
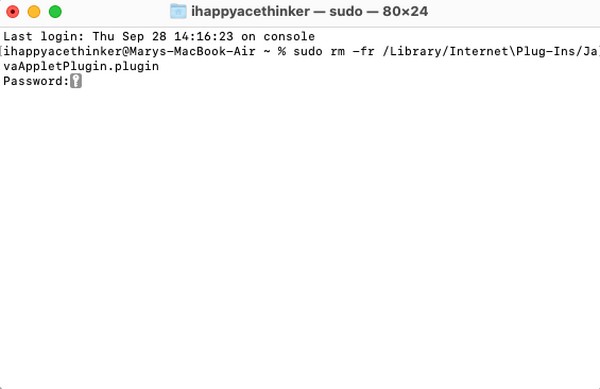
Deel 3. Hoe gegevens op Mac te verwijderen met FoneLab Mac Sweep
Nadat u Java met succes van uw Mac hebt verwijderd, bent u wellicht geïnteresseerd in het verwijderen van meer gegevens. Misschien neemt je MacOS-rommel, zoals systeemrommel, iPhoto-rommel, prullenbak en grote en oude bestanden, te veel van je Mac-opslagruimte in beslag. U kunt ze snel verwijderen door gebruik te maken van FoneLab Mac-sweep's schoonmaakfuncties. Het biedt u meerdere voordelen, waaronder waardoor uw Mac sneller werkt en waardoor u meer ruimte krijgt voor nieuwere bestanden die u wilt downloaden. Daarnaast biedt FoneLab Mac Sweep ook een functie waarmee je onnodige apps kunt verwijderen. In tegenstelling tot de andere verwijderingsmethoden voor apps, heeft deze tool opties om al uw ongewenste app-gegevens te wissen, zonder sporen achter te laten, en deze volledig van uw Mac te verwijderen.

Met FoneLab Mac Sweep wist u systeem-, e-mail-, foto- en iTunes-ongewenste bestanden om ruimte vrij te maken op de Mac.
- Beheer vergelijkbare foto's en dubbele bestanden.
- Laat u gemakkelijk de gedetailleerde status van Mac zien.
- Leeg de prullenbak om meer opslagruimte te krijgen.
Hieronder vindt u de eenvoudige voorbeeldprocedure voor het verwijderen van onnodige gegevens op uw Mac FoneLab Mac-sweep:
Stap 1Gebruik een van uw browsers om de officiële FoneLab Mac Sweep-site op uw Mac te vinden en weer te geven. Je zult het dan merken Gratis download tabblad onder de vermelde programmafuncties aan de linkerkant. Druk erop om de tool te laten downloaden, en terwijl het bezig is, kun je het programma beter leren kennen door door de onderstaande informatie te scrollen. Sla vervolgens het gedownloade installatieprogramma op in het Toepassingen map om het hulpprogramma daarna te starten.
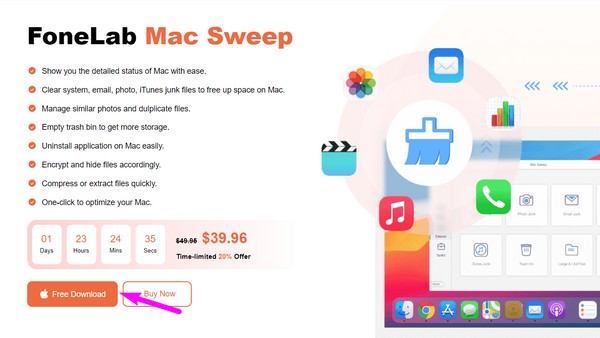
Stap 2Wanneer u de initiële interface van FoneLab Mac Sweep bekijkt, worden de functies Status, Cleaner en ToolKit weergegeven. Kies de schoonmaakster vak eerst om meer reinigingsfuncties van het hulpmiddel te bekijken. Selecteer het gegevenstype dat u eerst wilt wissen op de volgende interface, zoals de System Junk-box, om toegang te krijgen tot de functie.
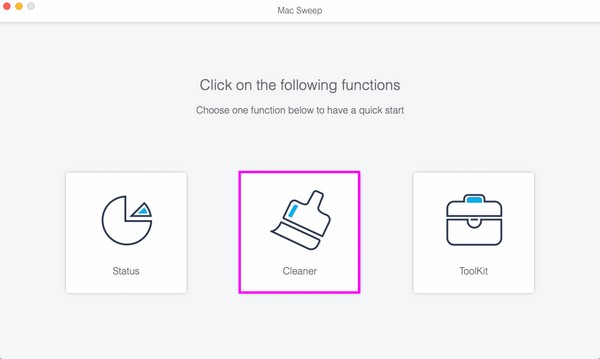
Stap 3Eenmaal gekozen, druk op de aftasten tabblad onder de functiebeschrijving om het programma te vragen uw systeemgegevens te lezen. De scan wordt binnen een paar seconden uitgevoerd, dus als deze klaar is, drukt u op Bekijk knop om naar de volgende stap te gaan.
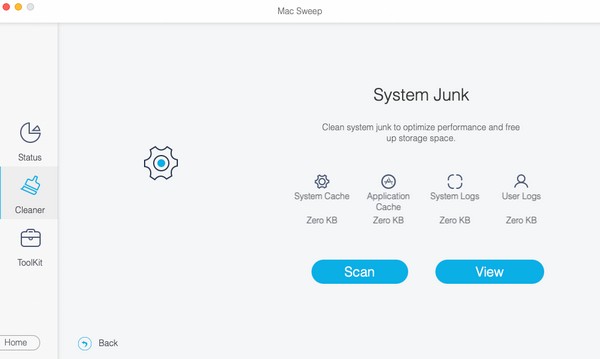
Stap 4Uw systeemrommel, zoals app-caches, systeemcaches en gebruikerslogboeken, wordt aan de linkerkant van de interface weergegeven. Selecteer ze allemaal of vink de vakjes aan van de items die u wilt verwijderen en klik vervolgens op schoon op het onderste gedeelte om ze te verwijderen. Ga ondertussen naar de ToolKit functie om apps verwijderen of open de andere functie dienovereenkomstig.
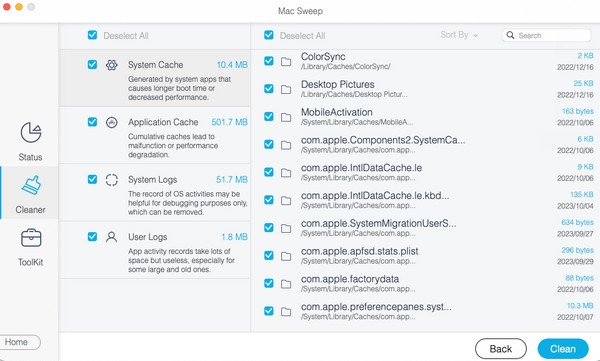
Deel 4. Veelgestelde vragen over het verwijderen van Java op Mac
1. Moet ik Java uitschakelen op mijn Mac?
Ja, dat moet u doen als u het niet langer op uw Mac gebruikt. Maar wat meer wordt aanbevolen, is om het volledig te verwijderen om meer opslagruimte te krijgen. U kunt vertrouwen op de in dit artikel voorgestelde verwijderingsstrategieën om u te helpen Java veilig van uw Mac te verwijderen. Daarnaast zit er in Deel 3 ook een bonusprogramma als je je macOS beter wilt opschonen en ongewenste en onnodige bestanden wilt verwijderen.
2. Is het veilig om Java van mijn Mac te verwijderen?
Het hangt er van af. Als u nog steeds Java-apps op uw Mac hebt, heeft het verwijderen van Java invloed op de werking ervan. Daarom moet u ervoor zorgen dat u niet langer over programma's beschikt die Java vereisen voordat u deze van uw macOS verwijdert.
Vertrouw op de bovenstaande methoden om Java op uw macOS te verwijderen, en we garanderen dat u het met succes van de Mac zult verwijderen. Bezoek de ambtenaar voor meer oplossingen FoneLab Mac-sweep webpagina met uw Mac-browser.

Met FoneLab Mac Sweep wist u systeem-, e-mail-, foto- en iTunes-ongewenste bestanden om ruimte vrij te maken op de Mac.
- Beheer vergelijkbare foto's en dubbele bestanden.
- Laat u gemakkelijk de gedetailleerde status van Mac zien.
- Leeg de prullenbak om meer opslagruimte te krijgen.
