- Prullenbak legen
- Mail-app verwijderen
- Cache wissen op Mac
- Krijg meer opslagruimte op Mac
- Laat Chrome minder RAM gebruiken
- Waar is Schijfhulpprogramma op Mac
- Controleer Geschiedenis op Mac
- Control + Alt + Delete op Mac
- Controleer Geheugen op Mac
- Controleer Geschiedenis op Mac
- Verwijder een app op een Mac
- Wis Cache Chrome op Mac
- Controleer opslag op Mac
- Wis browsercache op Mac
- Favoriet verwijderen op Mac
- RAM controleren op Mac
- Browsegeschiedenis op Mac verwijderen
Hoe een map uit te pakken op een Mac [3 beproefde en geteste methoden]
 Bijgewerkt door Lisa Ou / 02 nov 2023 09:15
Bijgewerkt door Lisa Ou / 02 nov 2023 09:15We kunnen niet vermijden dat we bestanden of mappen op onze Macs opslaan, ook al gebruiken we ze niet vaak. Ze dichtritsen is een van de beste dingen die je eraan kunt doen. Het proces slaat de bestanden op in één pakket met een kleiner formaat.
Sommige mensen geven er de voorkeur aan om ze te zippen omdat ze ruimte vrijmaken op hun Mac. Als dat zo is, kunnen ze meer bestanden of mappen opslaan.
Het nadeel van mappen zippen is dat je niet snel toegang hebt tot de bestanden. Je moet ze eerst uitpakken. Maar hoe? Gelukkig zijn we hier om methoden te posten waarmee je kunt leren hoe je een map op Mac kunt uitpakken. Bekijk ze hieronder.
![Hoe een map uit te pakken op een Mac [3 beproefde en geteste methoden]](https://www.fonelab.com/images/mac-sweep/how-to-unzip-folder-on-mac/how-to-unzip-folder-on-mac.jpg)

Gidslijst
Deel 1. Map uitpakken op Mac via archiefhulpprogramma (standaardtool)
Je Mac heeft een standaard of ingebouwd hulpmiddel om mappen en bestanden te archiveren. De ingebouwde tool heet Archive Utility. Je kunt het gebruiken om mappen op je Mac te comprimeren, waardoor je bestanden in ZIP-bestanden worden omgezet. Als dat zo is, kun je het ook gebruiken om mappen uit te pakken! Het proces van deze tool is de snelste methode die je in dit bericht zult ervaren. Ontdek hoe het werkt door hieronder naar beneden te scrollen.
Voor dit proces is geen vereiste vereist waar u uw mappen opslaat. U hoeft ze alleen maar te lokaliseren, waar ze zich ook op uw Mac bevinden. De mappen kunnen op de Mac worden opgeslagen vinder, hoofdscherm of andere locaties. Houd de Control-toets ingedrukt en klik op de map die u wilt uitpakken. Opties zal op het scherm verschijnen. Klik op de Openen met > Archiefhulpprogramma knop om ze uit te pakken.
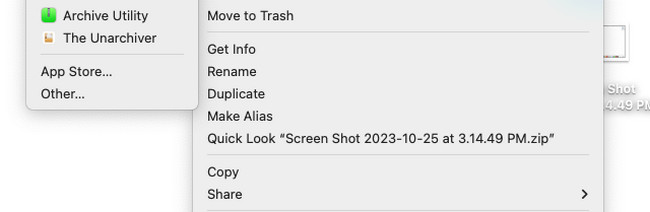

Met FoneLab Mac Sweep wist u systeem-, e-mail-, foto- en iTunes-ongewenste bestanden om ruimte vrij te maken op de Mac.
- Beheer vergelijkbare foto's en dubbele bestanden.
- Laat u gemakkelijk de gedetailleerde status van Mac zien.
- Leeg de prullenbak om meer opslagruimte te krijgen.
Deel 2. Map uitpakken op Mac via The Unarchiver
Als alternatief is The Unarchiver het toonaangevende alternatief voor de ingebouwde tool hierboven. Het kan mappen van je Mac uitpakken. De interface van de software is eenvoudig maar verwarrend. Er wordt gebruik gemaakt van terminologieën die niet geschikt zijn voor beginners. De tool gebruikt ook geavanceerde instellingen voor de mappen of bestanden die u gaat uitpakken. Bovendien blijft The Unarchiver soms uit het niets achter en kan niet worden gestart.
Als u geïnteresseerd bent in het testen van The Unarchiver, staan de gedetailleerde stappen hieronder voor u klaar. Ga verder.
Stap 1Download de tool, configureer hem en start hem op uw Mac. Ga daarna naar de Launchpad-tool. Zoeken De Unarchiver. Dubbelklik op het pictogram om het te zien voorkeuren interface van het hulpmiddel. Kruis de ... aan Deselecteer alles knop onderaan om alle gekozen formaten te verwijderen. Klik op de Archiefformaten knop op het linkertabblad. Kies de Postcode formaten die u op het scherm zult zien.
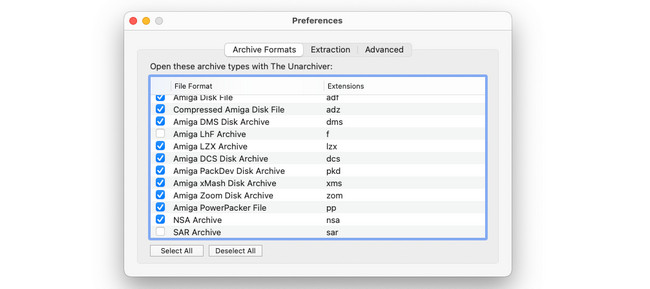
Stap 2Om de mappen uit het archief te halen, klikt u op de Dien in knop op de menubalk. Er verschijnen 4 opties op het scherm. Selecteer alstublieft de Uit het archief halen naar de huidige map knop. Het uitpakproces begint onmiddellijk. Je zult de uitgepakte mappen daarna op hun oorspronkelijke locatie zien.
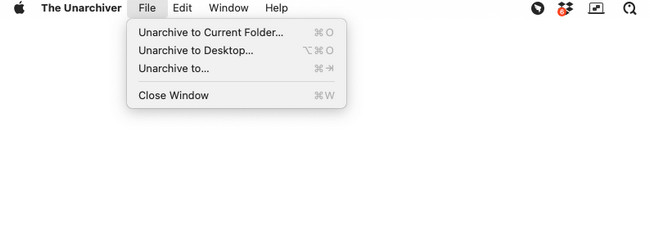
Deel 3. Map uitpakken op Mac Online
Wanneer u online zoekt naar een online tool om een map op een Mac uit te pakken, is B1 Free Archiver een van de topresultaten. Deze online tool ondersteunt meerdere formaten. Het omvat ZIP, BZ2, CBT en meer. Omdat het echter een online tool is, heb je een sterke internetverbinding nodig. Als dat niet het geval is, zullen alle procedures in dit bericht veel van uw tijd in beslag nemen.
Hieronder leest u hoe u mappen op de Mac kunt uitpakken met behulp van deze online tool. Ga verder.
Stap 1Zoek naar de website https://online.b1.org/online met behulp van een van de webbrowsers van uw Mac. Daarna ziet u de 3 tabbladen op de hoofdinterface van het scherm. Klik later op de Klik op haare-knop op de eerste interface. Selecteer de mappen die u daarna wilt uitpakken.
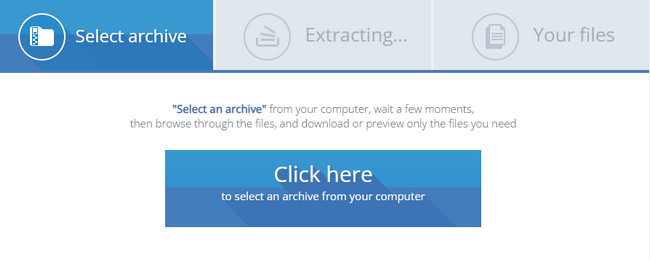
Stap 2Het extractieproces begint onmiddellijk. Het proces duurt een paar minuten en u moet geduldig wachten. De mappen bevinden zich daarna in het gedeelte Uw bestanden. Download de gegevens die u op uw Mac wilt hebben. U hoeft alleen maar op de te klikken Downloaden pictogram aan de rechterkant van de hoofdinterface.
Deel 4. Mappen op Mac decomprimeren met FoneLab Mac Sweep
En wat als u RAR-bestanden heeft die moeten worden gedecomprimeerd? FoneLab Mac-sweep is te hulp! Het heeft een gratis RAR-openerfunctie die u kunt gebruiken. Hiermee kun je comprimeren en bestanden uitpakken of mappen van RAR.

Met FoneLab Mac Sweep wist u systeem-, e-mail-, foto- en iTunes-ongewenste bestanden om ruimte vrij te maken op de Mac.
- Beheer vergelijkbare foto's en dubbele bestanden.
- Laat u gemakkelijk de gedetailleerde status van Mac zien.
- Leeg de prullenbak om meer opslagruimte te krijgen.
Wil je ervaren FoneLab Mac-sweep? Bekijk hieronder de gedetailleerde stappen die we voor u hebben voorbereid.
Stap 1Kruis de ... aan Gratis download knop op de officiële website van FoneLab Mac Sweep. U kunt op de link klikken die in dit artikel is geplaatst om naar die webpagina te gaan. Stel het hulpprogramma later in en start het hulpprogramma door erop te dubbelklikken.
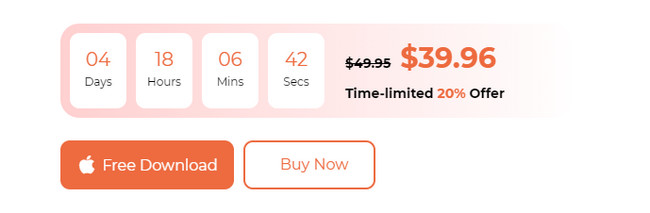
Stap 2De software toont u de pictogrammen Status, Cleaner en Toolkit. Selecteer daarna de Toolkit pictogram aan de rechterkant van de hoofdinterface. U wordt daarna doorverwezen naar het nieuwe scherm.
Stap 3De extra functies van de hoofdfunctie worden op het volgende scherm weergegeven. Selecteer alstublieft de Unarchiver knop op de 6e optie. Daarna toont de tool u een korte achtergrondinformatie over de functie. Volg daarna de instructies op het scherm.
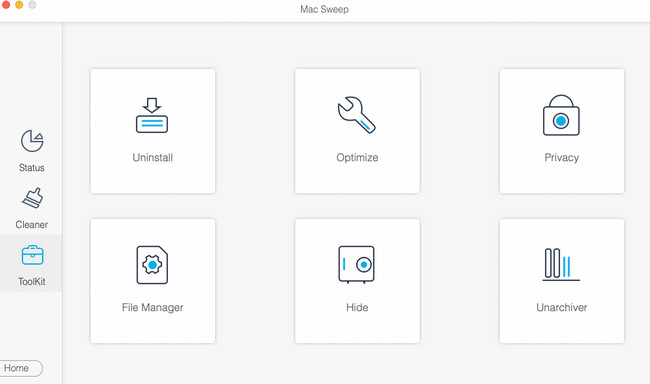
Stap 4Het is tijd voor het decompressieproces. Sleep de mappen naar de Broken Box aan de linkerkant. Daarna verschijnt de bestemming van de map in het Decompressie pad sectie. Klik later op de Decomprimeer om het archiveren van de mappen te starten.
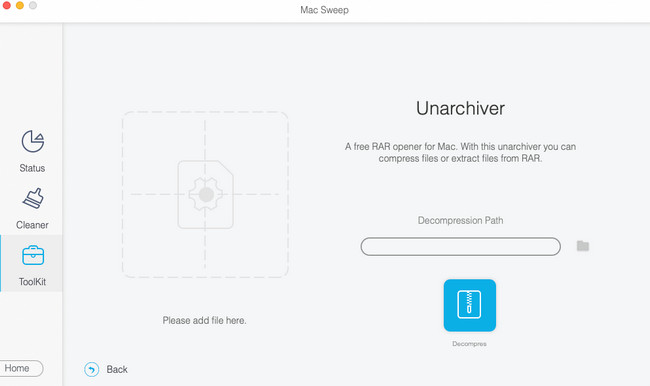

Met FoneLab Mac Sweep wist u systeem-, e-mail-, foto- en iTunes-ongewenste bestanden om ruimte vrij te maken op de Mac.
- Beheer vergelijkbare foto's en dubbele bestanden.
- Laat u gemakkelijk de gedetailleerde status van Mac zien.
- Leeg de prullenbak om meer opslagruimte te krijgen.
Deel 5. Veelgestelde vragen over het uitpakken van een map op een Mac
1. Waarom kan ik een map niet uitpakken?
Wanneer u bestanden zipt, zal hun oorspronkelijke formaat kleiner zijn. Wanneer u ze uitpakt, keren ze terug naar hun werkelijke bestandsgrootte. Een van de belangrijkste redenen waarom u mappen op een Mac niet kunt uitpakken, is dat deze niet over voldoende opslagruimte beschikt. Als dit het geval is, moet u eerst de Mac-opslagruimte vrijmaken. FoneLab Mac-sweep wordt in deze situatie aanbevolen.
2. Zijn zip-bestanden riskant?
Nee. Zip-bestanden zijn niet riskant op uw Mac of andere computers. U moet echter voorzichtig zijn met het openen van zip-bestanden die u van onbekende bronnen heeft ontvangen. Wees voorzichtig als u ze via internet downloadt. Zonder dat u het weet, kunnen ze bestaan uit of geïnfecteerd zijn met virussen, malware, zip-bommen en meer.
Het uitpakken van mappen is erg belangrijk om ze volledig te kunnen openen. We hopen dat je met succes leert hoe je mappen op Mac kunt uitpakken. Vergeet alsjeblieft niet om te verkennen FoneLab Mac-sweep. Naast het dearchiveren, kan het je Mac opschonen met behulp van de meer dan 10 functies. Heeft u meer vragen en problemen met uw Mac-gegevens? Geef hieronder commentaar op hen. Wij zullen ze zo snel mogelijk beantwoorden. Bedankt!

Met FoneLab Mac Sweep wist u systeem-, e-mail-, foto- en iTunes-ongewenste bestanden om ruimte vrij te maken op de Mac.
- Beheer vergelijkbare foto's en dubbele bestanden.
- Laat u gemakkelijk de gedetailleerde status van Mac zien.
- Leeg de prullenbak om meer opslagruimte te krijgen.
