- Prullenbak legen
- Mail-app verwijderen
- Cache wissen op Mac
- Krijg meer opslagruimte op Mac
- Laat Chrome minder RAM gebruiken
- Waar is Schijfhulpprogramma op Mac
- Controleer Geschiedenis op Mac
- Control + Alt + Delete op Mac
- Controleer Geheugen op Mac
- Controleer Geschiedenis op Mac
- Verwijder een app op een Mac
- Wis Cache Chrome op Mac
- Controleer opslag op Mac
- Wis browsercache op Mac
- Favoriet verwijderen op Mac
- RAM controleren op Mac
- Browsegeschiedenis op Mac verwijderen
Betrouwbare gids voor het zippen van mappen op Mac met eenvoudige methoden
 Bijgewerkt door Lisa Ou / 23 okt 2023 09:15
Bijgewerkt door Lisa Ou / 23 okt 2023 09:15Groeten! Ik wil een back-up maken van mijn bestanden, maar ik heb geen opslagruimte meer op mijn Mac. Ik heb meer ruimte nodig om nieuwe gegevens te downloaden, maar het gebrek aan opslagruimte verhindert mij dit te doen. Daarom adviseerde een van mijn vrienden me om een map op de Mac te zippen, waardoor de bestandsmap kleiner zou worden en ik opslagruimte zou krijgen. Maar het punt is: ik heb geen idee hoe, dus help alstublieft. Dank je voor het antwoord!
Bevat uw Mac een map met een te grote bestandsgrootte? Maak je geen zorgen, want we hebben goed nieuws voor je! Het oplossen van een dergelijk probleem op je Mac is probleemloos met de betrouwbare strategieën die je in het onderstaande artikel tegenkomt. U kunt de grootte van uw bestandsmappen snel verkleinen door ze op de Mac te comprimeren of te zippen.
U profiteert van verschillende voordelen, zoals het vrijmaken van ruimte, het sneller verzenden van mappen, het beter maken van back-ups en meer. Maar nadat u mappen hebt gecomprimeerd, zal de tijd komen dat u ze opnieuw moet uitpakken. Daarom hebben we in de latere delen ook een speciaal programma toegevoegd om u later met de processen te helpen.
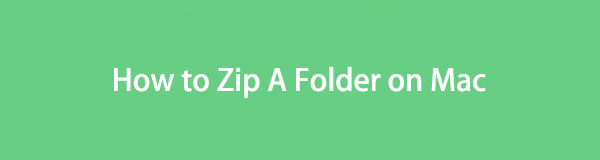

Gidslijst
Deel 1. Een map zippen op een Mac
Van de online beschikbare methoden hebben we de meest efficiënte uitgekozen en hieronder vermeld, zodat u met succes mappen op uw Mac kunt zippen. Ze hebben ook het hoogste succespercentage, dus we garanderen dat uw bestanden efficiënt worden gecomprimeerd, zolang de instructies correct worden gevolgd.

Met FoneLab Mac Sweep wist u systeem-, e-mail-, foto- en iTunes-ongewenste bestanden om ruimte vrij te maken op de Mac.
- Beheer vergelijkbare foto's en dubbele bestanden.
- Laat u gemakkelijk de gedetailleerde status van Mac zien.
- Leeg de prullenbak om meer opslagruimte te krijgen.
Optie 1. Zip een map op Mac in Finder
De meest probleemloze techniek om een map te zippen is in Finder. Als u de opties selecteert en bekijkt om naar uw bestand te navigeren, ziet u het tabblad Comprimeren, waarmee u kunt zippen of comprimeer het bestand of map die u hebt geselecteerd. U hoeft slechts op een paar selecties te klikken om het proces te voltooien, zodat u erop kunt vertrouwen dat uw map binnen enkele minuten of zelfs seconden wordt gecomprimeerd als u oplettend bent en de aanwijzingen soepel volgt.
Houd de onderstaande zorgeloze procedure in gedachten om te begrijpen hoe u een zip-map op Mac in Finder kunt maken:
Stap 1Bekijk de vinder interface op uw Mac-bureaublad door op het pictogram in het Dock te drukken. Sommige van uw bestanden worden automatisch weergegeven, maar als u de items die u wilt zippen niet ziet, opent u de andere mappen en zoekt u uw map.
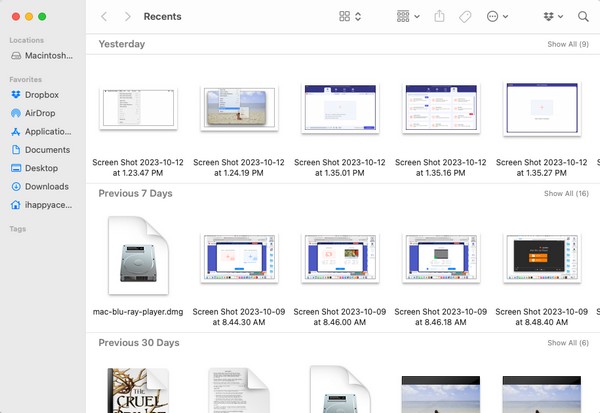
Stap 2Zodra de map op uw Finder-scherm wordt weergegeven, klikt u er met de rechtermuisknop op om het snelmenu weer te geven. Een van de opties die erop worden vermeld, is de Comprimeren tabblad. Klik erop om de map te zippen en de extensie verandert in .zip.
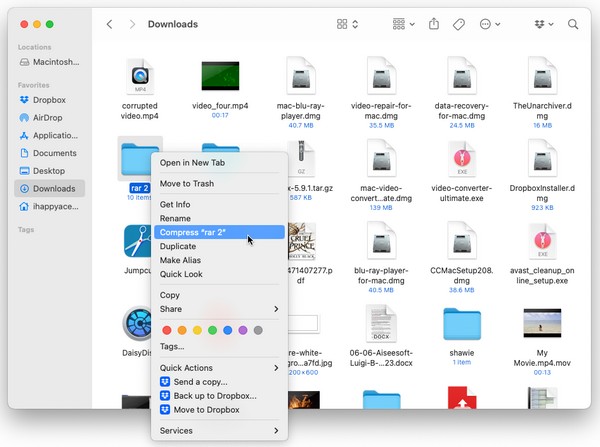
Optie 2. Zip een map op Mac met archiefhulpprogramma
Ondertussen biedt Apple ook Archive Utility aan, gespecialiseerd in het comprimeren en decomprimeren van de door u gekozen bestanden of mappen. De app zal echter niet zo gemakkelijk te vinden zijn omdat deze verborgen is in een obscure map. Maar zodra u het heeft gevonden, zal het zip-proces zo eenvoudig mogelijk zijn, omdat u daarna slechts meerdere klikken nodig heeft. Bovendien is er een snelkoppeling beschikbaar om Archive Utility sneller op uw Mac te vinden.
Laat u leiden door de eenvoudige instructies hieronder om te leren hoe u een Mac-map kunt zippen met Archive Utility:
Stap 1De Archiefhulpprogramma app is niet gemakkelijk te vinden, dus gebruik de spotlight search pictogram in de rechterbovenhoek van uw bureaublad. Typ en voer vervolgens in Archiefhulpprogramma zodra het in de resultatenlijst verschijnt.
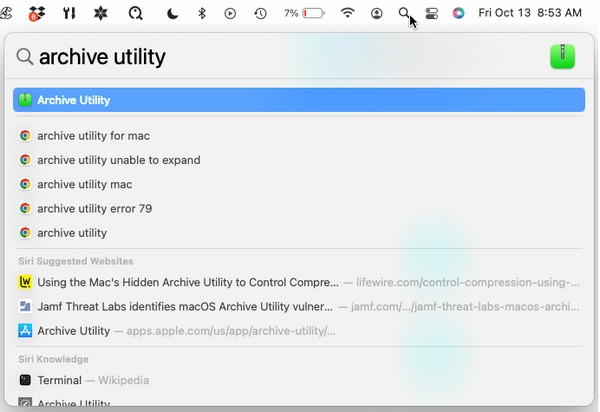
Stap 2Zodra je het ziet Archiefhulpprogramma tabblad linksboven op het bureaublad, klik op de knop Bestand en kies Maak Archief uit de selecties. Er verschijnt dan een venster met uw mappen. Klik op de map die u wilt zippen en klik vervolgens op Archief om te voltooien.
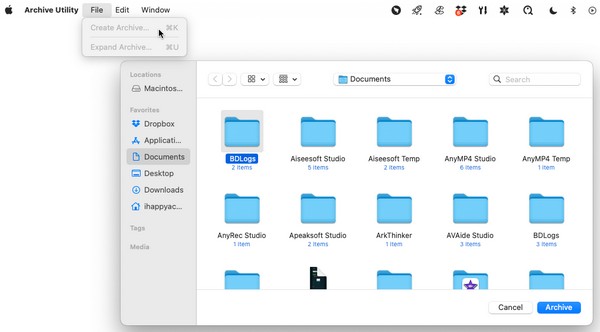
Deel 2. Een map uitpakken op een Mac
Een map inpakken is één ding, en uitpakken is iets heel anders. Het kan zijn dat u uw mappen om een bepaalde reden nu hebt gecomprimeerd, maar er zal altijd een moment komen waarop u uw mappen opnieuw moet bekijken. Als je ze gezipt houdt, heb je er geen toegang toe; je moet dus ook leren ze uit te pakken met een tool als FoneLab Mac-sweep. Dit programma is een tool van derden met verschillende functies, waaronder het decomprimeren of bestanden uitpakken en mappen.

Met FoneLab Mac Sweep wist u systeem-, e-mail-, foto- en iTunes-ongewenste bestanden om ruimte vrij te maken op de Mac.
- Beheer vergelijkbare foto's en dubbele bestanden.
- Laat u gemakkelijk de gedetailleerde status van Mac zien.
- Leeg de prullenbak om meer opslagruimte te krijgen.
Hieronder vindt u de voorbeeldinstructies voor het uitpakken van een map na het Mac-zipmapproces met FoneLab Mac-sweep:
Stap 1Ga naar de FoneLab Mac Sweep-site met een van uw browsers, en zodra u de Gratis download tabblad, klik erop. Het zal u helpen het programma-installatieprogramma op te slaan, en vervolgens kunt u de beschrijvingen op de pagina verkennen terwijl het downloaden bezig is. Wanneer u klaar bent, plaatst u het in de Toepassingen map en voer het hulpprogramma uit op uw Mac.
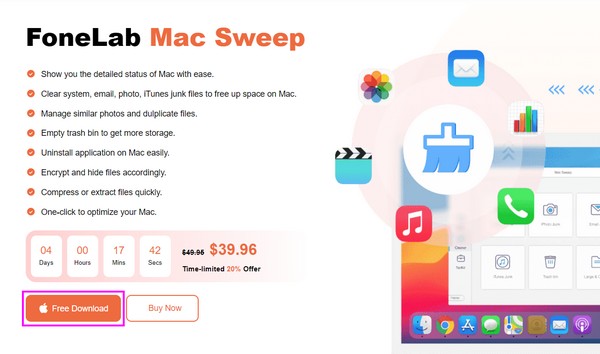
Stap 2De eerste knop waarop u moet klikken zodra u zich in de primaire interface bevindt, is de ToolKit doos. Het toont u de handige functies op het volgende scherm, inclusief de Unarchiver, dus druk erop om verder te gaan met de belangrijkste decompressiefunctie.
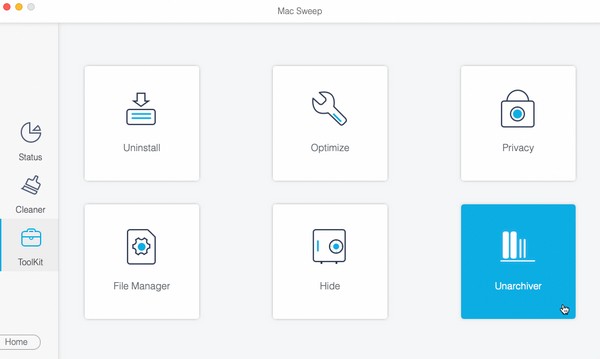
Stap 3Sleep in het vak aan de linkerkant van de interface de map of het bestand dat u wilt uitpakken of decomprimeren. Druk daarna op de Decomprimeer knop aan de rechterkant om de door u gekozen map uit te pakken.
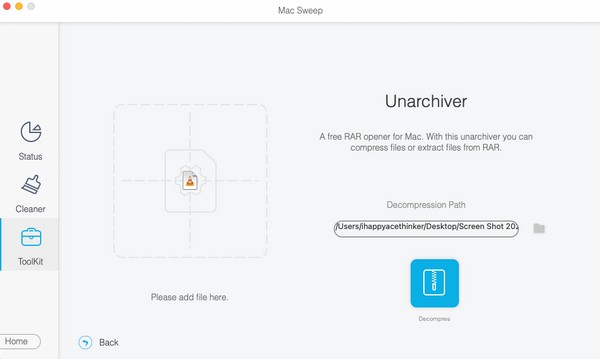
Deel 3. Ruimte vrijmaken op Mac met FoneLab Mac Sweep
Omdat je nu de FoneLab Mac-sweep op je Mac kun je net zo goed de andere functies proberen, vooral de schoonmaakster. Met deze tool kun je snel onnodige bestanden op je Mac wissen voor meer opslagruimte. Het ondersteunt verschillende gegevensverwijderingen, zoals systeemrommel, iTunes-rommel, iPhoto-rommel, grote en oude bestanden en meer. Daarnaast kun je vrijuit controleer je Mac-opslag voorwaarde door toegang te krijgen tot de tool Status pagina.

Met FoneLab Mac Sweep wist u systeem-, e-mail-, foto- en iTunes-ongewenste bestanden om ruimte vrij te maken op de Mac.
- Beheer vergelijkbare foto's en dubbele bestanden.
- Laat u gemakkelijk de gedetailleerde status van Mac zien.
- Leeg de prullenbak om meer opslagruimte te krijgen.
Raadpleeg het veilige proces hieronder als een patroon voor het wissen van gegevens op de Mac FoneLab Mac-sweep:
Stap 1heropenen FoneLab Mac-sweep om de hoofdinterface opnieuw te bekijken en selecteer de schoonmaakster tabblad. Zoals vermeld heeft deze tool verschillende opties voor het verwijderen van gegevens, die op de volgende interface worden weergegeven. Klik op de gegevens of ongewenste e-mail die u wilt wissen en klik vervolgens op aftasten. Laat het scanproces eindigen voordat u klikt Bekijk om door te gaan naar het volgende scherm.
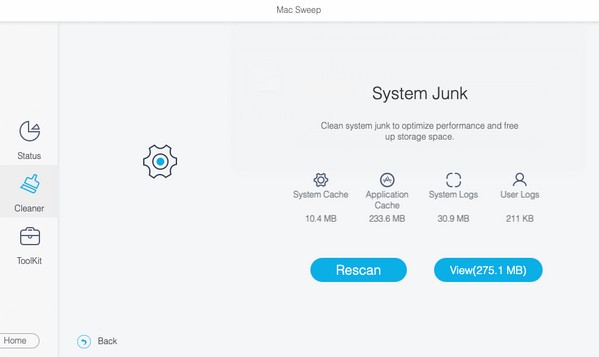
Stap 2Vink de items aan die u wilt verwijderen zodra de inhoud van het door u gekozen gegevenstype wordt weergegeven. De bestandscategorieën staan aan de linkerkant, dus controleer ze voor een sneller selectieproces. Aan de andere kant staan de individuele of specifieke items aan de rechterkant. Eenmaal gekozen, druk op de schoon tabblad onder de interface-inhoud om uw gegevens te wissen en meer opslagruimte verkrijgen.
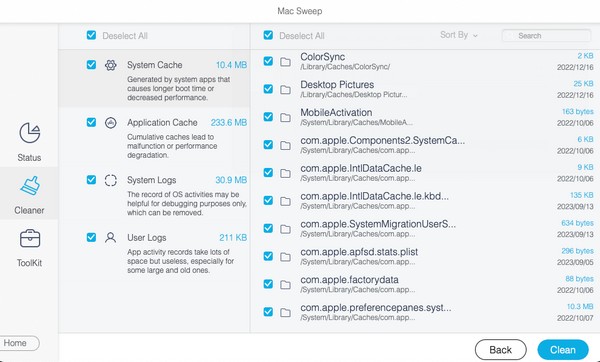
Deel 4. Veelgestelde vragen over het zippen van een map op een Mac
1. Hoe voeg ik een zip-map toe aan een e-mail op mijn Mac?
Als u een map op uw Mac hebt gecomprimeerd, kunt u deze als bijlage aan een e-mail toevoegen, net zoals u gewone bestanden bijvoegt. Open eenvoudigweg de map wanneer de zip-map is opgeslagen en sleep deze vervolgens naar uw e-mail. Voer daarna de ontvanger in en u kunt ook een onderwerp toevoegen voordat u op drukt sturen pictogram op de E-mailadres interface.
2. Kan mijn Mac zip-bestanden aan?
Ja het kan. Zip-bestanden zijn universele gegevens, dus of uw computer nu macOS of Windows gebruikt, deze kan ze zonder problemen verwerken.
We hopen dat je meer van onze methodesuggesties voor Mac-problemen kunt vertrouwen door naar de FoneLab Mac-sweep plaats. Verken het en je zult meer oplossingen zien zoals die hierboven.

Met FoneLab Mac Sweep wist u systeem-, e-mail-, foto- en iTunes-ongewenste bestanden om ruimte vrij te maken op de Mac.
- Beheer vergelijkbare foto's en dubbele bestanden.
- Laat u gemakkelijk de gedetailleerde status van Mac zien.
- Leeg de prullenbak om meer opslagruimte te krijgen.
